Feststelltaste oder Num-Taste lassen sich nicht ein- oder ausschalten [Fix]
![Feststelltaste oder Num-Taste lassen sich nicht ein- oder ausschalten [Fix]](https://cdn.thewindowsclub.blog/wp-content/uploads/2023/09/caps-num-lock-wont-turn-off-1-640x375.webp)
Die Feststelltaste wird zum Eingeben von Buchstaben in Großbuchstaben verwendet, während die Num-Taste den Numpad sperrt, sodass Benutzer problemlos Zahlen über den Numpad eingeben können. Wenn die Sperrtaste eingeschaltet bleibt, entsteht ein Problem, da alles, was Sie eingeben, in Großbuchstaben geschrieben wird. Einige Benutzer berichten von einem solchen Problem. In diesem Artikel erfahren Sie, was Sie tun können, wenn sich die Feststelltaste oder Num-Taste unter Windows 11/10 nicht ein- oder ausschalten lässt .
![Feststelltaste und Num-Taste lassen sich nicht ein- oder ausschalten [Fix] Feststelltaste und Num-Taste lassen sich nicht ein- oder ausschalten [Fix]](https://cdn.thewindowsclub.blog/wp-content/uploads/2023/09/caps-num-lock-wont-turn-off.webp)
Fix: Feststelltaste oder Num-Taste lassen sich nicht ein- oder ausschalten
Wenn die Feststelltaste oder die Num-Taste auf einem Windows 11/10-Computer nicht richtig funktioniert oder sich nicht ein- oder ausschalten lässt, verwenden Sie die folgenden Korrekturen, um das Problem zu beheben.
- Überprüfen Sie Ihre Tastatur physisch
- Probieren Sie die Bildschirmtastatur aus
- Deinstallieren Sie den Tastaturtreiber oder installieren Sie ihn neu
- Überprüfen Sie die Optionen der Sprachleiste
- Setzen Sie Ihre Tastatur zurück
- Erstellen Sie ein neues Benutzerkonto
- Deaktivieren Sie die Feststelltaste und die Num-Taste

1] Überprüfen Sie Ihre Tastatur physisch

Der erste Schritt besteht darin, die Tastatur physisch zu überprüfen. Das Problem hängt möglicherweise mit Ihrer Tastatur zusammen. Wenn die Feststelltaste oder die Num-Taste Ihrer Tastatur blockiert ist, kann dieses Problem auftreten.
Sie können auch noch etwas ausprobieren. Schließen Sie eine weitere Tastatur an Ihr System an (falls verfügbar). Dadurch erfahren Sie, ob das Problem bei Ihrer Tastatur liegt oder nicht.
2] Probieren Sie die Bildschirmtastatur aus
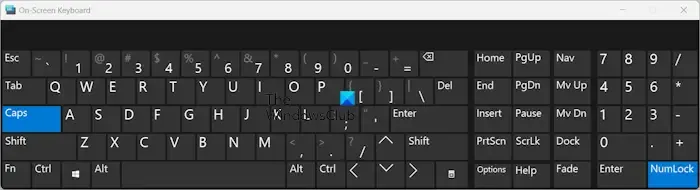
Optionen Ziffernblock einschalten OK![]()
3] Deinstallieren Sie den Tastaturtreiber oder installieren Sie ihn neu
Eine mögliche Ursache für dieses Problem ist der beschädigte Tastaturtreiber. Wir empfehlen Ihnen, Ihren Tastaturtreiber zu deinstallieren und neu zu installieren. Die Schritte dazu sind wie folgt:
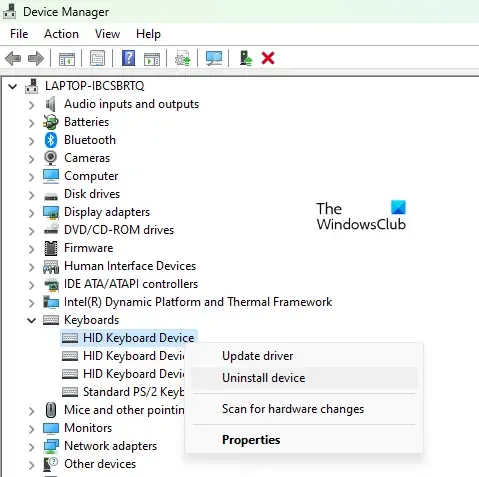
- Öffnen Sie den Geräte-Manager .
- Erweitern Sie den Zweig Tastaturen .
- Klicken Sie mit der rechten Maustaste auf Ihren Tastaturtreiber und wählen Sie Gerät deinstallieren .
- Starte deinen Computer neu.
Windows installiert den fehlenden Treiber beim Neustart automatisch.
4] Überprüfen Sie die Optionen der Sprachleiste
Sie sollten auch die Sprachleistenoptionen in Ihren Windows 11/10-Einstellungen überprüfen. Windows 11/10-Computer können die Feststelltaste durch Drücken der Umschalttaste deaktivieren. Wenn diese Einstellung aktiviert ist, können Sie die Feststelltaste nicht durch Drücken der Feststelltaste deaktivieren. Stattdessen müssen Sie die Umschalttaste verwenden. Befolgen Sie die unten aufgeführten Schritte:

- Öffnen Sie die Windows 11-Einstellungen.
- Gehen Sie zu Zeit & Sprache > Eingabe > Erweiterte Tastatureinstellungen .
- Klicken Sie nun auf den Link mit den Sprachleistenoptionen .
- Das Fenster „Textdienste und Eingabesprachen“ wird angezeigt. Wählen Sie die Registerkarte Erweiterte Schlüsseleinstellungen .
- Wählen Sie nun das Optionsfeld „Feststelltaste drücken“, um die Feststelltaste zu deaktivieren.
- Klicken Sie auf „Übernehmen“ und dann auf „OK“ .
Wenn Sie ein Windows 10-Benutzer sind, öffnen Sie die Windows 10-Einstellungen und gehen Sie zu Zeit & Sprache > Sprache . Klicken Sie nun auf der rechten Seite auf Tastatur . Dort sehen Sie die Optionen der Sprachleiste.
Nun sollte das Problem behoben sein.
5] Setzen Sie Ihre Tastatur zurück
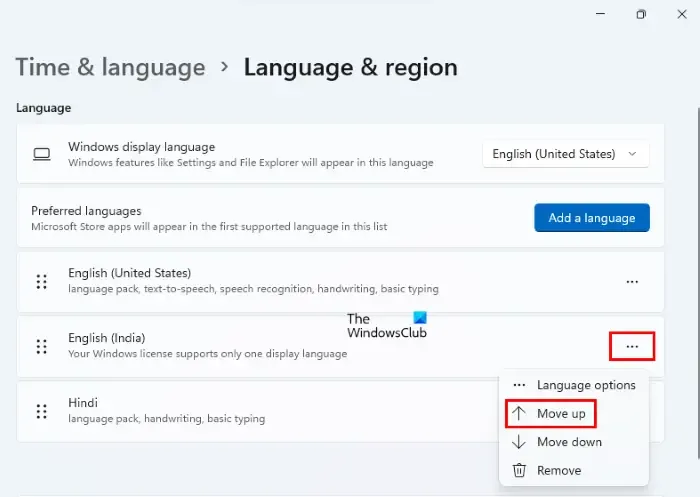
Wenn Ihre Tastatur nicht wie erwartet funktioniert oder Sie Probleme mit Ihrer Tastatur haben, können Sie die Tastatureinstellungen auf die Standardeinstellungen zurücksetzen .
6] Erstellen Sie ein neues Benutzerkonto
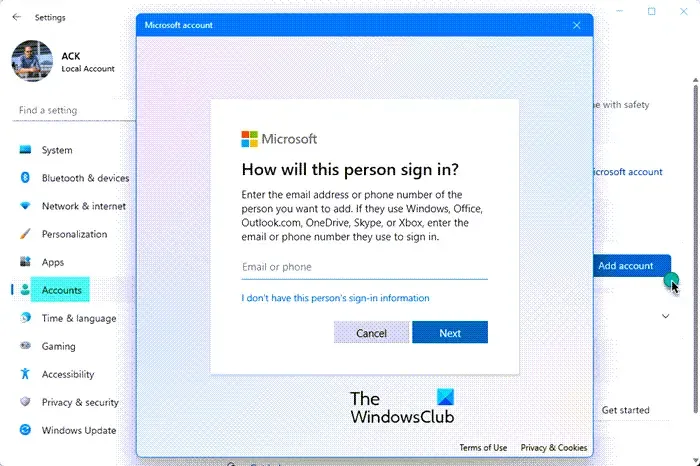
Wenn das Problem weiterhin besteht, ist Ihr Benutzerkonto möglicherweise beschädigt. Erstellen Sie ein neues Benutzerkonto und melden Sie sich bei diesem Konto an. Überprüfen Sie nun, ob das Problem weiterhin besteht. Wenn das Problem behoben ist, können Sie das neue Benutzerkonto weiterhin verwenden.
7] Deaktivieren Sie die Feststelltaste und die Num-Taste
Sie können auch die Feststelltaste und die Num-Taste deaktivieren. Die meisten Benutzer verwenden die Feststelltaste nicht häufig. Wenn Sie Großbuchstaben eingeben möchten, können Sie dies auch mit der Umschalttaste tun. Wenn sich die Feststelltaste trotz aller oben beschriebenen Fehlerbehebungen nicht ausschaltet, können Sie die Feststelltaste deaktivieren . Sie können dies über die Windows-Registrierung oder durch die Installation von Drittanbietersoftware tun.

Dasselbe gilt auch für das Numpad. Numpad wird zum Eingeben von Zahlen verwendet. Die Num-Lock-Taste dient zum Aktivieren und Deaktivieren des Numpads. Wenn Sie das Numpad nicht häufig verwenden, können Sie die Numlock-Taste mithilfe von Software von Drittanbietern deaktivieren .
Das ist es. Ich hoffe das hilft.
Warum bleibt meine Tastatur in der Feststelltaste hängen?
Es kann viele Ursachen für dieses Problem geben. Möglicherweise ist Ihr Tastaturtreiber beschädigt oder eine Software hat Ihre Tastaturfunktionen geändert. Die häufigste Ursache für dieses Problem sind die erweiterten Tasteneinstellungen in den Optionen der Sprachleiste.
Wie bringe ich meine Tastatur wieder in den Normalzustand?
Wenn Ihre Tastatur nicht einwandfrei oder nicht wie erwartet funktioniert, können Sie sie wieder normalisieren, indem Sie die Einstellungen auf die Standardeinstellungen zurücksetzen. Sie können dies tun, indem Sie die Tastatur Ihrer bevorzugten Sprache in den Windows 11/10-Einstellungen nach oben verschieben.



Schreibe einen Kommentar