Hohe CPU-Auslastung des Capability Access Manager-Dienstes in Windows 11

Einige PC-Benutzer/Spieler haben das Problem gemeldet, dass sie beim Ausführen bestimmter Apps/Spiele (insbesondere der Saints Row-Spielereihe) auf ihrem Windows 11- oder Windows 10-Computer Folgendes bemerken Hohe CPU-Auslastung durch den Service Host: Capability Access Manager Service. Dieser Beitrag bietet Vorschläge, was getan werden kann, um dieses Problem zu beheben.
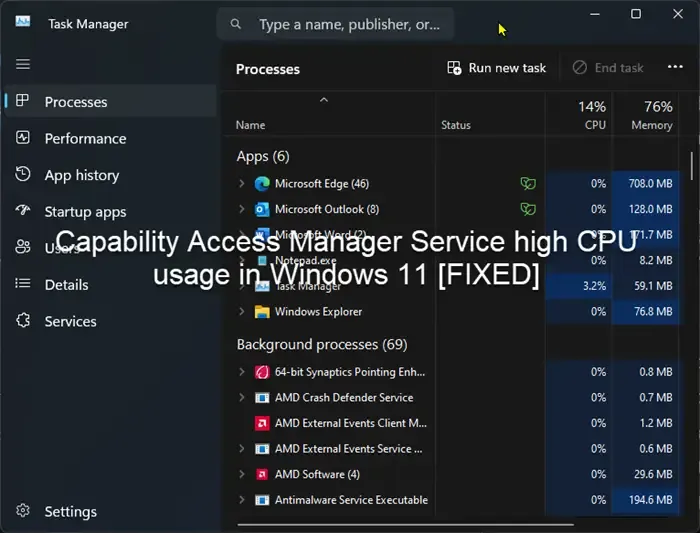
Nach Angaben einiger betroffener PC-Benutzer stellen sie beim Auftreten dieses Problems im Task-Manager fest, dass andere Apps zwischen 0 und 5 % der CPU verbrauchen, der Service Host: Capability Access Manager Service jedoch zwischen 80 und 100 %.
Was ist Service Host: Capability Access Manager Service?
Der Capability Access Manager Service ist dafür verantwortlich, festzustellen, ob bestimmte Anwendungen zur Nutzung der Kamera und des Mikrofons berechtigt sind, und ihnen die erforderlichen Berechtigungen zu erteilen. Es bietet Funktionen zum Verwalten des Zugriffs von UWP-Apps auf App-Funktionen sowie zum Überprüfen des Zugriffs einer App auf bestimmte App-Funktionen. UWP-Apps funktionieren nicht ordnungsgemäß, wenn der Capability Access Manager-Dienst nicht ausgeführt wird.
Behebung der hohen CPU-Auslastung des Capability Access Manager-Dienstes in Windows 11
Wenn Sie beim Ausführen bestimmter Apps oder Spiele auf Ihrem Windows 11/10-System eine hohe CPU-Auslastung des Service Host: Capability Access Manager Service bemerken, können Sie die unten aufgeführten Vorschläge befolgen und prüfen, ob dies Ihnen bei der Lösung des Problems auf Ihrem Computer hilft.
- Deaktivieren Sie die Dienste SysMain (Superfetch) und Capability Access Manager Service (camsvc).
- Fehlerbehebung im Clean Boot-Zustand
- Rollback des Windows-Upgrades
Sehen wir uns die Beschreibung des Prozesses in Bezug auf jede der aufgeführten Lösungen an. Bevor Sie mit den Abhilfemaßnahmen fortfahren, stellen Sie sicher, dass Windows aktualisiert ist, und führen Sie den System File Checker aus , führen Sie einen vollständigen System-AV-Scan durch, starten Sie dann Ihren PC neu und prüfen Sie, ob das Problem weiterhin besteht.
1] Deaktivieren Sie die Dienste SysMain (Superfetch) und Capability Access Manager Service (camsvc).
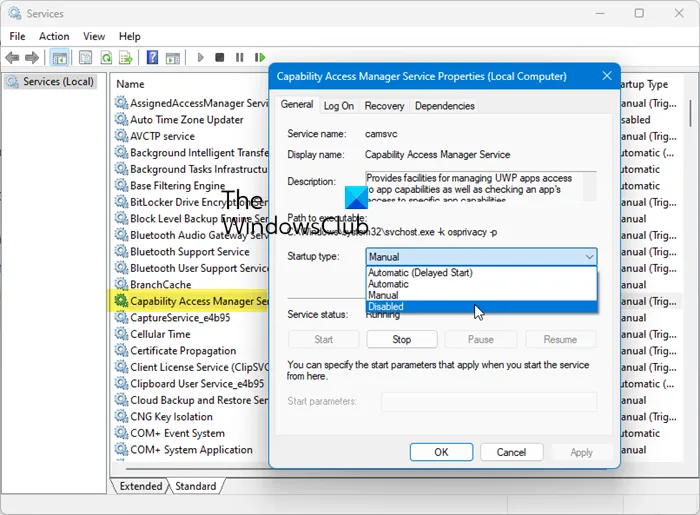
Diese Lösung oder Problemumgehung erfordert, dass Sie sowohl den SysMain (Superfetch)-Dienst als auch den Capability Access Manager-Dienst im Windows-Dienste-Manager deaktivieren. Bedenken Sie, dass die Deaktivierung dieses speziellen Dienstes aufgrund der Art oder allgemeinen Funktionalität von camsvc möglicherweise zu Systeminstabilität führen kann, insbesondere bei anderen installierten Apps. In diesem Fall möchten Sie möglicherweise den Dienst erneut aktivieren und mit anderen in diesem Beitrag vorgestellten Lösungen fortfahren.
Um die beiden genannten Dienste auf Ihrem System zu deaktivieren, gehen Sie folgendermaßen vor:
- Drücken Sie Win+R, um die Eingabeaufforderung „Ausführen“ zu öffnen.
- Geben Sie msc ein und drücken Sie die Eingabetaste.
- Suchen Sie den Capability Access Manager-Dienst und doppelklicken Sie darauf.
- Wählen Sie in der Dropdown-Liste Starttyp die Option Deaktiviert aus.
- Klicken Sie auf die Schaltfläche OK.
- Wiederholen Sie dies auch für SysMain.
Wenn Sie Service Host: Capability Access Manager Service deaktivieren, können Benutzer durch den Dienst verursachte Systemverlangsamungen verhindern. Bitte beachten Sie, dass die Deaktivierung des Dienstes dazu führen kann, dass bestimmte Funktionen nicht mehr verfügbar sind.
Wenn Sie SysMain deaktivieren, werden keine nennenswerten Probleme auftreten, wenn Sie es deaktivieren. Das ist alles: Sie würden feststellen, dass einige häufig verwendete Apps langsam starten und etwas freien RAM haben.
2] Fehlerbehebung im Clean Boot-Zustand
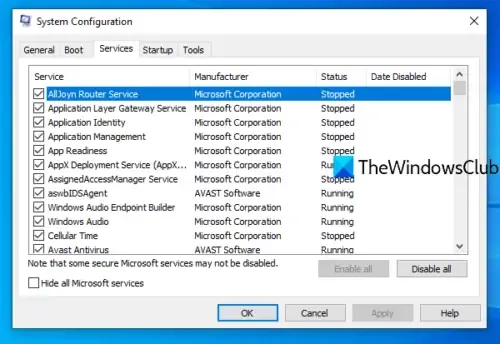
Sie können im Clean Boot-Status eine Fehlerbehebung durchführen und prüfen, ob das vorliegende Problem behoben ist. Versuchen Sie andernfalls die nächste Lösung. Wenn die Software/das Spiel im Clean Boot-Zustand reibungslos läuft, müssen Sie möglicherweise einen Prozess nach dem anderen manuell aktivieren und sehen, welcher Täter Ihnen Probleme bereitet. Sobald Sie es identifiziert haben, müssen Sie es deaktivieren oder die Software deinstallieren, die diesen Täterprozess verwendet.
3] Rollback des Windows-Upgrades

Da die meisten betroffenen PC-Benutzer berichteten, dass das Problem nach dem Upgrade auf Windows 11 auftrat, erfordert diese Lösung, dass Sie das Windows-Upgrade zurücksetzen und sehen Sie, ob das hilft.
Das ist es!
Warum läuft meine CPU auf 100 %?
Eine CPU-Auslastung, die bis zu 100 % ansteigt kann verschiedene Ursachen haben, wie z. B. eine fehlerhafte Festplatte, Viren/Malware oder Software, die die CPU übermäßig beansprucht. Ein längerer Betrieb bei über 85 Grad kann Ihre CPU ernsthaft beschädigen. Wenn Ihre CPU hohe Temperaturen erreicht, liegt möglicherweise eine thermische Drosselung vor. Wenn die CPU-Temperatur etwa 90 Grad erreicht, drosselt sich die CPU automatisch selbst und verlangsamt sich, damit sie abkühlt.



Schreibe einen Kommentar