Dateien können nicht in Teams hochgeladen werden? Hier sind Korrekturen

Sie können keine Dateien in Microsoft Teams hochladen ? Microsoft Teams ist eine der beliebtesten Plattformen für die Unternehmenskommunikation, die von Organisationen für Zusammenarbeit in Echtzeit, Videokonferenzen, Messaging und vieles mehr verwendet wird. Zu den vielen Funktionen gehört die Dateifreigabe. Sie können Dateien wie Word-Dokumente, Tabellenkalkulationen, Präsentationen, PDFs, Bilder, Medien und andere Dateien einfach hochladen und mit Ihren Kollegen teilen.
Beim Hochladen dieser Datei ist ein Fehler aufgetreten, bitte versuchen Sie es erneut Datei-Upload fehlgeschlagen Entschuldigung, etwas ist schiefgelaufen
Dieser Fehler könnte aufgrund einer Reihe von Faktoren erleichtert werden. Es könnte Ihre schwache Internetverbindung sein, weshalb Sie keine Dateien in Teams hochladen können. Außerdem tritt dieses Problem auf, wenn Sharepoint- und OneDrive-Server ausgefallen sind oder Teams-Dienste mit einer Ausfallzeit konfrontiert sind. Falls Sie sich mit einem persönlichen Konto bei Teams angemeldet haben, sind viele Funktionen eingeschränkt. Einige andere Szenarien, die dieses Problem auslösen könnten, sind ein beschädigter Teams-Cache, eingeschränkte Dateifreigabeberechtigungen, veraltete App-Version usw.
Wenn Sie jetzt einer der betroffenen Benutzer sind, die keine Dateien in Teams hochladen können, sind wir für Sie da. In diesem Beitrag werden wir mehrere funktionierende Fixes teilen, die Ihnen helfen werden, das Problem zu beheben. Bevor Sie diese Korrekturen verwenden, stellen Sie jedoch sicher, dass Sie eine Datei in einem unterstützten Format hochladen und dass die Datei nicht beschädigt ist.
Dateien können nicht in Teams hochgeladen werden
Hier sind die Methoden, die Sie verwenden können, wenn Sie keine Dateien in einen Kanal in Microsoft Teams hochladen können:
- Verwenden Sie allgemeine Tipps.
- Stellen Sie sicher, dass Ihre Internetverbindung stabil ist.
- Überprüfen Sie den Serverstatus von Teams sowie Sharepoint und OneDrive.
- Löschen Sie den Cache der Microsoft Teams-App.
- Melden Sie sich mit dem Konto Ihrer Organisation an.
- Versuchen Sie, Ihre Dateien als ZIP-Datei hochzuladen.
- Überprüfen Sie die SharePoint-Berechtigung.
- Probieren Sie die Webversion von Teams aus.
- Wenden Sie sich an das Microsoft-Supportteam.
1] Verwenden Sie allgemeine Tipps
Versuchen Sie zunächst, einige Standardverfahren zur Problembehandlung anzuwenden, um dieses Problem zu beheben, dass keine Dateien in Teams hochgeladen werden können. Öffnen Sie zunächst den Task-Manager und schließen Sie alle auf Ihrem PC laufenden Instanzen über die Schaltfläche Task beenden. Starten Sie danach die Teams-App neu und prüfen Sie, ob das Problem behoben ist. Wenn das nicht hilft, starten Sie Ihren Computer neu, um das Problem zu beheben.
Sie müssen auch sicherstellen, dass Sie die neueste Version von Microsoft Teams verwenden. Bei einer veralteten Version treten wahrscheinlich verschiedene Leistungsprobleme in der App auf. Teams installieren verfügbare Updates normalerweise automatisch. Wenn jedoch ein Update verpasst wird, können Sie die Teams-App manuell aktualisieren, indem Sie auf die Menüschaltfläche Einstellungen und mehr > Option Einstellungen klicken. Klicken Sie als Nächstes auf die Update-Option, die im Abschnitt „Über Teams“ verfügbar ist. Wenn Sie fertig sind, öffnen Sie Teams erneut und prüfen Sie, ob das Problem behoben ist.
Wenn das Problem weiterhin besteht, liegt möglicherweise eine zugrunde liegende Ursache für dieses Problem vor. Sie können also den nächsten Fix verwenden.
2] Stellen Sie sicher, dass Ihre Internetverbindung stabil ist
Sie benötigen eine aktive und zuverlässige Internetverbindung, um Ihre Dateien in Teams hochzuladen. Eine starke Internetverbindung mit hoher Bandbreite wird empfohlen, wenn Sie versuchen, eine große Datei in Teams zu senden. Testen Sie daher Ihre Internetgeschwindigkeit und stellen Sie sicher, dass sie gut genug ist, um Dateien über Teams zu senden. Oder Sie können zu einer anderen Netzwerkverbindung wechseln und prüfen, ob das Problem behoben ist.
Sie können Ihren Router auch aus- und wieder einschalten, um ihn zurückzusetzen. Es ist eine effektive Methode, um den fehlerhaften Router-Cache zu löschen und Probleme mit der Netzwerkverbindung zu beheben. Schalten Sie dazu Ihren Router aus, ziehen Sie den Netzstecker und lassen Sie ihn eine Minute lang stehen. Stecken Sie es danach wieder in den Hauptschalter und schalten Sie es ein. Sie können sich jetzt mit dem Internet verbinden und prüfen, ob Sie Dateien in Teams hochladen können oder nicht. Außerdem können Sie WLAN-Probleme auf Ihrem Windows-PC mithilfe verschiedener Tipps und Tricks beheben.
Wenn Ihre Internetverbindung das Problem nicht verursacht, können Sie mit dem nächsten Fix fortfahren.
3] Überprüfen Sie den Serverstatus von Teams sowie Sharepoint und OneDrive
Möglicherweise können Sie aufgrund eines anhaltenden Serverproblems am Ende von Microsoft Teams keine Dateien über Teams senden. Überprüfen Sie daher den aktuellen Serverstatus von Teams und stellen Sie sicher, dass die Dienste betriebsbereit sind.
Dazu können Sie die Seite Office-Dienststatus verwenden und prüfen, ob die Teams-Dienste ausgefallen sind oder nicht. Wenn die Server ausfallen oder gewartet werden, warten Sie einige Zeit und versuchen Sie dann, die Dateien hochzuladen.
Abgesehen davon müssen Sie auch überprüfen, ob die Sharepoint- und OneDrive-Dienste derzeit nicht erreichbar oder ausgefallen sind. Für die gemeinsame Nutzung von Dateien in Unternehmen verwendet Microsoft SharePoint- und OneDrive-Dienste. Sie können keine Dateien in Teams freigeben, wenn einer dieser Dienste derzeit nicht verfügbar ist. Überprüfen Sie daher, ob Sharepoint- und OneDrive-Dienste ausgefallen sind, indem Sie ein Online-Website-Überwachungstool wie DownForEveryoneOrJustMe.com, IsItDownRightNow.com, DownOrIsItJustMe.com usw. verwenden.
Wenn Teams und SharePoint- und OneDrive-Dienste einwandfrei ausgeführt werden, fahren Sie mit dem nächsten Fix fort, um das Problem zu beheben.
4] Löschen Sie den Cache der Microsoft Teams-App
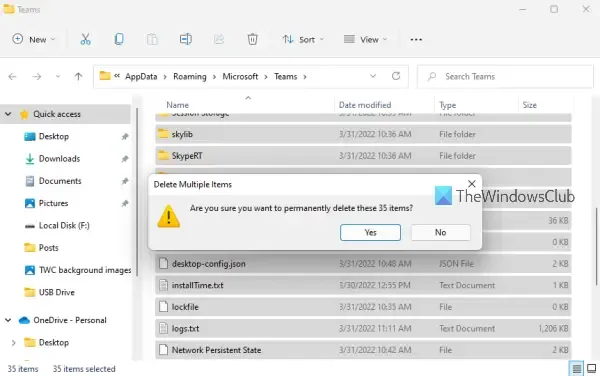
Der aufgeblähte und beschädigte Microsoft Teams-Cache kann viele Probleme beim normalen Funktionieren der App verursachen. Es kann Sie auch daran hindern, Dateien in einen Kanal in Teams hochzuladen. Wenn das Szenario zutrifft, löschen Sie daher den alten Teams-Cache, um das Problem zu beheben.
Sie können die folgenden Schritte verwenden, um den Cache von Microsoft Teams unter Windows 11/10 zu löschen:
Falls dieses Problem in der Webversion von Teams auftritt, müssen Sie den Browser-Cache mit den folgenden Schritten löschen:
- Öffnen Sie zunächst die Teams-App in Ihrem Webbrowser.
- Klicken Sie nun auf das Vorhängeschloss-Symbol neben der Teams-URL in der Adressleiste.
- Tippen Sie als Nächstes auf die Option Site-Einstellungen und drücken Sie dann auf der nächsten Seite auf die Schaltfläche Daten löschen .
- Laden Sie danach Microsoft Teams neu und prüfen Sie, ob Sie Dateien hochladen können oder nicht.
Sie können immer noch keine Dateien in Microsoft Teams hochladen? Verwenden Sie die nächste Lösung.
5] Melden Sie sich mit dem Konto Ihrer Organisation an
Als Nächstes können Sie sicherstellen, dass Sie sich mit dem Konto Ihrer Organisation bei Teams angemeldet haben. Dieses Problem kann bei Ihrem persönlichen Konto auftreten, da es über eingeschränkte Funktionen verfügt. Melden Sie sich also von Ihrem persönlichen Konto ab und melden Sie sich dann mit dem Konto Ihrer Organisation an, um zu prüfen, ob das Problem behoben ist. Sie können auch versuchen, sich einfach abzumelden und sich dann bei Teams anzumelden, um das Problem zu beheben.
6] Versuchen Sie, Ihre Dateien als ZIP-Datei hochzuladen
Wenn das Problem beim Hochladen eines bestimmten Dateityps wie einer Videodatei auftritt, können Sie ein ZIP-Archiv mit Ihren Dateien erstellen und dann versuchen, es an Teams zu senden. Obwohl die Empfänger die Datei in Teams nicht in der Vorschau anzeigen können, werden die Dateien sie erreichen. Sie können das Archiv auf ihren PC herunterladen und seinen Inhalt anzeigen.
7] Überprüfen Sie die SharePoint-Berechtigung
Möglicherweise wird Ihnen von Ihrer Organisation die Berechtigung zum Hochladen von Dateien verweigert. Daher können Sie versuchen, Ihren Administrator zu kontaktieren und mit ihm/ihr zu überprüfen, ob Sie die Dateifreigabeberechtigungen haben oder nicht. Wenn nicht, bitten Sie den Administrator, Ihnen die erforderlichen Berechtigungen zu erteilen.
8] Probieren Sie die Webversion von Teams aus
Wenn Sie keine Dateien in der Teams-App senden können, empfehlen wir Ihnen, die Webversion zu verwenden und umgekehrt. Öffnen Sie dazu teams.microsoft.com in Ihrem Webbrowser und melden Sie sich dann mit Ihren Anmeldedaten an. Laden Sie jetzt Ihre Dateien hoch und prüfen Sie, ob das Problem behoben ist oder nicht.
9] Wenden Sie sich an das Microsoft-Supportteam
Falls das Problem weiterhin besteht, können Sie sich an das offizielle Support-Team von Microsoft Teams wenden und Ihr Problem schildern. Sie werden mit einer Anleitung zur Fehlerbehebung zurückkehren, um das Problem zu beheben.
Warum kann ich nicht in Teams ziehen und ablegen?
Möglicherweise können Sie Dateien aufgrund eines Softwarekonflikts von Drittanbietern nicht per Drag & Drop in Teams ziehen. Oder das Problem kann auch durch einen vorübergehenden Fehler mit Ihrem Profil oder der Teams-App verursacht werden. Versuchen Sie also, Ihren PC neu zu starten, sich abzumelden und dann wieder bei Ihrem Konto anzumelden, den Datei-Explorer neu zu starten oder einfach einen sauberen Neustart durchzuführen.
Warum kann ich Anhänge in Outlook nicht ziehen und ablegen?
Es kann verschiedene Gründe geben, warum Drag & Drop in Outlook möglicherweise nicht funktioniert. Dies kann an beschädigten Outlook-Ordnern, dem Exchange-Cache-Modus, einem beschädigten Outlook-Profil usw. liegen. Um das Problem zu beheben, können Sie Outlook-Ordner zurücksetzen, den Exchange-Cache-Modus aktivieren/deaktivieren, ein neues Outlook-Profil erstellen oder den Microsoft-Support- und Wiederherstellungsassistenten verwenden.



Schreibe einen Kommentar