Der Echtzeitschutz kann unter Windows 11 nicht ein- oder ausgeschaltet werden
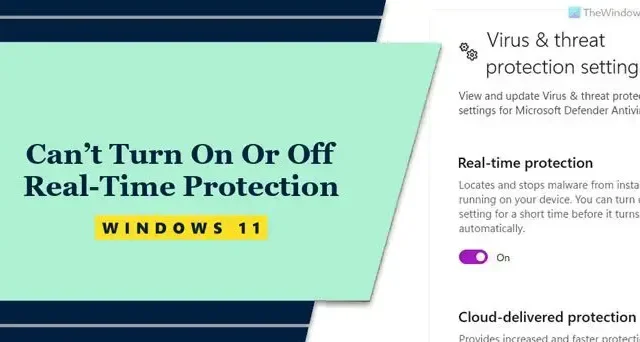
Manchmal ist es möglicherweise nicht immer möglich, den Echtzeitschutz in Windows Defender unter Windows 11 ein- oder auszuschalten. Es kann viele Gründe für diesen Fehler geben, daher haben wir einige der häufigsten Gründe zusammen mit den entsprechenden Lösungen zur Fehlerbehebung zusammengestellt das Problem hier.

Falls Sie es nicht wissen: Der Echtzeitschutz ist ein integraler Bestandteil der Windows-Sicherheit, der Ihren Computer in Echtzeit vor verschiedenen Malware, Viren usw. schützt und erkannte Malware automatisch löscht oder unter Quarantäne stellt. Es ist möglich, es über das Bedienfeld „Viren- und Bedrohungsschutz“ in der Windows-Sicherheit zu aktivieren oder zu deaktivieren. Allerdings kann es manchmal vorkommen, dass Sie den Echtzeitschutz nicht aktivieren oder deaktivieren können.
Der Echtzeitschutz kann unter Windows 11 nicht ein- oder ausgeschaltet werden
Wenn Sie den Echtzeitschutz in Windows Defender unter Windows 11 nicht aktivieren oder deaktivieren können, befolgen Sie diese Lösungen:
- Deaktivieren Sie Sicherheitssoftware von Drittanbietern
- Überprüfen Sie die Gruppenrichtlinieneinstellung
- Überprüfen Sie den Registrierungswert
- Verwenden Sie den Systemdatei-Checker
- Verwenden Sie Terminal, um den Schutz ein- oder auszuschalten
- Setzen Sie Windows Defender auf die Standardeinstellungen zurück.
Um mehr über diese Lösungen zu erfahren, lesen Sie weiter.
1] Deaktivieren Sie Sicherheitssoftware von Drittanbietern
Die integrierte Sicherheitssoftware funktioniert nicht nativ, wenn Sie ein Antivirenprogramm eines Drittanbieters installiert und aktiviert haben. Bei einigen Antivirenprogrammen von Drittanbietern können Benutzer bestimmte Funktionen der Windows-Sicherheit aktivieren oder deaktivieren. In diesem Fall müssen Sie das Antivirenprogramm des Drittanbieters vorübergehend deaktivieren, um zu prüfen, ob das Problem dadurch behoben wird oder nicht.
2] Überprüfen Sie die Gruppenrichtlinieneinstellung
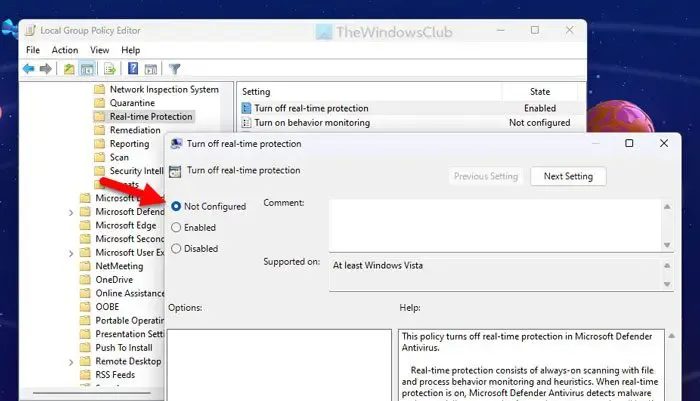
Der Echtzeitschutz kann über den Editor für lokale Gruppenrichtlinien aktiviert oder deaktiviert werden. Wenn Sie es zuvor zum Ein- oder Ausschalten verwendet haben, müssen Sie diese Änderung rückgängig machen, um die Möglichkeit zu haben, dasselbe über die Windows-Sicherheit zu tun. Um die Gruppenrichtlinieneinstellung zu überprüfen, führen Sie die folgenden Schritte aus:
- Drücken Sie Win+R, um die Eingabeaufforderung „Ausführen“ zu öffnen.
- Geben Sie gpedit.msc ein und klicken Sie auf die Schaltfläche OK .
- Navigieren Sie zu diesem Pfad: Administrative Vorlagen > Windows-Komponenten > Microsoft Defender Antivirus > Echtzeitschutz
- Suchen Sie nach der Einstellung „Echtzeitschutz deaktivieren“ .
- Wenn der Status auf „Aktiviert“ oder „Deaktiviert“ eingestellt ist , doppelklicken Sie darauf.
- Wählen Sie die Option „Nicht konfiguriert“ .
- Klicken Sie auf die Schaltfläche OK .
Starten Sie abschließend Ihren Computer neu.
3] Überprüfen Sie den Registrierungswert
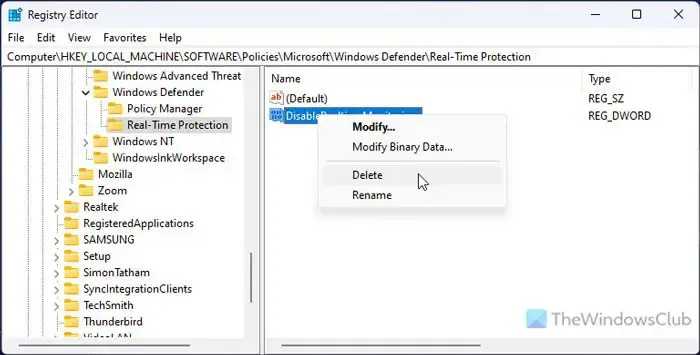
Wie bei GPEDIT ist es auch hier möglich, diese Einstellung mit dem Registrierungseditor zu aktivieren oder zu deaktivieren. Allerdings ist es erforderlich, den Registrierungswert zu ändern oder so zu optimieren, dass Sie in der Windows-Sicherheit die Standardoption zum Aktivieren oder Deaktivieren des Echtzeitschutzes haben. Befolgen Sie daher diese Schritte, um den Registrierungswert zu überprüfen:
Öffnen Sie den Registrierungseditor auf Ihrem Computer.
Navigieren Sie zu diesem Pfad:
HKEY_LOCAL_MACHINE\SOFTWARE\Policies\Microsoft\Windows Defender\Real-Time Protection
Klicken Sie mit der rechten Maustaste auf den Wert DisableRealtimeMonitoring REG_DWORD.
Wählen Sie die Option Löschen .
Klicken Sie auf die Schaltfläche „Ja“ .
Starte deinen Computer neu.
Wenn Sie den Pfad jedoch nicht finden können, bedeutet dies, dass Sie mit dem Registrierungseditor nichts geändert haben. In diesem Fall müssen Sie nichts weiter tun.
4]Verwenden Sie den Systemdatei-Checker
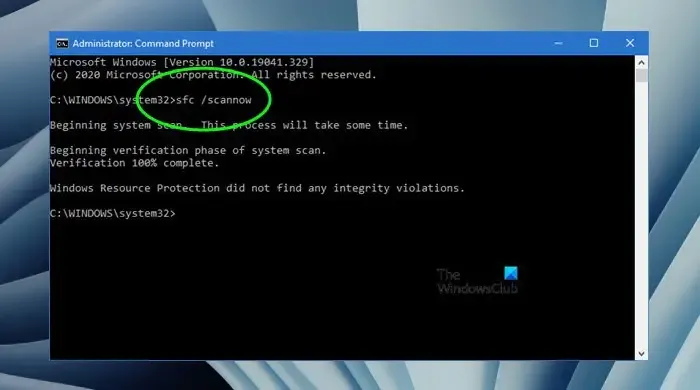
Wenn dieses Problem aufgrund einer beschädigten Systemdatei auftritt, ist es möglich, das Problem zu beheben, indem Sie den System File Checker ausführen oder einen SFC-Scan durchführen.
5] Verwenden Sie Terminal, um den Schutz ein- oder auszuschalten
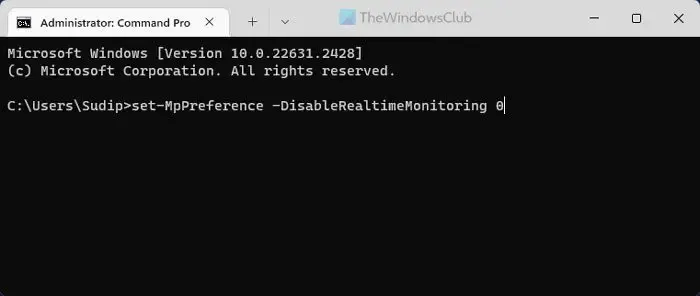
Dies ist wahrscheinlich die letzte Option, die Sie verwenden können, wenn Sie sie schnell aktivieren oder deaktivieren müssen. Da alle vorhandenen Einstellungen überschrieben werden, können Sie das Terminal verwenden, um die Arbeit im Handumdrehen zu erledigen.
Öffnen Sie zunächst das Windows-Terminal als Administrator .
Um den Echtzeitschutz zu aktivieren, geben Sie diesen Befehl ein:
set-MpPreference -DisableRealtimeMonitoring 0
Um den Echtzeitschutz zu deaktivieren, geben Sie diesen Befehl ein:
set-MpPreference -DisableRealtimeMonitoring 1
Ich hoffe, das funktioniert für Sie.
6] Setzen Sie Windows Defender auf die Standardeinstellungen zurück
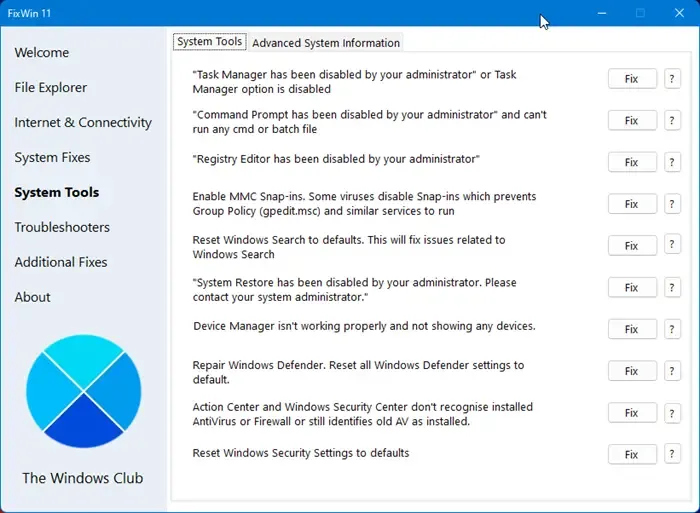
Mit unserer Freeware FixWin können Sie Windows Defender auf die Standardeinstellungen zurücksetzen. Sehen Sie, ob das hilft.
Das ist alles.
Warum kann ich den Echtzeitschutz unter Windows 11 nicht deaktivieren?
Der häufigste Grund, warum Sie den Echtzeitschutz unter Windows 11 nicht ein- oder ausschalten können, ist, dass auf Ihrem Computer bereits ein Antivirenprogramm eines Drittanbieters installiert ist. Wenn dies nicht der Grund ist, sollten Sie die Einstellung des Editors für lokale Gruppenrichtlinien überprüfen, mit der Sie die Aktivierung/Deaktivierung des Echtzeitschutzes erzwingen können. Andererseits kann das Gleiche auch mit dem Registrierungswert gemacht werden.
Wie erzwinge ich das Ausschalten des Echtzeitschutzes unter Windows 11?
Um das Ausschalten des Echtzeitschutzes unter Windows 11 zu erzwingen, müssen Sie den Editor für lokale Gruppenrichtlinien verwenden. Öffnen Sie es und navigieren Sie in der Computerkonfiguration zu Echtzeitschutz. Doppelklicken Sie auf „Echtzeitschutz deaktivieren“ und wählen Sie die Option „Aktiviert“. Klicken Sie auf die Schaltfläche „OK“ und starten Sie Ihren Computer neu.



Leider hilft nichts davon, über die Gruppenrichtline nicht nur alles auf „nicht konfiguriert“ gestellt sondern explizit den Schutz auch aktiviert.
Die Richtlinien auch per „gpupdate.exe /force“ übernommen.
Die Ursache des Übels soll ja sein das angeblich ein andere Virenschutz installiert sein soll, was zu 100% nicht stimmt! Irgendwo muss sich dann ja aber dieses Fehlerhaft registrierte Programm ja verstecken.
Muss doch irgendwo stehen „programm XY im Pfad XY ist jetzt der neue Antivirus“!?
Win 11 Pro 23H2 22635.2850