Bei einem Dual-Monitor-Setup kann kein anderes Hintergrundbild eingestellt werden [Fix]
![Bei einem Dual-Monitor-Setup kann kein anderes Hintergrundbild eingestellt werden [Fix]](https://cdn.thewindowsclub.blog/wp-content/uploads/2023/08/dual-monitors-1-640x375.webp)
Kürzlich haben sich einige Windows 11-Benutzer mit Dual-Monitor-Setups über ein Problem beim Festlegen unterschiedlicher Hintergrundbilder für jeden Monitor beschwert. Immer wenn sie versuchen, für jeden Monitor unterschiedliche Hintergrundbilder festzulegen, wird das gleiche Bild akzeptiert und auf beiden Monitoren angezeigt. Dies ist nicht die ideale Situation. Was sollten Benutzer also tun? Nun, es gibt Möglichkeiten, die Dinge in die richtige Richtung zu lenken. Und wie Sie vielleicht erwartet haben, erklären wir Ihnen, wie Sie auf einem Dual-Monitor-System verschiedene Hintergrundbilder festlegen .
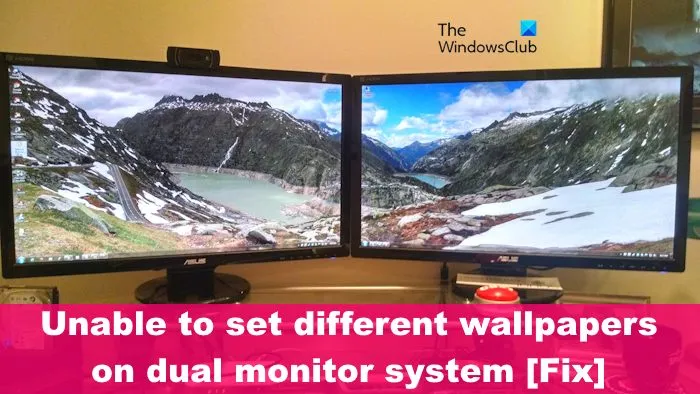
Bei einem Dual-Monitor-Setup kann kein anderes Hintergrundbild festgelegt werden
Wenn Sie unter Windows 11/10 keine unterschiedlichen Hintergründe für zwei Monitore festlegen können, verwenden Sie diese Problemumgehung oder ein kostenloses Tool, um unterschiedliche Hintergrundbilder festzulegen.
1] Löschen Sie alle Windows 11-Desktops
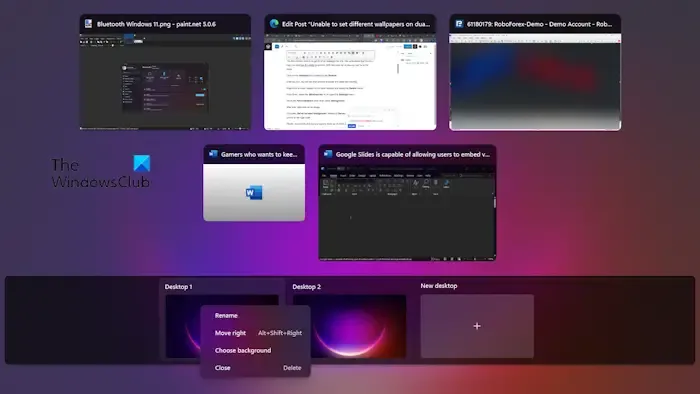
Die erste Lösung hier besteht darin, alle Desktops außer einem zu entfernen. Wir verstehen, dass es sich hierbei um einen Fehler handelt, der erneut auftreten kann. Lassen Sie uns nun besprechen, wie das Problem behoben werden kann.
Klicken Sie auf das Desktop- Symbol in der Taskleiste .
Möglicherweise werden Sie feststellen, dass mehrere Desktops geöffnet sind und ausgeführt werden.
Klicken Sie mit der rechten Maustaste auf jeden statt auf den Hauptdesktop und wählen Sie die Schaltfläche „Löschen“ .
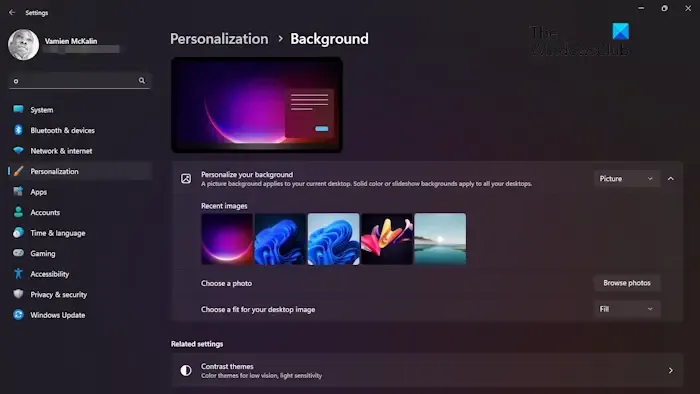
Drücken Sie von dort aus die Windows-Taste + I , um das Einstellungsmenü zu öffnen .
Gehen Sie zum Bereich „Personalisierung“ und wählen Sie dann „Hintergrund“ aus .
Klicken Sie anschließend mit der rechten Maustaste auf ein Bild.
Wenn dort „ Als Monitorhintergrund festlegen“ anstelle von „Als Desktophintergrund festlegen“ angezeigt wird, sind Sie auf dem richtigen Weg.
Klicken Sie abschließend auf die Bilder, die auf jedem Monitor angezeigt werden sollen, und schon kann es losgehen.
2] Verwenden Sie eine Drittanbieter-App
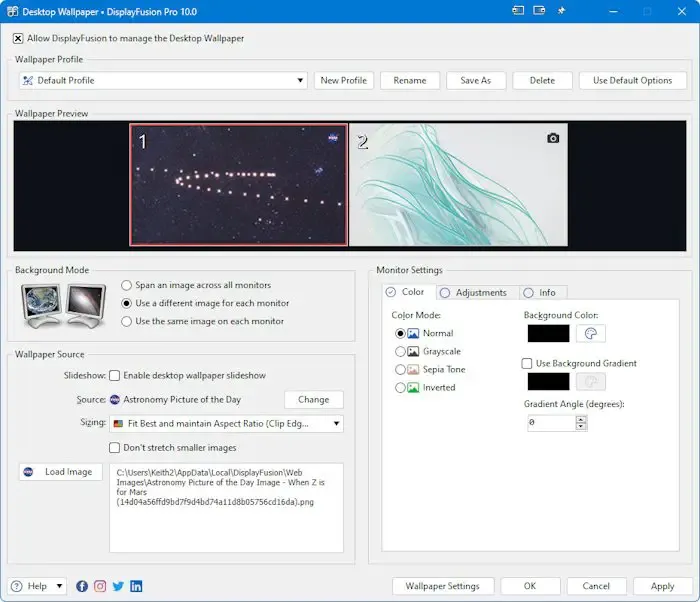
Wenn die oben beschriebene Methode nicht funktioniert, empfehlen wir Ihnen, Anwendungen von Drittanbietern zu nutzen. Eines der besten derzeit ist ein Tool namens DisplayFusion . Wenn dieses Tool geöffnet wird, wird der Benutzer aufgefordert, die Multi-Monitor-Taskleiste zu deaktivieren.
Sobald es betriebsbereit ist, sind alle Funktionen über die Taskleiste zugänglich. Sie müssen lediglich mit der rechten Maustaste auf die Taskleiste klicken, um Zugriff auf alle Funktionen zu erhalten, die DisplayFusion zu bieten hat. Sie können beispielsweise auswählen, welche Monitorfunktionalität Sie konfigurieren möchten.
Kann ich 2 verschiedene Hintergrundbilder auf 2 Monitoren haben?
Es ist möglich, auf jedem Monitor unterschiedliche Hintergrundbilder zu haben, wenn Sie zu Hause über zwei Monitore verfügen. Microsoft hat dies in Windows 11/10 ermöglicht, sodass die Leute keine großen Probleme damit haben sollten, es zum Laufen zu bringen.
Wie behebe ich unterschiedliche Bildschirmauflösungen auf zwei Monitoren?
Zuerst müssen Sie mit der rechten Maustaste auf den Desktop klicken und Anzeigeeinstellungen auswählen. Klicken Sie dort auf das nummerierte Feld, das Sie anpassen möchten. Scrollen Sie nach unten zu „Anzeigeauflösung“ und wählen Sie über das Dropdown-Feld die gewünschte Auflösung aus. Schließen Sie den Vorgang ab, indem Sie auf „Änderungen beibehalten“ klicken , und fertig.



Schreibe einen Kommentar