Hervorhebungen oder Schattierungen können nicht aus dem Word-Dokument entfernt werden
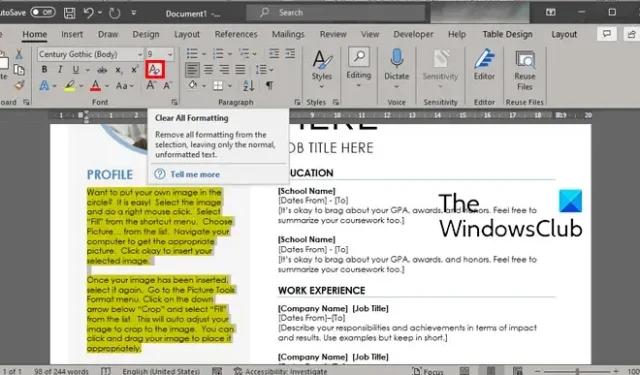
Können Sie Hervorhebungen und Schattierungen nicht aus einem Word-Dokument auf einem Windows-PC entfernen ? Wenn ja, wird dieser Beitrag Sie interessieren.
Hervorhebungen und Schattierungen sind zwei wichtige Funktionen in Word, mit denen Benutzer einen wichtigen Text oder eine wichtige Phrase in einem Dokument hervorheben können. Während Hervorhebungen in einigen bestimmten Farben auf Text angewendet werden können, können Sie Schattierungen in jeder beliebigen Farbe anwenden. Das Formatieren von Inhalten in Word kann manchmal schwierig sein. Wie einige Benutzer berichten, können sie in Word einfach keine Hervorhebungen oder Schattierungen aus dem Text entfernen.
Wie entferne ich schattierten Text in Word?
Das Entfernen von schattiertem Text in Word ist sehr einfach. Sie können den Text auswählen, dessen Schattierung Sie entfernen möchten, und dann die Tastenkombination Strg+Q drücken. Oder klicken Sie einfach auf der Registerkarte „Startseite“ auf die Option „Schattierung“ und stellen Sie sie auf „Keine Farbe“. Ebenso können Sie „Keine Farbe“ als Texthervorhebungsfarbe auswählen, um Hervorhebungen aus einem Text zu entfernen.
Warum verschwindet die Hervorhebung in Word nicht?
Wenn Sie die Hervorhebungen in Microsoft Word entfernen können, sind Ihre Formatierungsoptionen möglicherweise nicht richtig konfiguriert. Möglicherweise haben Sie für Ihren Text eine Hintergrundfarbe festgelegt, weshalb der Text auch dann hervorgehoben erscheint, wenn die Hervorhebungen entfernt werden. Abgesehen davon sind möglicherweise Ihre Hervorhebungseinstellungen falsch konfiguriert und daher das Problem. Überprüfen Sie, ob die Option „Texthervorhebungsfarbe“ auf „Keine Farbe“ eingestellt ist oder nicht. Wenn nicht, wird dieses Problem wahrscheinlich auftreten.
Wenn Sie nun zu den betroffenen Benutzern gehören, die lediglich Hervorhebungen oder Schattierungen aus einem ausgewählten Text in einem Word-Dokument entfernen können, wird Ihnen dieser Beitrag helfen. Hier stellen wir mehrere Methoden vor, mit denen Sie Hervorhebungen und Schattierungen aus einem Word-Dokument entfernen können. Schauen wir uns also ohne große Umschweife diese Methoden an.
Hervorhebungen oder Schattierungen können nicht aus dem Word-Dokument entfernt werden
Wenn Sie Hervorhebungen oder Schattierungen aus einem Dokument in Microsoft Word unter Windows 11/10 nicht entfernen können, können Sie das Problem mit den folgenden Methoden beheben:
- Versuchen Sie es mit der Option „Formatierung löschen“.
- Wählen Sie zum Hervorheben die Option „Keine Farbe“.
- Stellen Sie die Hintergrundfarbe auf „Keine Farbe“ ein.
- Schneiden Sie den Text aus und fügen Sie ihn wieder in das Dokument ein.
- Verwenden Sie VBA-Code, um Hervorhebungen und Schattierungen aus einem Word-Dokument zu entfernen.
1] Versuchen Sie es mit der Option „Alle Formatierungen löschen“.
Wenn Sie Hervorhebungen oder Schattierungen nicht aus einem Word-Dokument entfernen können, können Sie zunächst die Option „Alle Formatierungen löschen“ verwenden. Dadurch werden alle am ausgewählten Text vorgenommenen Formatierungen einschließlich der Hervorhebungen gelöscht. Probieren Sie diese Option aus und prüfen Sie, ob sie für Sie funktioniert. Hier ist wie:
- Öffnen Sie zunächst das problematische Dokument in Word.
- Wählen Sie nun den hervorgehobenen oder schattierten Text aus, von dem Sie die Hervorhebungen entfernen möchten.
- Gehen Sie als Nächstes zur Registerkarte „Startseite“ und klicken Sie auf die Schaltfläche „Alle Formatierungen löschen“ (ein geformtes Symbol mit einem Radiergummi).
Überprüfen Sie, ob die Hervorhebungen aus Ihrem Word-Dokument entfernt wurden oder nicht. Wenn das Problem weiterhin besteht, können Sie die Hervorhebungen in Word mit der nächsten Methode löschen.
2] Wählen Sie zum Hervorheben die Option „Keine Farbe“.

Eine andere Methode zum Entfernen von Hervorhebungen aus einem Word-Dokument besteht darin, für die Hervorhebung die Option „Keine Farbe“ auszuwählen. Es ist einfach und schnell. Um diese Methode zu verwenden, wählen Sie den hervorgehobenen Text aus, wechseln Sie zur Registerkarte „Startseite“ und klicken Sie auf die Dropdown-Schaltfläche „ Texthervorhebungsfarbe“ . Klicken Sie anschließend auf die Option „Keine Farbe“ , wie im obigen Screenshot gezeigt. Anschließend werden die Hervorhebungen aus dem ausgewählten Text entfernt.
3] Stellen Sie die Hintergrundfarbe auf „Keine Farbe“ ein

Wenn Sie die Schattierung in einem Word-Dokument entfernen möchten, können Sie einfach die Hintergrundfarbe des Texts auf „Keine Farbe“ einstellen. Dadurch wird die Schattierung aus dem Text entfernt. Die Highlights bleiben jedoch bestehen. Wenn Sie also Hervorhebungen entfernen möchten, probieren Sie eine andere Methode aus diesem Beitrag aus.
Um die Schattierung aus einem Dokument in Word zu entfernen, wählen Sie den schattierten Text aus und wechseln Sie zur Registerkarte „Startseite“. Klicken Sie nun auf die Dropdown-Schaltfläche „Schattierung “ und wählen Sie dann die Option „Keine Farbe“ . Sie können auch die Tastenkombination Strg+Q verwenden, um die Schattierung eines ausgewählten Textes schnell zu entfernen.
4] Schneiden Sie den Text aus und fügen Sie ihn wieder in das Dokument ein
Eine andere Methode zum Entfernen von Hervorhebungen oder Schattierungen aus dem Text in einem Word-Dokument ist die Verwendung der Methode „Ausschneiden und Einfügen“. Sie können den markierten Text einfach ausschneiden und den unformatierten Text wieder in das Dokument einfügen. Dadurch werden Hervorhebungen entfernt, wenn Sie Hervorhebungen mit den oben genannten Methoden nicht löschen können. So können Sie diese Methode anwenden:
Wählen Sie zunächst den hervorgehobenen oder schattierten Text aus und drücken Sie dann die Tastenkombination Strg + X, um den ausgewählten Text auszuschneiden. Platzieren Sie nun den Cursor an der Stelle im Dokument, an der der Text bleiben soll, und wechseln Sie zur Registerkarte „Startseite“.

Klicken Sie anschließend auf die Option „Einfügen“ > „Inhalte einfügen“ . Alternativ können Sie auch die Tastenkombination Strg + Alt + V drücken, um die Option „Inhalte einfügen“ auszuwählen. Wählen Sie anschließend im geöffneten Dialogfenster die Option „Unformatierter Text “ und klicken Sie auf die Schaltfläche „OK“. Dadurch werden die Hervorhebungen oder Schattierungen gelöscht und der Text ohne Formatierung eingefügt.
Wenn diese Methode funktioniert hat, können Sie die Option „Standardeinfügen“ einrichten, sodass Sie die oben genannten Schritte beim Ausschneiden und Einfügen von Text im selben Dokument nicht wiederholen müssen. Die Schritte dazu sind wie folgt:
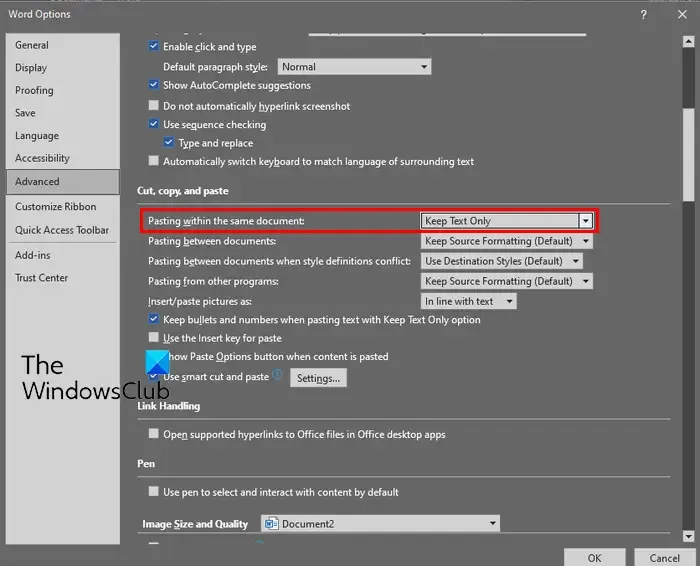
- Gehen Sie zunächst zur Registerkarte „Startseite“ und klicken Sie auf die Dropdown-Schaltfläche „Einfügen“ .
- Klicken Sie nun auf die Option „Standardeinfügung festlegen“ .
- Stellen Sie im geöffneten Fenster „Word-Optionen“ die Option „ Innerhalb desselben Dokuments einfügen“ auf „Nur Text behalten“ ein .
- Bei Bedarf können Sie auch die Option „Zwischen Dokumenten einfügen“ auf „Nur Text behalten“ einstellen.
- Wenn Sie fertig sind, drücken Sie die OK-Taste, um die Änderungen zu speichern.
Wenn dies nicht hilft, haben wir eine weitere Lösung, mit der Sie Hervorhebungen und Schattierungen in einem Word-Dokument entfernen können. Fahren Sie also mit der nächsten und letzten Methode fort.
5] Verwenden Sie VBA-Code, um Hervorhebungen und Schattierungen aus einem Word-Dokument zu entfernen
Sie können auch einen VBA-Code verwenden, um Hervorhebungen und Schattierungen schnell aus einem Word-Dokument zu entfernen. Dazu können Sie die folgenden Schritte ausführen:
Öffnen Sie zunächst das Word-Dokument an der Stelle, an der Sie die Hervorhebungen und Schattierungen entfernen möchten. Gehen Sie nun zur Registerkarte „Entwickler“ und klicken Sie auf die Option „Visual Basics“ . Klicken Sie anschließend im geöffneten Fenster auf die Option „Einfügen“ > „Modul“ und geben Sie dann den folgenden Code ein:

Sub RemoveShadingandHighlights()
Selection.Font.Shading.Texture = wdTextureNone
Selection.Shading.BackgroundPatternColor = wdColorWhite
Selection.Shading.ForegroundPatternColor = wdColorWhite
Selection.Range.HighlightColorIndex = wdNoHighlight
End Sub
Wenn Sie fertig sind, speichern Sie den Code und verlassen Sie das Fenster.
Wählen Sie als Nächstes den gesamten oder bestimmten Text aus, von dem Sie Schattierungen und Hervorhebungen entfernen möchten. Gehen Sie dann zur Registerkarte „Entwickler“ und klicken Sie auf die Option „Makros“ . Wählen Sie anschließend das Makro RemoveShadingandHighlights aus und klicken Sie auf die Schaltfläche „Ausführen “, um die Schattierung und Hervorhebung in einem Word-Dokument zu löschen.
Dieser VBA-Code stammt aus dem offiziellen Microsoft-Forum hier .
Wenn Sie Hervorhebungen aus einem gesamten Dokument entfernen möchten, können Sie einen anderen VBA-Code verwenden. Befolgen Sie einfach die oben genannten Schritte und geben Sie den folgenden Code ein:
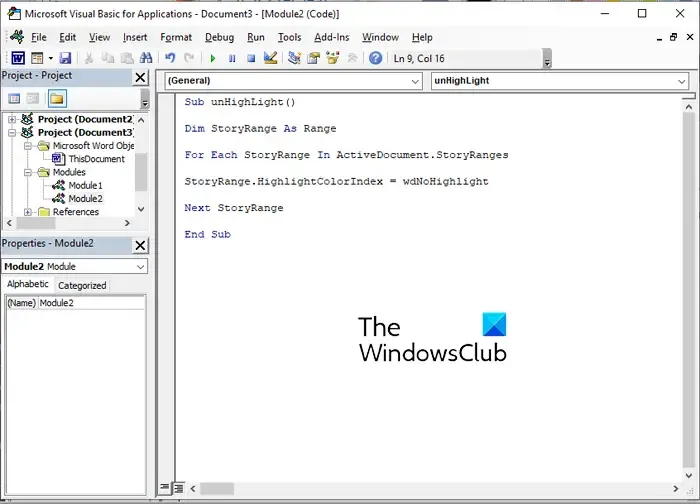
Sub unHighLight()
Dim StoryRange As Range
For Each StoryRange In ActiveDocument.StoryRanges
StoryRange.HighlightColorIndex = wdNoHighlight
Next StoryRange
End Sub
Dieser Code kann auf die gleiche Weise ausgeführt werden, wie wir oben erwähnt haben. Diesen VBA-Code finden Sie hier .
Ich hoffe das hilft!



Schreibe einen Kommentar