Drucken aus Google Chrome auf dem PC nicht möglich [behoben]
![Drucken aus Google Chrome auf dem PC nicht möglich [behoben]](https://cdn.thewindowsclub.blog/wp-content/uploads/2023/01/cant-print-from-chrome-640x375.webp)
Können Sie eine Webseite in Google Chrome nicht drucken? Viele Benutzer haben sich darüber beschwert, dass Chrome sie nichts aus dem Browser drucken lässt. Auch nach dem Einrichten der korrekten Druckerkonfigurationen funktioniert die Druckfunktion in Chrome nicht .
Wie aktiviere ich Drucken in Google Chrome?
Um eine Webseite oder eine geöffnete Datei aus Google Chrome zu drucken, öffnen Sie die Zielwebseite/-datei und drücken Sie dann die Tastenkombination Strg + P. Wählen Sie danach im geöffneten Druckdialog den Drucker aus und richten Sie andere Druckeinstellungen wie Seiten, Layout, Farbe, Ausrichtung usw. ein. Als Nächstes müssen Sie nur noch auf die Schaltfläche Drucken klicken, um den Druckvorgang von Google Chrome aus zu starten. Sie können auch mit der rechten Maustaste auf die Seite klicken und die Option Drucken auswählen, um dies zu tun.
Wie jedoch von mehreren Benutzern berichtet wurde, können sie einfach nicht aus Chrome drucken. Das Druckproblem in Chrome kann auf verschiedene Faktoren zurückzuführen sein. Es kann durch fehlerhafte Druckertreiber, beschädigte Browserdaten, Antivirus-Interferenzen, beschädigte Browsereinstellungen usw. verursacht werden. Folgen Sie diesem Beitrag und wenden Sie den besprochenen Fix an, um das Problem zu beheben.
Drucken aus Google Chrome auf dem PC nicht möglich
Wenn Sie eine Webseite in Google Chrome nicht drucken können, empfehlen wir Ihnen, zunächst Ihre Druckerverbindung zu überprüfen und sicherzustellen, dass sie ordnungsgemäß funktioniert. Sie können dann die folgenden Methoden verwenden, um das Problem auf Ihrem Windows-PC zu beheben:
- Verwenden Sie den Drucken-Hotkey als Problemumgehung.
- Führen Sie die Fehlerbehebung für den Drucker aus.
- Entfernen Sie alle nicht verwendeten Drucker.
- Löschen Sie Ihre Browserdaten.
- Starten Sie die Druckerspooler-Dienste neu.
- Druckertreiber aktualisieren oder neu installieren.
- Deaktivieren Sie vorübergehend Ihr Antivirenprogramm.
- Setzen Sie Ihren Chrome-Browser zurück.
- Chrome deinstallieren und neu installieren.
- Verwenden Sie einen anderen Webbrowser.
1] Verwenden Sie den Drucken-Hotkey als Problemumgehung
Als erstes können Sie den Standard-Hotkey zum Drucken in Google Chrome verwenden. Dies ist eine Problemumgehung, die das Problem möglicherweise für Sie behebt. Drücken Sie also die Tastenkombination Strg + Umschalt + P auf Ihrer Tastatur und prüfen Sie, ob Sie von Chrome aus drucken können oder nicht. Wenn es einen vorübergehenden oder geringfügigen Fehler gibt, der das vorliegende Problem verursacht, würde dies das Problem beheben. Wenn das Problem jedoch auf einen zugrunde liegenden Grund zurückzuführen ist, können Sie mit dem nächsten Fix fortfahren, um das Problem zu beheben.
2] Führen Sie die Drucker-Fehlerbehebung aus
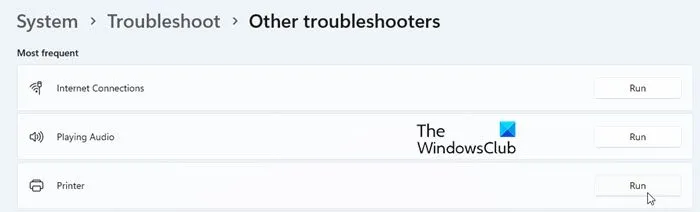
Bevor Sie einige fortgeschrittene Verfahren zur Fehlerbehebung ausprobieren, empfehlen wir Ihnen, die Drucker-Fehlerbehebung auszuführen. Es behebt Probleme mit Ihren Druckern und behebt sie automatisch. Und es könnte auch das Problem „Drucken aus Chrome nicht möglich“ für Sie beheben. Hier sind die Schritte zur Verwendung der Druckerproblembehandlung unter Windows 11/10:
- Starten Sie zunächst die App „Einstellungen“ mit der Tastenkombination Windows + I.
- Gehen Sie anschließend zur Registerkarte System und klicken Sie auf die Option Fehlerbehebung.
- Drücken Sie nun die Schaltfläche Andere Problembehandlung.
- Suchen Sie als Nächstes die Problembehandlung für den Drucker und drücken Sie die Schaltfläche Ausführen.
- Lassen Sie die Drucker-Fehlerbehebung laufen und beheben Sie die Druckerprobleme auf Ihrem PC.
- Wenn Sie fertig sind, können Sie versuchen, über Google Chrome zu drucken.
Wenn das vorliegende Problem dadurch nicht behoben wird, fahren Sie mit der nächsten möglichen Lösung fort.
3] Entfernen Sie alle nicht verwendeten Drucker
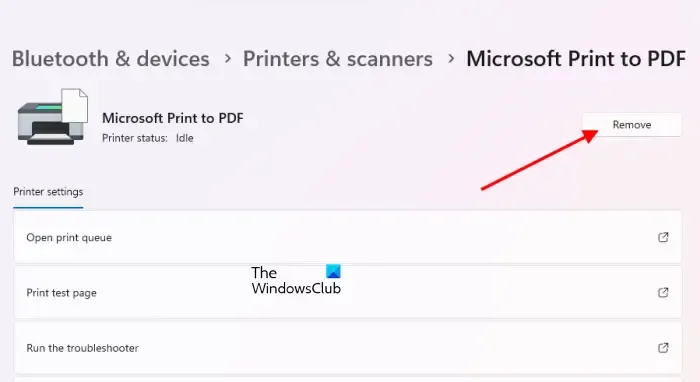
Möglicherweise treten Druckprobleme in Chrome auf, wenn mehrere Drucker zu Ihrem Computer hinzugefügt werden. In diesem Fall können Sie also versuchen, einige Drucker zu entfernen, die Sie nicht mehr verwenden, und dann prüfen, ob das Problem behoben ist oder nicht.
Um ungenutzte Drucker unter Windows 11 zu entfernen, können Sie die folgenden Schritte ausführen:
- Öffnen Sie zuerst die Einstellungs-App mit Win+I und wechseln Sie dann zur Registerkarte Bluetooth & Geräte .
- Klicken Sie nun auf die Option Drucker & Scanner . Auf der geöffneten Seite sehen Sie alle hinzugefügten Drucker.
- Wählen Sie als Nächstes einen nicht verwendeten Drucker aus und drücken Sie dann die Schaltfläche Entfernen , um diesen bestimmten Drucker zu löschen.
- Wiederholen Sie die obigen Schritte für alle Ihre nicht verwendeten Drucker.
- Wenn Sie mit dem Löschen Ihrer Druckerliste fertig sind, öffnen Sie Chrome und prüfen Sie, ob Sie mit Ihrem Drucker drucken können oder nicht.
Wenn dies nicht hilft, können Sie die nächste Lösung verwenden.
4] Löschen Sie Ihre Browserdaten
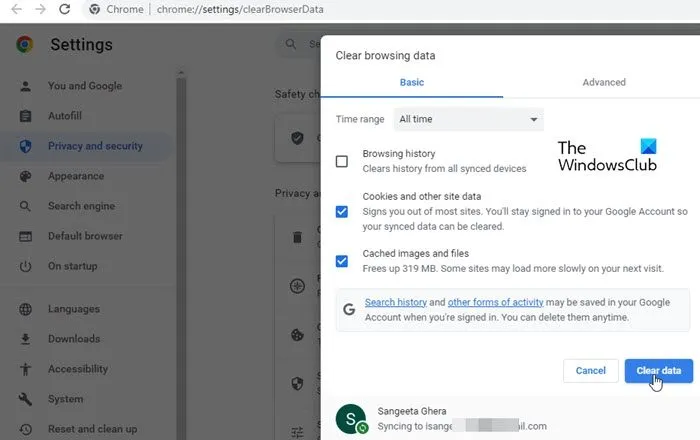
Veraltete und aufgehäufte Browserdaten in Google Chrome können zu mehreren Leistungsproblemen führen. Möglicherweise treten auch Druckprobleme aufgrund bestimmter beschädigter Caches und Cookies auf. Wenn das Szenario zutrifft, können Sie daher Ihre Browserdaten löschen und dann sehen, ob das Problem behoben ist oder nicht. Hier sind die Schritte dazu:
- Öffnen Sie zunächst Ihren Google Chrome-Browser, tippen Sie auf die Dreipunkt-Menüoption und drücken Sie die Option Weitere Tools > Browserdaten löschen . Sie können auch die Tastenkombination Strg + Umschalt + Entf verwenden, um Browserdaten zu löschen.
- Wählen Sie danach im geöffneten Dialog Alle Zeit als Zeitbereich.
- Jetzt müssen Sie die Kontrollkästchen der Daten aktivieren, die Sie löschen möchten. Aktivieren Sie also die zwischengespeicherten Bilder und Dateien, Cookies und andere Websitedaten und andere Kontrollkästchen gemäß Ihren Anforderungen.
- Drücken Sie als Nächstes die Schaltfläche Daten löschen und Ihre Browserdaten werden in wenigen Sekunden gelöscht.
- Wenn der Vorgang abgeschlossen ist, starten Sie den Chrome-Browser neu und prüfen Sie, ob das Problem behoben ist.
5] Drucker-Spooler-Dienste neu starten
Der Printer Spooler-Dienst verwaltet Druckaufträge von mehreren Benutzern und holt die Ausgabe vom Drucker ab. Wenn dieser Dienst in einem Schwebezustand feststeckt oder wenn es einen Fehler mit dem Dienst gibt, können Sie nicht von Chrome aus drucken. Wenn das Szenario zutrifft, können Sie daher den Printer Spooler-Dienst stoppen und dann neu starten, um zu prüfen, ob das Problem behoben ist. Hier sind die genauen Schritte dazu:
- Öffnen Sie zunächst das Befehlsfeld Ausführen mit Win+R und geben Sie services.msc ein, um die Dienste-App zu öffnen.
- Scrollen Sie nun nach unten, um den Printer Spooler-Dienst zu finden. Wählen Sie einfach diesen Dienst aus.
- Klicken Sie anschließend auf die Option Neustart, um diesen Dienst neu zu starten .
- Wenn Sie fertig sind, können Sie Chrome erneut öffnen und prüfen, ob Sie jetzt drucken können oder nicht.
6] Druckertreiber aktualisieren oder neu installieren
Möglicherweise haben Sie aufgrund veralteter Druckertreiber mit Druckproblemen in Chrome zu kämpfen. Daher können Sie den Druckertreiber auf die neueste Version aktualisieren und sehen, ob das Problem behoben ist. Dazu können Sie die neueste Druckersoftware und den neuesten Treiber von der offiziellen Website Ihres Druckerherstellers herunterladen und dann auf Ihrem System installieren. Wenn Sie beispielsweise einen Canon-Drucker haben, gehen Sie über die Google-Suche zur offiziellen Website und laden Sie dann die neueste Version des Druckertreibers und der Software herunter.
Wenn das Problem dadurch nicht behoben wird, können Sie die Druckertreiber neu installieren, indem Sie Ihren Drucker und zusätzliche Software entfernen. Öffnen Sie dazu Einstellungen, gehen Sie zu Bluetooth & Geräte > Drucker & Scanner, wählen Sie Ihren Drucker aus und drücken Sie die Schaltfläche Entfernen. Gehen Sie danach in den Einstellungen zur Registerkarte Apps und deinstallieren Sie die Druckersoftware und Apps. Wenn Sie fertig sind, starten Sie Ihren Computer neu, fügen Sie Ihren Drucker hinzu und laden Sie Druckertreiber und Software von der offiziellen Website herunter und installieren Sie sie.
Hoffentlich sollte das Problem jetzt behoben sein.
7] Deaktivieren Sie vorübergehend Ihren Antivirus
Das vorliegende Problem wird möglicherweise durch Störungen durch Ihr Antivirenprogramm ausgelöst. Daher können Sie Ihr Antivirenprogramm deaktivieren und dann versuchen, von Chrome aus zu drucken. Überprüfen Sie, ob das Problem behoben ist. Wenn nicht, gibt es ein paar weitere Korrekturen, mit denen Sie das Problem beheben können.
8] Setzen Sie Ihren Chrome-Browser zurück
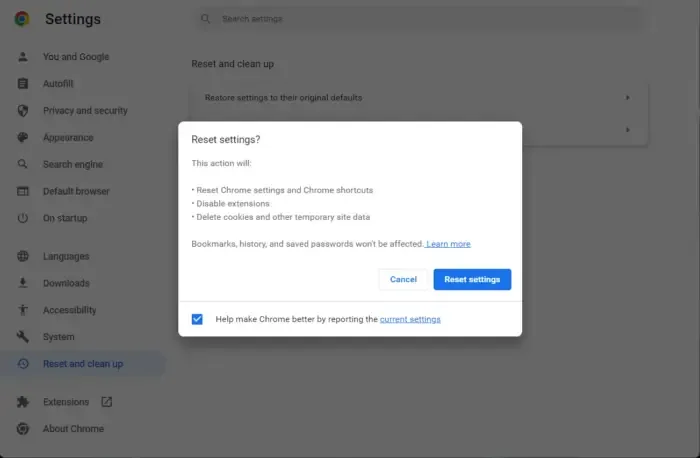
Die nächste Lösung, mit der Sie das Problem beheben können, ist das Zurücksetzen Ihres Chrome-Browsers auf den Standardzustand. Es ist durchaus möglich, dass bestimmte beschädigte Einstellungen und Daten in Ihrem Browser Sie daran hindern, in Chrome zu drucken. Wenn das Szenario zutrifft, können Sie daher die Standardeinstellungen in Ihrem Chrome-Browser wiederherstellen. Hier ist wie:
- Öffnen Sie zuerst Chrome und klicken Sie auf das Dreipunktmenü und wählen Sie dann die Option Einstellungen.
- Navigieren Sie danach im linken Bereich zur Registerkarte Zurücksetzen und bereinigen und drücken Sie die Option Einstellungen auf ihre ursprünglichen Standardwerte zurücksetzen .
- Befolgen Sie als Nächstes die Anweisungen auf dem Bildschirm, um den Vorgang abzuschließen.
- Wenn Sie fertig sind, öffnen Sie den Chrome-Browser erneut und Sie sollten jetzt über den Browser drucken können.
11] Chrome deinstallieren und neu installieren
Der letzte Ausweg, um dieses Problem zu beheben, ist die Neuinstallation von Chrome auf Ihrem PC. Möglicherweise sind die Installationsdateien von Chrome beschädigt, weshalb Sie nicht aus Chrome drucken können. Daher sollte das vollständige Entfernen der aktuellen Version von Chrome von Ihrem PC und das anschließende Installieren einer neuen Kopie des Browsers Ihnen helfen, das Problem zu beheben.
Um Chrome zu deinstallieren, öffnen Sie die App „Einstellungen“ mit Win+I und wechseln Sie zur Registerkarte „Apps“. Klicken Sie danach auf die Option Installierte Apps und wählen Sie die Schaltfläche mit dem Dreipunktmenü neben Google Chrome. Wählen Sie nun die Option Deinstallieren, um Chrome zu entfernen. Wenn Sie fertig sind, starten Sie Ihren Computer neu und laden Sie die neueste Version von Chrome herunter. Installieren Sie es und öffnen Sie es dann, um zu prüfen, ob Sie jetzt Webseiten drucken können.
10] Verwenden Sie einen anderen Webbrowser
Wenn Sie immer noch nicht aus Chrome drucken können, empfehlen wir Ihnen, zu einem anderen Webbrowser zu wechseln, um Seiten oder Dateien zu drucken. Es gibt viele gute kostenlose Webbrowser für Windows, die Sie verwenden können. Einige Benutzer empfahlen die Verwendung des Opera-Browsers für Druckaufgaben. Sie können auch Webbrowser wie Mozilla Firefox, Edge usw. verwenden.



Schreibe einen Kommentar