Medien können nicht in DaVinci Resolve importiert werden [Fix]
![Medien können nicht in DaVinci Resolve importiert werden [Fix]](https://cdn.thewindowsclub.blog/wp-content/uploads/2023/10/cant-import-media-to-davinci-resolve-1-640x375.webp)
Wenn Sie keine Mediendateien in DaVinci Resolve importieren können , hilft Ihnen dieser Beitrag. DaVinci Resolve ist einer der besten Videoeditoren, mit denen Profis Videoinhalte erstellen. Aber wie bei jeder anderen Software haben Benutzer berichtet, dass bei der Verwendung Fehler und Probleme aufgetreten sind. Ein solches Problem besteht darin, dass Mediendateien, einschließlich Videos und Audiodateien, nicht in ihre Projekte in DaVinci Resolve importiert werden können.
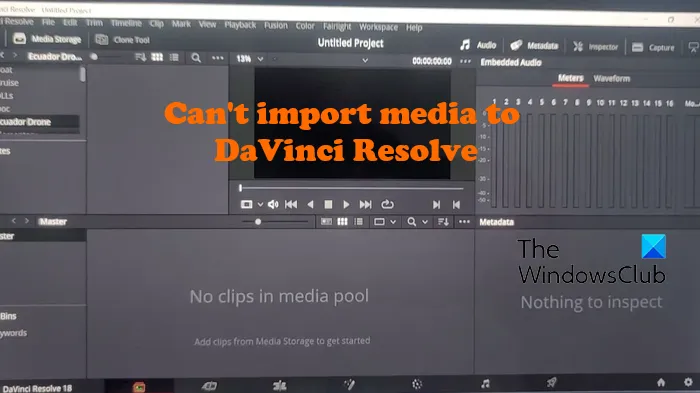
Warum wird meine MP4-Datei nicht in DaVinci Resolve importiert?
Wenn Sie eine MP4-Videodatei nicht in DaVinci Resolve importieren können, ist die Videodatei wahrscheinlich beschädigt. Ansonsten kann es auch sein, dass das Video eine variable Framerate hat, weshalb Sie es nicht importieren können. In manchen Fällen kann auch ein ungültiger Dateiname zu demselben Problem führen. Auch eine falsche Art und Weise, die Mediendatei in Resolve zu importieren, kann ein Grund dafür sein.
Fix DaVinci Resolve kann keine Medien importieren

- Importieren Sie die Mediendatei mit der richtigen Methode.
- Überprüfen Sie, ob der Mediendateiname ungültige Zeichen enthält.
- Überprüfen Sie, ob das Videoformat von DaVinci Resolve nicht unterstützt wird.
- Konvertieren Sie VFR in CFR.
- Reparieren Sie die Videodatei, wenn sie beschädigt ist.
- Aktualisieren Sie auf die neueste Version von DaVinci Resolve.
- Verwenden Sie einen anderen Videoeditor.
1] Importieren Sie die Mediendatei mit der richtigen Methode

DaVinci Resolve kann für Anfänger und naive Benutzer sehr komplex sein. Möglicherweise können Sie eine Mediendatei nicht in Resolve importieren, wenn Sie sie falsch hinzufügen.
Um eine Mediendatei zu importieren, müssen Sie zum Menü „Datei“ gehen und dann auf die Option „Importieren“ > „Medien“ klicken . Darüber hinaus besteht eine weitere Methode zum Importieren von Mediendateien in Resolve in der Verwendung des Drag-and-Drop-Ansatzes. Sie können zur Registerkarte „Medienpool“ wechseln und Mediendateien per Drag-and-Drop von Ihrem PC ziehen. Sehen Sie, ob das hilft oder nicht.
2] Überprüfen Sie, ob der Mediendateiname ungültige Zeichen enthält
Einige Benutzer haben berichtet, dass der Hauptgrund dafür, dass Mediendateien nicht in Resolve importiert wurden, der falsche Dateiname war. Wenn Sie Videos von sozialen Medien oder Video-Hosting-Websites herunterladen, wird das Video heruntergeladen und mit seinem tatsächlichen Titel benannt, der einige Emojis, Sonderzeichen usw. enthalten kann. Wenn das Szenario zutrifft, überprüfen Sie daher den Dateinamen der Mediendatei, die Sie verwenden versuchen zu importieren. Falls der Dateiname unpassend ist, benennen Sie Ihre Datei um und importieren Sie sie dann in DaVinci Resolve. Das Problem sollte nun behoben sein.
3] Überprüfen Sie, ob das Videoformat von DaVinci Resolve nicht unterstützt wird
Es kann auch vorkommen, dass die Videodatei, die Sie importieren möchten, ein Format oder einen Codec hat, der von DaVinci Resolve nicht unterstützt wird. Daher können Sie versuchen, Ihre Videodatei in ein DaVinci Resolve-kompatibles Format zu konvertieren und sie dann zu importieren. Die sicherste Option besteht darin, das Video in MP4 zu konvertieren und den Codec H.264 zu wählen.
4] VFR in CFR umwandeln
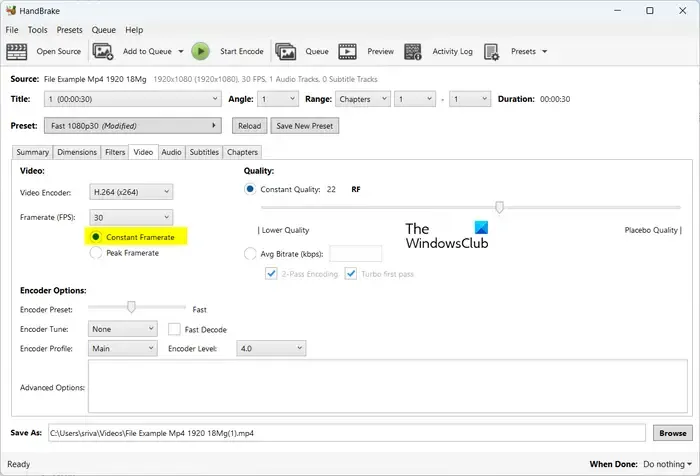
Wenn Ihr Video eine brauchbare Bildrate (VFR) hat, könnte dieses Problem auftreten. Konvertieren Sie daher die Videobildrate in eine konstante Bildrate (CFR) und prüfen Sie, ob das Problem behoben ist.
Verwenden Sie die HandBrake-Anwendung![]()
- Laden Sie zunächst HandBrake herunter und installieren Sie es auf Ihrem PC.
- Öffnen Sie nun HandBrake und importieren Sie die Quellvideodatei, die Sie in CFR konvertieren möchten.
- Gehen Sie als Nächstes zur Registerkarte „Video“ und wählen Sie unter der Option „Framerate (FPS)“ die Option „ Konstante Framerate“ aus .
- Stellen Sie anschließend sicher, dass der Video-Encoder so eingestellt ist, dass er von DaVinci Resolve unterstützt wird.
- Wenn Sie fertig sind, klicken Sie auf die Schaltfläche „Kodierung starten“ , um die Videodatei zu verarbeiten.
- Sie können jetzt DaVinci Resolve öffnen und die konvertierte Datei importieren, um zu überprüfen, ob das Problem behoben ist.
5] Reparieren Sie die Videodatei, falls sie beschädigt ist
Eine weitere mögliche Ursache für dieses Problem ist, dass die Videodatei beschädigt ist. In diesem Fall können Sie die beschädigte Videodatei reparieren und in Resolve importieren, um zu überprüfen, ob das Problem behoben ist.
Videoreparatursoftware![]()
6] Aktualisieren Sie auf die neueste Version von DaVinci Resolve
Wenn Sie eine veraltete Version von DaVinci Resolve verwenden, aktualisieren Sie diese auf die neueste Version und prüfen Sie, ob das Problem behoben ist. Sie können auf das DaVinci Resolve- Menü klicken und dann die Option „Nach Updates suchen“ auswählen, um zu prüfen, ob Software-Updates verfügbar sind. Wenn ja, werden sie heruntergeladen und installiert. Wenn Sie fertig sind, starten Sie DaVinci Resolve neu und importieren Sie Mediendateien in das Programm, um zu prüfen, ob das Problem behoben ist.
7]Verwenden Sie einen anderen Videoeditor
Wenn das Problem weiterhin besteht, können Sie eine Alternative zu DaVinci Resolve verwenden. Einige gute Videoeditoren sind DaVinci Resolve ebenbürtig. Sie können beispielsweise HitFilm Express oder Lightworks verwenden, die professionelle Videoeditoren sind und Ihnen die Erstellung großartiger Videos ermöglichen.
Ich hoffe das hilft!
Warum kann ich keine Bilder in DaVinci Resolve importieren?
Wenn Sie versuchen, eine Bildsequenz in DaVinci Resolve zu importieren, werden die Bilder möglicherweise nicht als fortlaufende oder fortlaufende Nummern benannt. Aus diesem Grund importiert Resolve die Bildsequenz nicht als einzelnen Clip. Benennen Sie daher die Bilder in einer Bildsequenz um und importieren Sie sie dann in diesen Videoeditor.



Schreibe einen Kommentar