Kann Palmcheck in Windows 11 nicht deaktiviert werden? Mach das
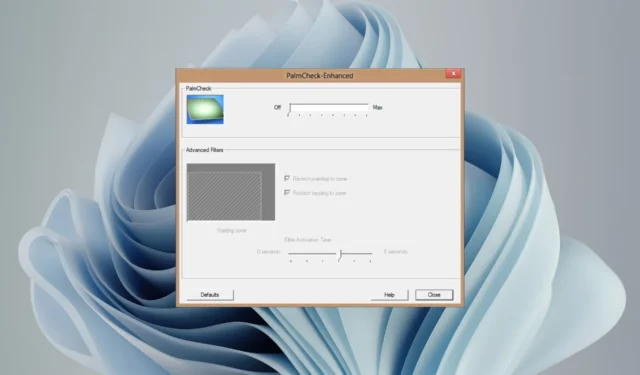
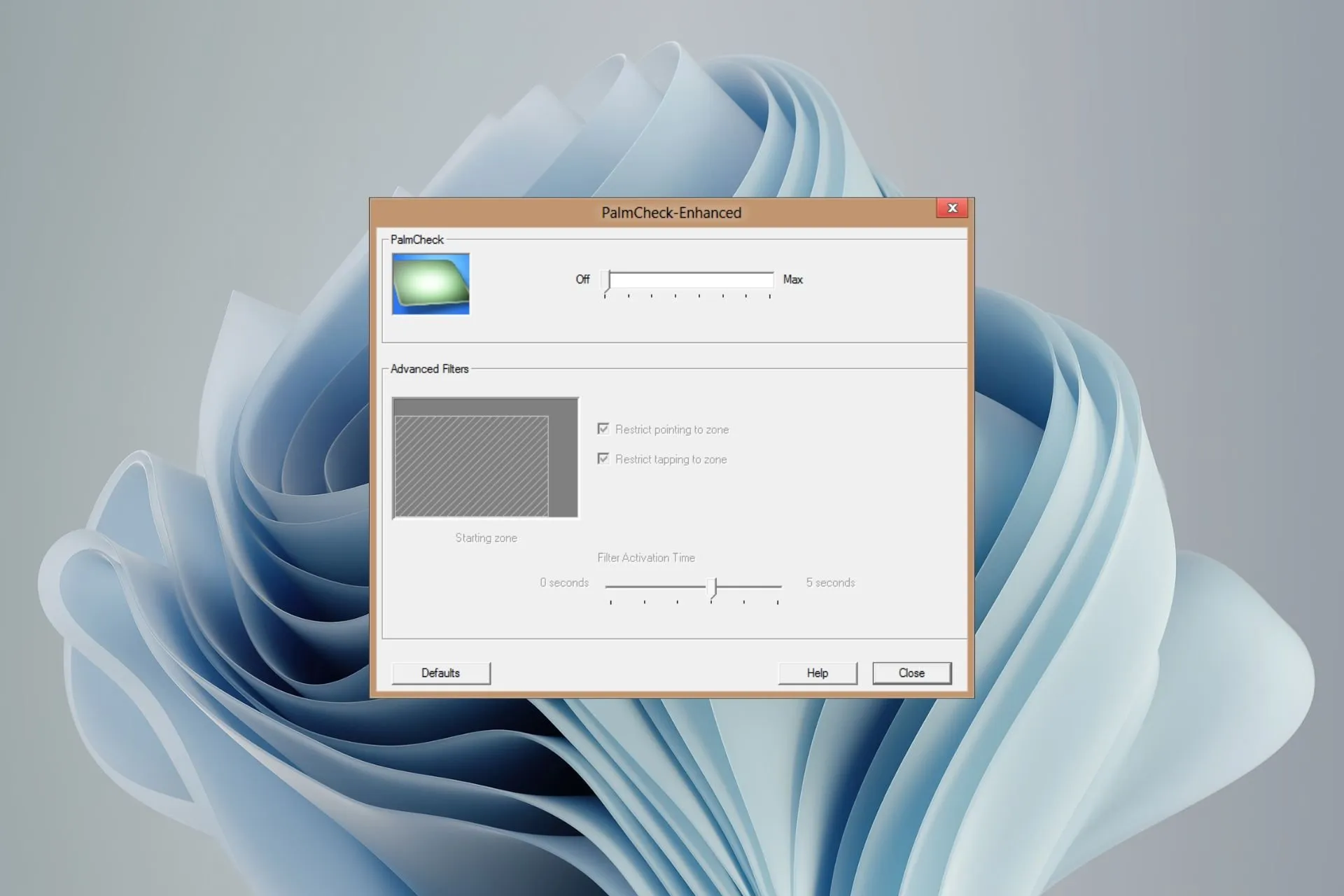
Die Palmcheck-Funktion in Windows 11 soll versehentliche Mausklicks oder -tipps im Tablet-Modus verhindern, kann aber auch sehr störend sein, weshalb sie deaktiviert werden muss.
Wir haben festgestellt, dass Benutzer Probleme beim Deaktivieren hatten. Deshalb haben wir diesen Bericht zusammengestellt, um Ihnen dabei zu helfen.
Wie deaktiviere ich Palmcheck in Windows 11?
Beginnen Sie mit den folgenden Vorprüfungen, bevor Sie mit der technischen Fehlerbehebung beginnen:
- Stellen Sie sicher, dass Sie über Administratorrechte für Ihren Computer verfügen
- Stellen Sie sicher, dass Ihr Betriebssystem auf dem neuesten Stand ist.
1. Führen Sie die Fehlerbehebung für Hardware und Geräte aus
- Drücken Sie die Taste Windows , geben Sie cmd ein und wählen Sie Als Administrator ausführen.
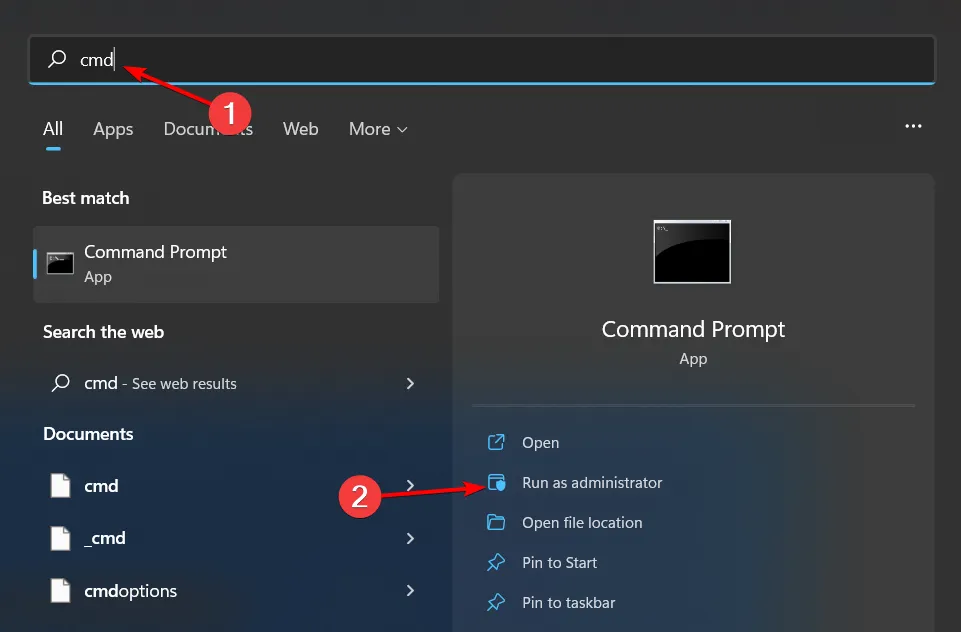
- Geben Sie den folgenden Befehl ein und drücken Sie Enter , um die Fehlerbehebung für Hardware und Geräte zu öffnen:
msdt.exe -id DeviceDiagnostic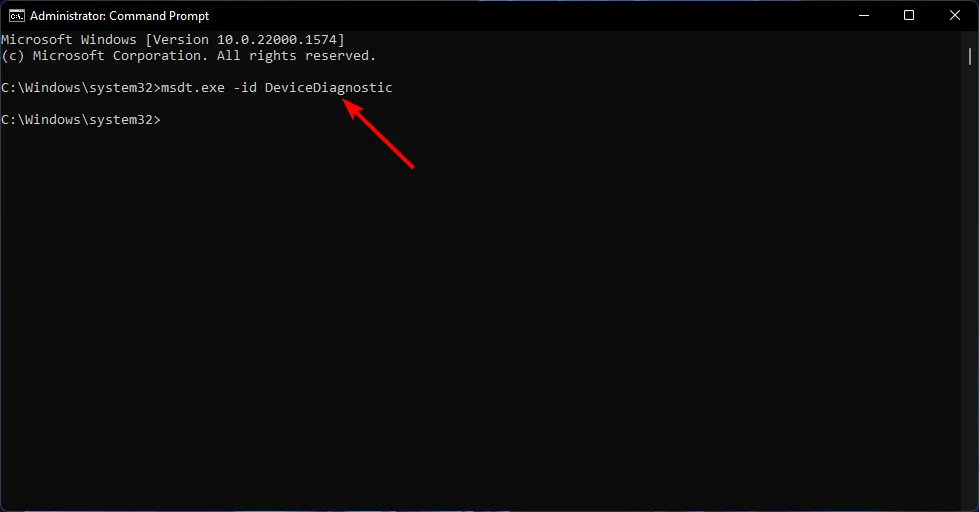
- Klicken Sie auf Erweitert.

- Setzen Sie ein Häkchen neben Reparaturen automatisch anwenden und klicken Sie auf Weiter.
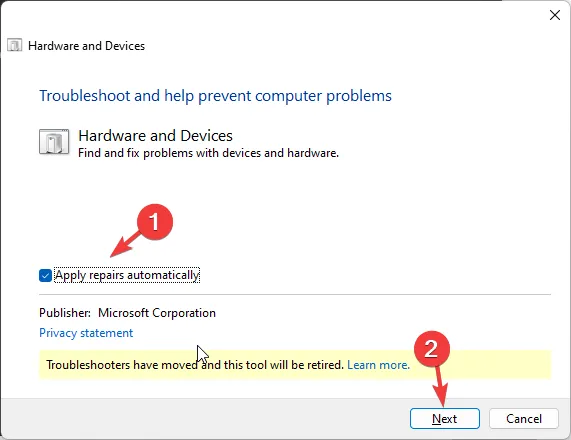
- Wählen Sie das Gerät aus der Liste aus.
- Klicken Sie auf Diesen Fix anwenden.
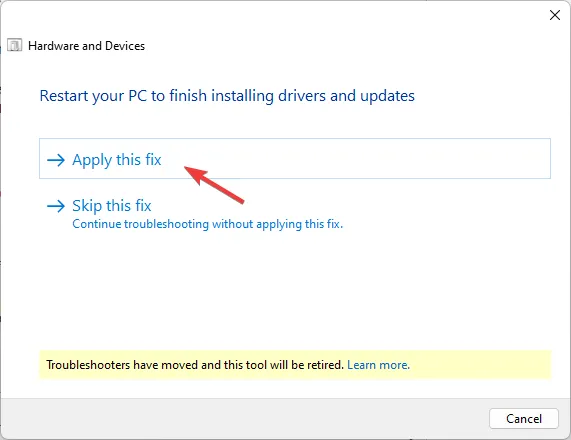
- Klicken Sie im Bildschirm „PC neu starten“ auf Weiter. Ihr Computer wird neu gestartet. Stellen Sie daher sicher, dass Sie Ihre gesamte Arbeit speichern, bevor Sie auf „Weiter“ klicken, um Datenverluste zu vermeiden.
2. Aktualisieren Sie Ihre Touchpad-Treiber
- Drücken Sie Windows + R, um Ausführen zu öffnen, geben Sie devmgmt.msc in das Textfeld ein und drücken Sie Enter.
- Doppelklicken Sie auf Mäuse und andere Zeigegeräte, klicken Sie mit der rechten Maustaste auf das Touchpad-Gerät und wählen Sie Treiber aktualisieren.
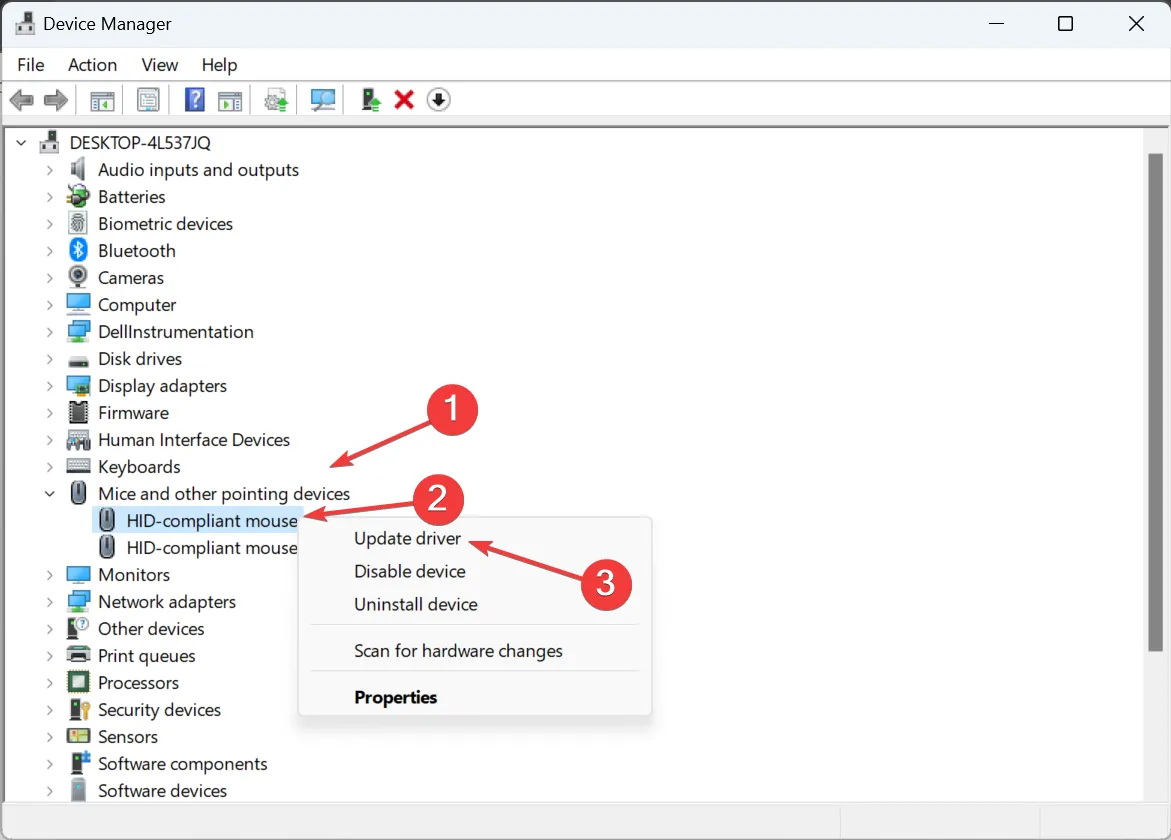
- Klicken Sie auf Automatisch nach Treibern suchen und warten Sie, bis Windows die besten lokal verfügbaren Treiber installiert.
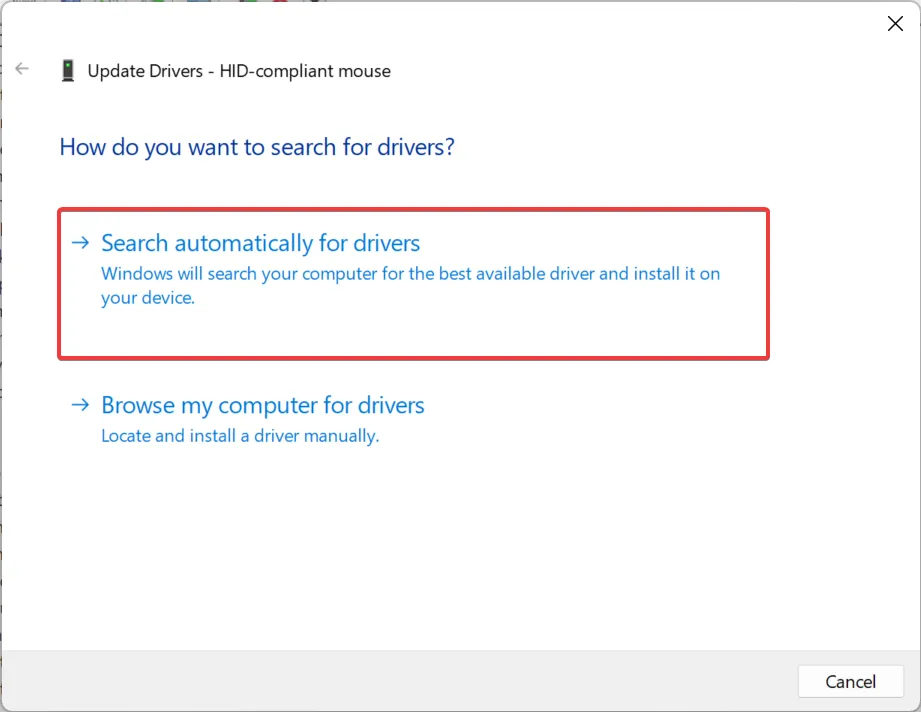
- Starten Sie abschließend den Computer neu.
Manchmal können Sie die Touchpad-Treiber nicht im Geräte-Manager finden, aber mit unserem Expertenartikel sollte es nicht allzu schwierig sein finden.
3. Installieren Sie Ihre Touchpad-Treiber neu
- Drücken Sie die Taste Windows, geben Sie Geräte-Manager ein und klicken Sie auf Öffnen.
- Erweitern Sie den Eintrag „Mäuse und andere Zeigegeräte“, klicken Sie mit der rechten Maustaste auf das Touchpad und wählen Sie Gerät deinstallieren.
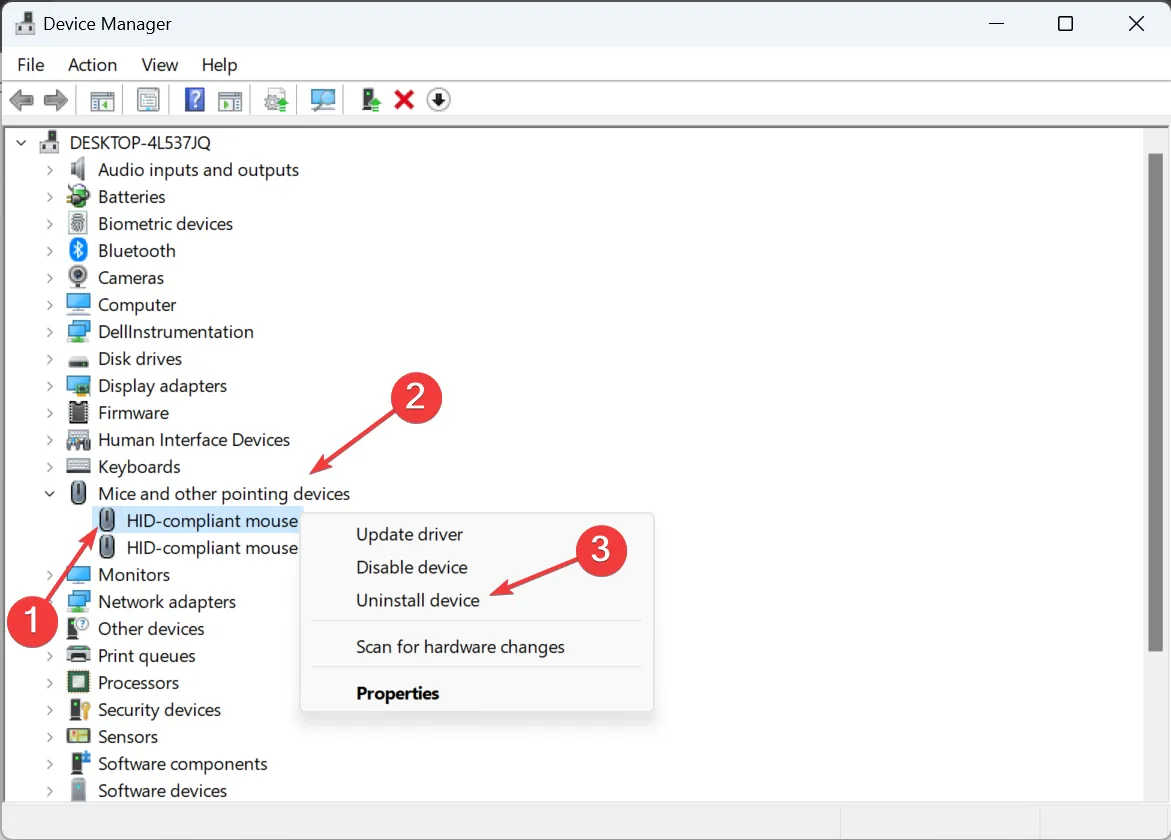
- Aktivieren Sie nun das Kontrollkästchen für Versuchen Sie, den Treiber für dieses Gerät zu entfernen, falls verfügbar, und klicken Sie auf Deinstallieren.
- Wenn Sie fertig sind, starten Sie den Computer neu und Windows installiert automatisch eine neue Kopie.
4. Deinstallieren Sie das aktuelle Windows-Update
- Drücken Sie die Taste Windows und klicken Sie auf Einstellungen.
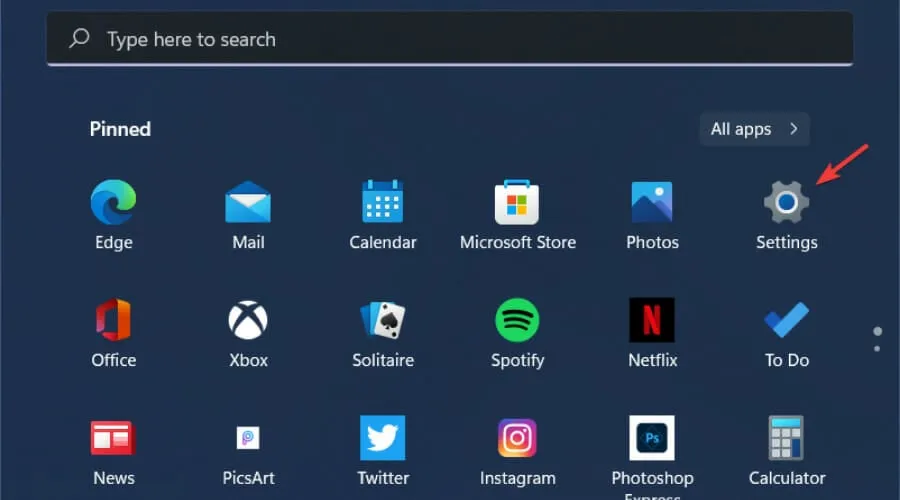
- Navigieren Sie zu Windows-Updates und gehen Sie zum Update-Verlauf.
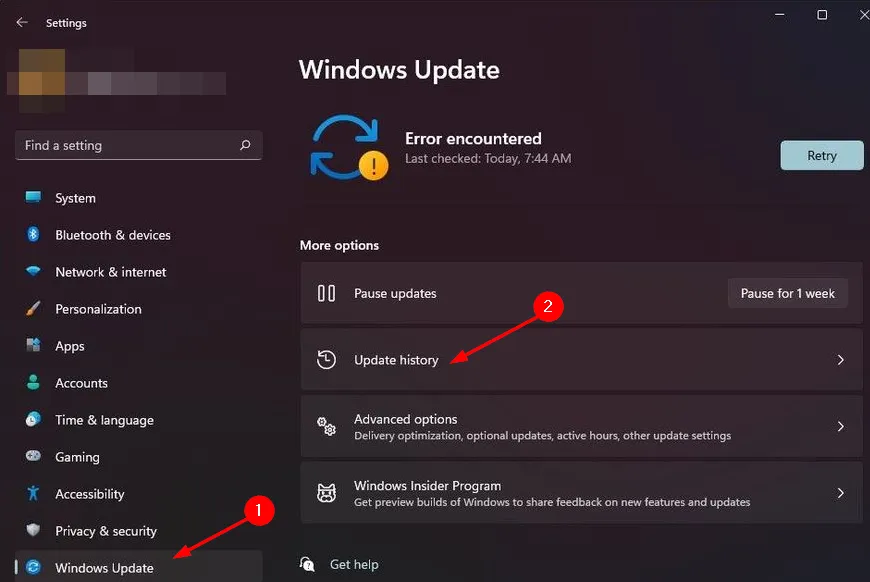
- Klicken Sie auf Updates deinstallieren.
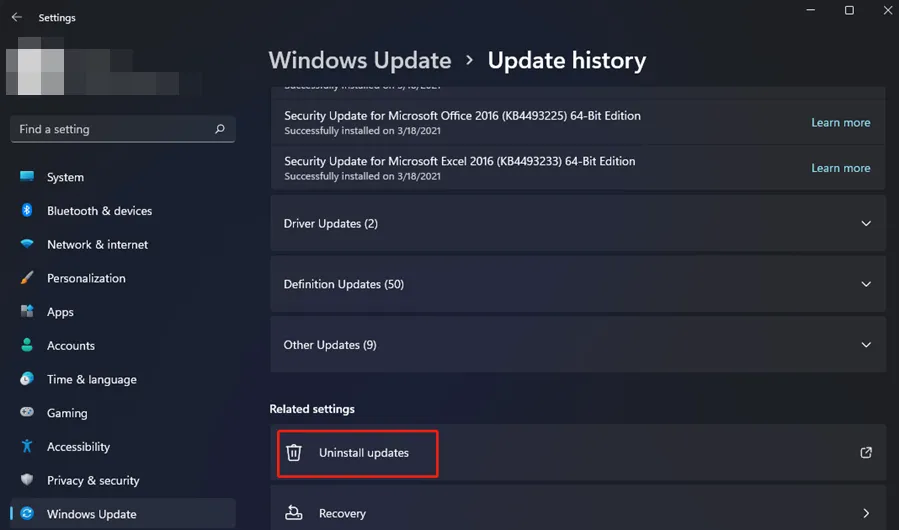
- Wählen Sie das neueste Update aus und klicken Sie dann auf Deinstallieren.

5. Deaktivieren Sie die Registrierungsschlüssel
- Erstellen Sie eine Sicherungskopie Ihrer Registrierung oder erstellen Sie einen Wiederherstellungspunkt, um Ihr Gerät vor unwiederbringlichen Schäden zu schützen .
- Drücken Sie die Tasten Windows + R, um den Befehl Ausführen zu öffnen .
- Geben Sie regedit in das Dialogfeld ein und drücken Sie Enter , um den Registrierungseditor zu öffnen.
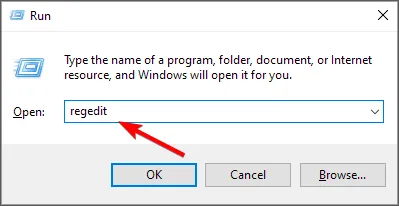
- Navigieren Sie zum folgenden Speicherort: (Der Pfad kann je nach Hersteller Ihres Geräts geringfügig abweichen.)
Computer\HKEY_CURRENT_USER\Software\Elantech\OtherSetting - Suchen Sie im rechten Bereich nach DisableWhenType_Enable, doppelklicken Sie darauf und geben Sie 1 in den Wertdateneintrag ein.
- Starten Sie Ihren PC neu und prüfen Sie, ob Palmcheck deaktiviert wurde.
6. Führen Sie eine Systemwiederherstellung durch
- Drücken Sie die Taste Windows , geben Sie Systemsteuerung ein und klicken Sie auf Öffnen.
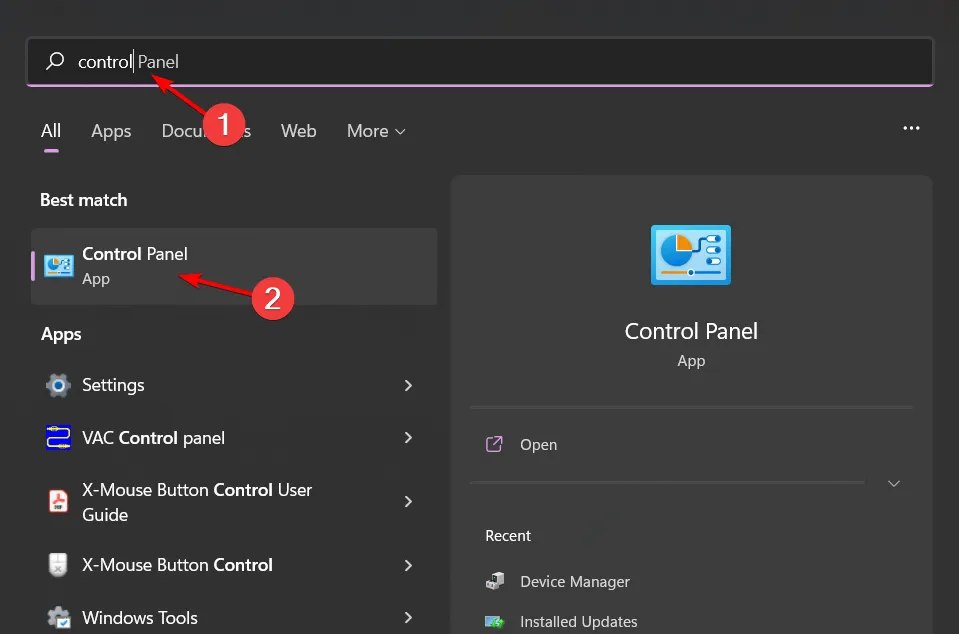
- Wählen SieGroße Symboleals „Anzeigen nach“ aus und klicken Sie auf Wiederherstellung .
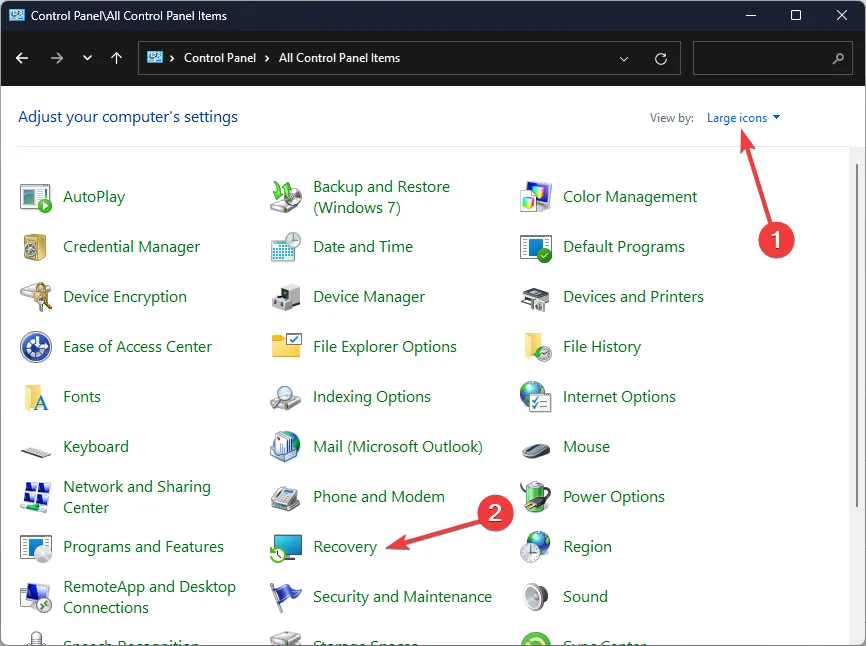
- Klicken Sie auf Systemwiederherstellung öffnen.
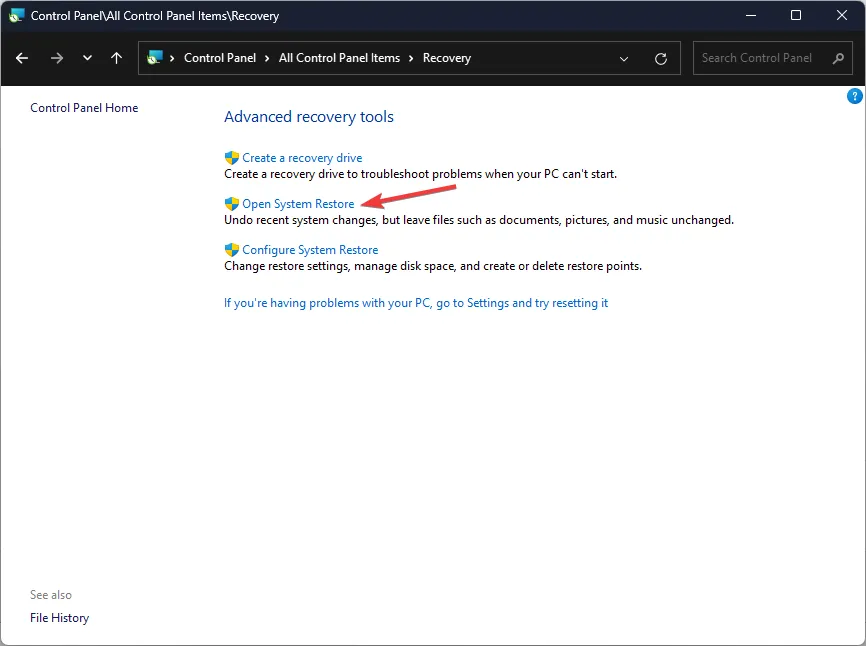
- Wählen Sie Wählen Sie einen anderen Wiederherstellungspunkt ausund klicken Sie auf Weiter.
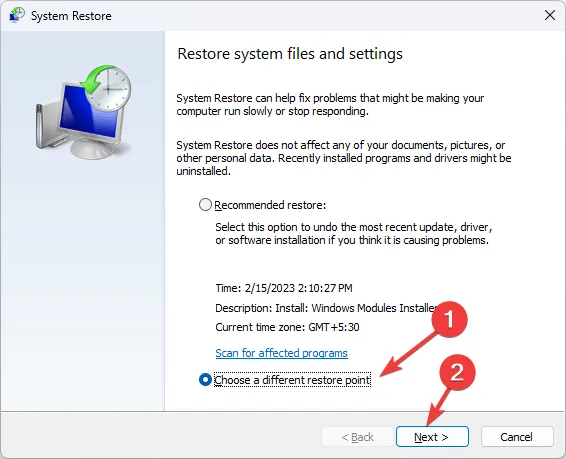
- Wählen Sie nun den Wiederherstellungspunkt aus und klicken Sie auf Weiter.
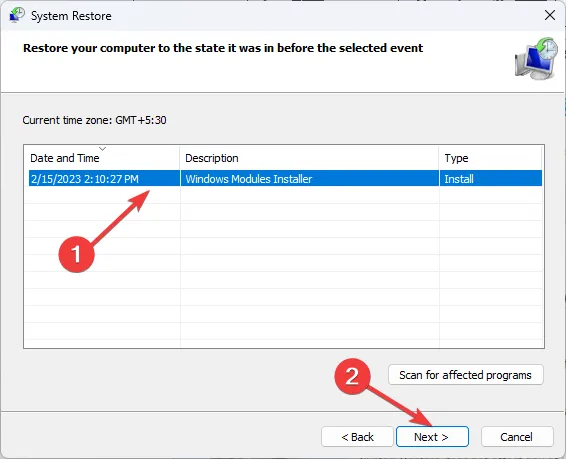
- Klicken Sie auf Fertig stellen, um die vorherigen Einstellungen wiederherzustellen und Windows wird neu gestartet.
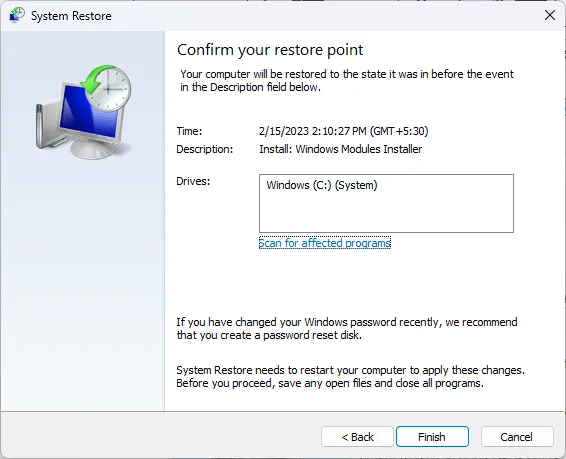
7. Führen Sie ein direktes Upgrade durch
- Gehen Sie zur offiziellen Website zum Herunterladen von Windows 11 und klicken Sie auf Jetzt herunterladen im Abschnitt „Windows 11-Installationsmedien erstellen“.
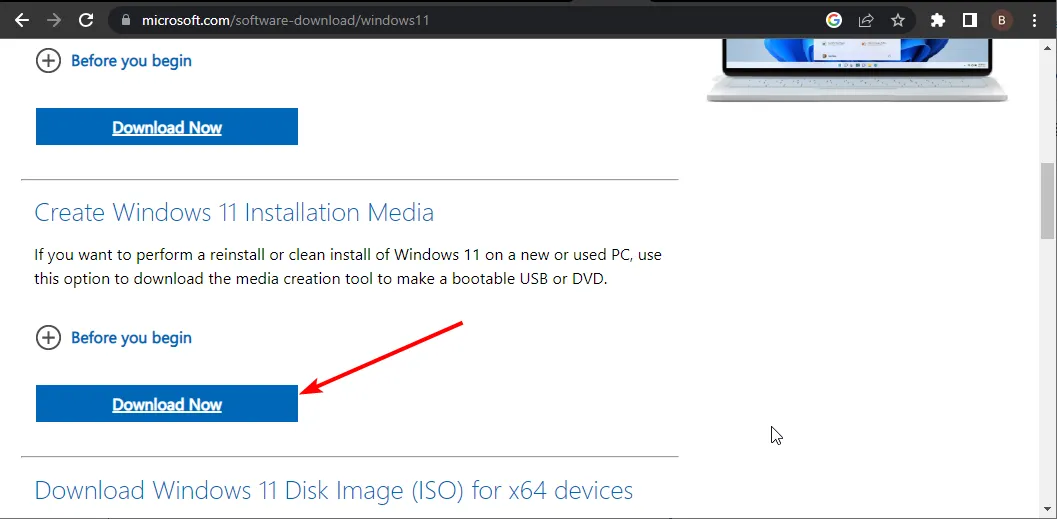
- Doppelklicken Sie auf die heruntergeladene Datei, um sie auszuführen.
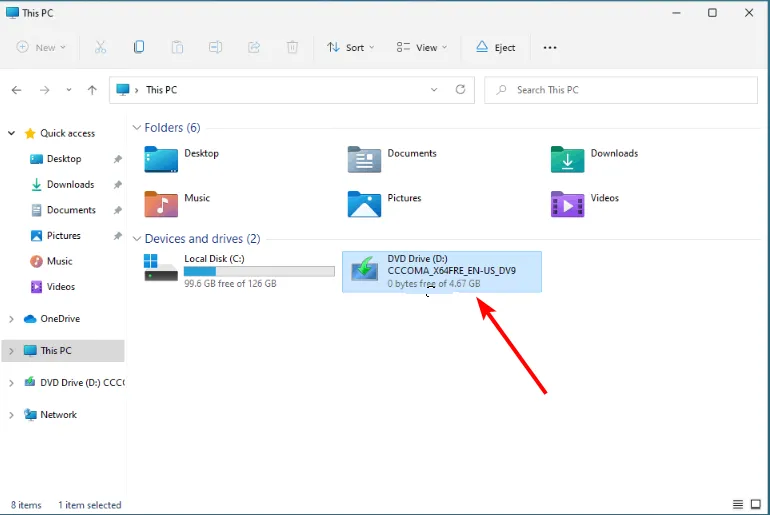
- Warten Sie nun, bis Windows das Setup vorbereitet hat, und klicken Sie auf Ja, wenn Sie dazu aufgefordert werden.
- Akzeptieren Sie als Nächstes die Lizenzvereinbarung und warten Sie, während Windows die erforderlichen Updates herunterlädt.
- Wählen Sie zwischen dem Behalten Ihrer Dateien und Apps und dem Entfernen derselben. Da Sie ein direktes Upgrade durchführen möchten, behalten Sie die empfohlenen Einstellungen bei, d. h. behalten Sie Ihre Dateien und Apps.
- Klicken Sie nun auf die Schaltfläche Installieren, um das direkte Upgrade zu starten.
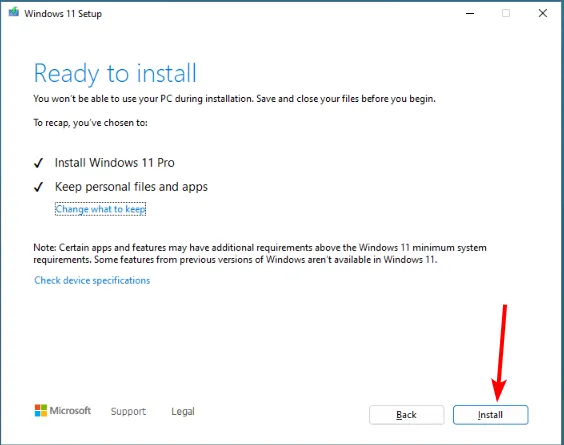
- Warten Sie abschließend, bis Windows die für die Aktualisierung Ihres Geräts erforderlichen Dateien kopiert hat, und starten Sie Ihren PC neu.
Dies sollte der letzte Ausweg sein, wenn alle anderen Schritte fehlschlagen. Daher können Sie die Empfindlichkeitseinstellungen des Touchpads jederzeit auf „moderat“ einstellen, wenn Sie die Funktion dennoch verwenden müssen.
Wenn es jedoch Probleme wie Mausverzögerung verursacht oder das Touchpad ständig einfriert, es ist am besten, es ganz loszuwerden.
Das ist alles, was wir für diesen Artikel hatten, aber wir sind gespannt auf weitere Lösungen, die Sie haben. Schreiben Sie uns unten einen Kommentar mit weiteren Lösungen.



Schreibe einen Kommentar