Die ISO-Datei kann nicht gelöscht werden, da die Datei im System geöffnet ist
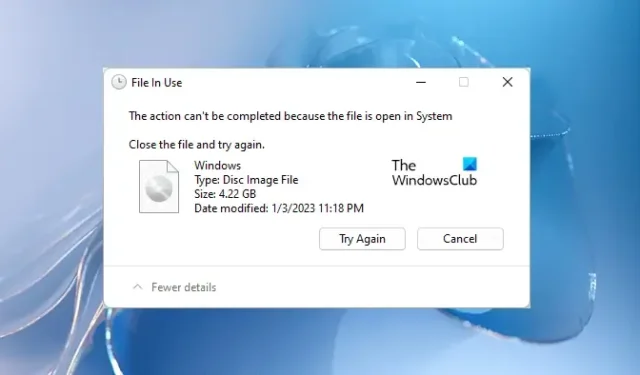
Eine ISO-Datei ist erforderlich, um das Windows-Betriebssystem neu zu installieren oder zu aktualisieren. Danach können Sie diese ISO-Datei von Ihrem PC löschen. Normalerweise sind die ISO-Dateien groß und haben eine Größe in GB. Deshalb ist es besser, eine ISO-Datei zu löschen, anstatt sie auf Ihrem PC zu behalten. Was ist, wenn Windows Sie die ISO-Datei nicht löschen lässt? Dieses Problem ist bei einigen Benutzern aufgetreten. Sie können die ISO-Datei nicht löschen, da die Datei in ihren Systemen geöffnet ist . Wenn Sie auf ein solches Problem stoßen, helfen Ihnen die Lösungen in diesem Artikel. Die genaue Fehlermeldung, die Sie sehen, könnte lauten:
Datei wird verwendet, die Aktion kann nicht abgeschlossen werden, da die Datei im System geöffnet ist
Die ISO-Datei kann nicht gelöscht werden, da die Datei im System geöffnet ist
Wenn Sie eine ISO-Datei auf Ihrem Windows-Computer nicht löschen können, verwenden Sie die folgenden Lösungen:
- Starten Sie Ihren Computer neu und versuchen Sie es erneut
- Werfen Sie die ISO-Datei aus oder unmounten Sie sie
- Booten Sie im abgesicherten Modus und löschen Sie die ISO-Datei
- Übernehmen Sie den Besitz der ISO-Datei
- Verwenden Sie die Dateilöschsoftware
Sehen wir uns all diese Korrekturen im Detail an.
1] Starten Sie Ihren Computer neu und versuchen Sie es erneut
Dies ist die einfachste Lösung. Wenn dies funktioniert, müssen Sie nicht mit den anderen unten beschriebenen Methoden zur Fehlerbehebung fortfahren. Starten Sie Ihren Computer neu und prüfen Sie, ob Sie die ISO-Datei löschen können oder nicht. Wenn dies nicht hilft, verwenden Sie die anderen Lösungen.
2] ISO-Datei auswerfen oder unmounten
Wenn Sie eine ISO-Datei verwendet haben, wissen Sie definitiv, dass Sie sie zuerst auf Ihrem System mounten müssen. Das Mounten einer ISO-Datei erstellt ein Laufwerk auf Ihrem System. Jetzt können Sie dieses Laufwerk öffnen und das Installations-Setup ausführen. Sie können eine ISO-Datei erst löschen, wenn sie auf Ihrem System gemountet ist. Wenn der Vorgang zum Löschen einer ISO-Datei immer wieder fehlschlägt, überprüfen Sie daher, ob sie gemountet ist oder nicht.
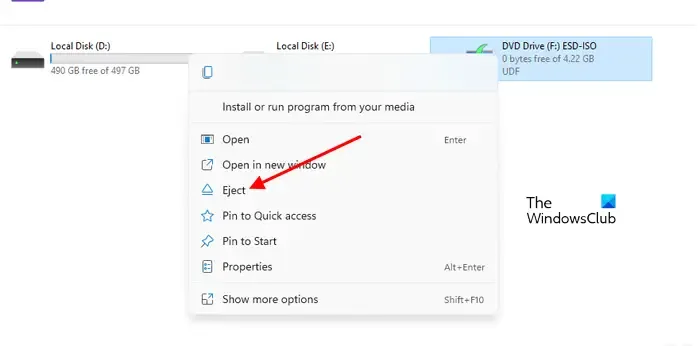
Öffnen Sie den Datei-Explorer. Wenn Sie sehen, dass die ISO-Datei gemountet ist, unmounten Sie sie mit der Option Auswerfen. Klicken Sie dazu mit der rechten Maustaste auf das gemountete ISO-Laufwerk und wählen Sie Eject . Nachdem Sie die ISO-Datei ausgehängt haben, können Sie sie löschen.
3] Booten Sie im abgesicherten Modus und löschen Sie die ISO-Datei
Diese Lösung ist für Benutzer gedacht, die die ISO-Datei nicht löschen können, selbst wenn sie nicht auf ihren Systemen gemountet ist. Manchmal hindern Sie Hintergrundanwendungen daran, eine bestimmte Datei zu löschen. Starten Sie Ihren Computer im abgesicherten Modus und löschen Sie dann die ISO-Datei. Der abgesicherte Modus ist ein Fehlerbehebungsmodus, in dem Windows nur mit den erforderlichen Treibern hochfährt.
4] Übernehmen Sie den Besitz der ISO-Datei
Manchmal treten Probleme aufgrund von Berechtigungsproblemen auf. Diese Art von Problemen kann leicht gelöst werden, indem man die Eigentümerschaft der jeweiligen Datei übernimmt. Dazu müssen Sie sich jedoch als Administrator bei Ihrem System anmelden. Übernehmen Sie den Besitz der ISO-Datei und löschen Sie sie dann.
5] Verwenden Sie die Dateilöschsoftware
Mit der Dateilöschsoftware können Sie das Löschen der Dateien erzwingen. Wenn Sie alle oben genannten Fixes ohne Erfolg ausprobiert haben, können Sie diese kostenlose Software verwenden, um das Löschen der ISO-Datei zu erzwingen. Bevor Sie fortfahren, vergewissern Sie sich jedoch, dass die Datei nicht als Laufwerk auf Ihrem System bereitgestellt ist, da Sie sonst möglicherweise Probleme bekommen.
Ich hoffe das hilft.
Ähnlich: Die Aktion kann nicht abgeschlossen werden, da die Datei in COM Surrogate geöffnet ist
Wie lösche ich eine Datei, die keine Schaltfläche zum Löschen hat?
Normalerweise verwenden Benutzer das Rechtsklick-Kontextmenü, um eine Datei zu löschen. Wenn die Option Löschen im Rechtsklick-Kontextmenü fehlt, können Sie andere Möglichkeiten ausprobieren, um diese Datei zu löschen. Wählen Sie die Datei aus und drücken Sie die Taste „ Löschen “ auf Ihrer Tastatur. Wenn dies nicht funktioniert, reparieren Sie Ihre Systemdateien. Sie können auch versuchen, ein neues Benutzerkonto zu erstellen. Wenn nichts funktioniert, führen Sie eine Systemwiederherstellung durch.



Schreibe einen Kommentar