Dateien können in Windows 11/10 nicht von der externen Festplatte gelöscht werden
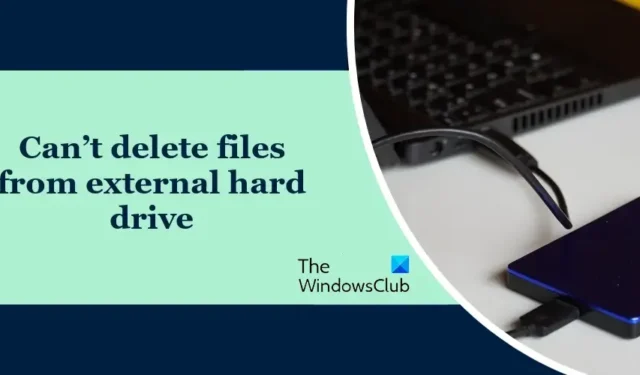
Können Sie keine Dateien von Ihrer externen Festplatte auf Ihrem Windows-Computer löschen ? Wenn ja, hilft Ihnen dieser Beitrag bei der Lösung des Problems.

Wie lösche ich Dateien von meiner externen Festplatte?
Sie können Dateien ganz einfach von Ihrer externen Festplatte löschen. Öffnen Sie einfach den Datei-Explorer, öffnen Sie Ihr externes Laufwerk, klicken Sie mit der rechten Maustaste auf die Dateien und Ordner, die Sie löschen möchten, und wählen Sie die Option „Löschen“. Oder wählen Sie alle Dateien aus und klicken Sie auf die Schaltfläche „Löschen“ auf Ihrer Tastatur.
Warum kann ich nicht von meiner externen Festplatte löschen?

Dateien können in Windows 11/10 nicht von einer externen Festplatte gelöscht werden
Wenn Sie einige Dateien und Ordner nicht von Ihrer externen Festplatte löschen können, finden Sie hier die Lösungen, mit denen Sie das Problem beheben können:
- Stellen Sie sicher, dass die Datei nicht von einem anderen Prozess verwendet wird.
- Übernehmen Sie den Besitz der problematischen Datei/des problematischen Ordners.
- Führen Sie den CHKDSK-Befehl aus.
- Entfernen Sie den Schreibschutz auf Ihrem externen Laufwerk.
- Schließen Sie die Festplatte an einen anderen Computer an und prüfen Sie, ob es hilft.
- Formatieren Sie Ihre externe Festplatte.
- Versuchen Sie es mit einer Dateilöschsoftware eines Drittanbieters.
Bevor Sie diese Korrekturen anwenden, versuchen Sie, Ihre externe Festplatte zu trennen und sie erneut an Ihren PC anzuschließen. Versuchen Sie außerdem, die Festplatte an einen anderen USB-Anschluss anzuschließen, und prüfen Sie, ob dies hilft. Wenn nicht, fahren Sie mit den folgenden Lösungen fort.
1] Stellen Sie sicher, dass die Datei nicht von einem anderen Prozess verwendet wird

Die Datei, die Sie nicht löschen können, wird möglicherweise von einem anderen Prozess verwendet. Stellen Sie also sicher, dass die Datei nicht verwendet wird , und versuchen Sie dann, sie zu löschen.
Siehe: USB-Fehler Im angegebenen Gerät befinden sich keine Medien![]()
2] Übernehmen Sie den Besitz der problematischen Datei/des problematischen Ordners
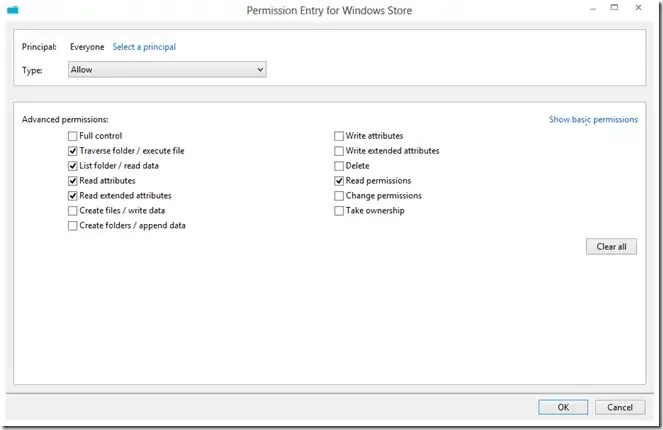
Dieses Problem kann durch Berechtigungsprobleme mit der Zieldatei oder dem Zielordner verursacht werden. Als Erstes können Sie also die Dateien und Ordner übernehmen, die Sie nicht löschen können, und prüfen, ob das Problem behoben ist. Hier sind die Schritte dazu:
Drücken Sie zunächst Win+E, um den Datei-Explorer mit Win+E zu öffnen und zu dem externen Laufwerk zu wechseln, bei dem das Problem auftritt.
Klicken Sie nun mit der rechten Maustaste auf die problematische Datei/den problematischen Ordner und klicken Sie im Kontextmenü auf die Option „Eigenschaften“ .
Sicherheit Bearbeiten Hinzufügen![]()
Geben Sie als Nächstes Authentifizierte Benutzer in das Feld „Geben Sie den Objektnamen zur Auswahl ein“ ein und klicken Sie auf die Schaltfläche „OK“.
Wählen Sie anschließend den Namen des authentifizierten Benutzers aus und aktivieren Sie das Kontrollkästchen Zulassen neben Vollzugriff .

Sie können nun versuchen, die Dateien vom externen Laufwerk zu löschen und prüfen, ob das Problem behoben ist.
3]Führen Sie den CHKDSK-Befehl aus

Wenn die obige Methode nicht funktioniert, können Sie den Befehl „Check Disk Utility“ (CHKDSK) verwenden , um Laufwerksfehler zu beheben. Hier ist wie:
Öffnen Sie zunächst die Eingabeaufforderung mit Administratorrechten über die Windows-Suche. Öffnen Sie die Suchoption der Taskleiste, geben Sie cmd in das Suchfeld ein, bewegen Sie die Maus über die Eingabeaufforderungs-App und wählen Sie die Option Als Administrator ausführen .
Geben Sie nun den folgenden Befehl ein:
chkdsk C: /f /r
Im obigen Befehl stellt der Buchstabe C den Laufwerksbuchstaben dar, auf dem Sie den Befehl zur Festplattenprüfung ausführen. Ersetzen Sie ihn also durch den Buchstaben Ihrer externen Festplatte.
Sobald der Befehl abgeschlossen ist, können Sie versuchen, Dateien von Ihrer externen Festplatte zu löschen und prüfen, ob das Problem behoben ist.
4] Entfernen Sie den Schreibschutz auf Ihrem externen Laufwerk
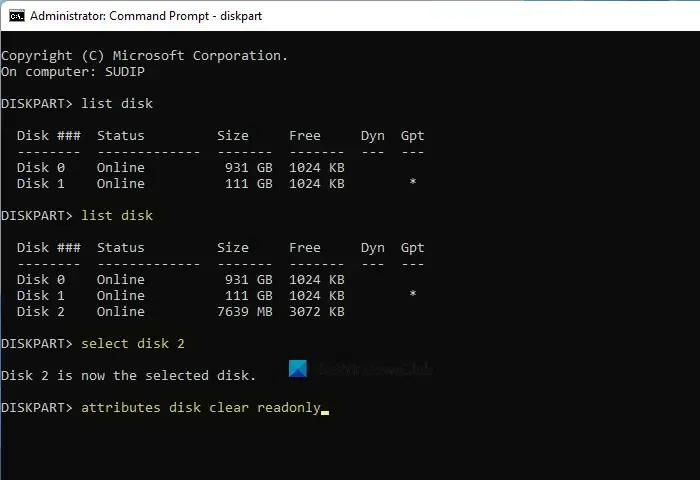
Wenn Sie immer noch keine Dateien von Ihrem externen Laufwerk löschen können, ist Ihre externe Festplatte möglicherweise schreibgeschützt, weshalb Sie keine Dateien löschen oder bearbeiten können. Wenn dieser Fall auf Sie zutrifft, entfernen Sie den Schreibschutz von Ihrem externen Laufwerk und prüfen Sie, ob das Problem behoben ist. Dazu können Sie das in Windows integrierte Befehlszeilen-Datenträgerverwaltungstool namens diskpart verwenden . Hier ist wie:
Öffnen Sie zunächst die Eingabeaufforderung mit Administratorrechten. Geben Sie nun den folgenden Befehl ein und drücken Sie die Eingabetaste:
diskpart
Geben Sie als Nächstes nacheinander die folgenden Befehle ein:
list disk
select disk 2
Ersetzen Sie im zweiten Befehl 2 durch die Festplattennummer Ihrer externen Festplatte.
Geben Sie nun den folgenden Befehl ein, um den Schreibschutz vom Laufwerk zu entfernen, und drücken Sie die Eingabetaste:
attributes disk clear readonly
Wenn Sie fertig sind, können Sie überprüfen, ob das Problem behoben ist.
5] Schließen Sie die Festplatte an einen anderen Computer an und prüfen Sie, ob es hilft
Falls das Problem weiterhin besteht, können Sie versuchen, Ihre externe Festplatte an einen anderen Computer anzuschließen und zu prüfen, ob Sie unerwünschte Dateien und Ordner löschen können.
6] Versuchen Sie es mit einer Dateilöschsoftware eines Drittanbieters
Möglicherweise befinden sich auf Ihrer externen Festplatte einige hartnäckige Dateien, die mit der normalen Löschmethode nicht entfernt werden können. In diesem Fall können Sie also eine Dateilöschsoftware von Drittanbietern verwenden , um unerwünschte Dateien und Ordner von Laufwerken zu löschen. Es gibt einige gute kostenlose Software zum Löschen von Dateien, darunter Free File Unlocker, Tizer Unlocker, Emco Unlock It, Delete Doctor, Wise Force Deleter und Unlocker, die Sie verwenden können.
8] Formatieren Sie Ihre externe Festplatte
Wenn nichts anderes hilft, ist das Formatieren der externen Festplatte der letzte Ausweg. Ihre Festplatte ist möglicherweise irreparabel beschädigt und Sie können daher keine Dateien ändern. Wenn dieses Szenario zutrifft, können Sie Ihre externe Festplatte formatieren und dann prüfen, ob es hilft.
Beachten Sie, dass durch die Formatierung des Laufwerks alle darauf gespeicherten Daten gelöscht werden. Wenn Sie also einige notwendige Dateien nicht verlieren möchten, erstellen Sie eine Sicherungskopie davon auf einem anderen Laufwerk, bevor Sie mit dem Formatierungsvorgang fortfahren. Dies ist eine gute Lösung, wenn Sie die meisten Dateien löschen möchten. Verwenden Sie dies jedoch, wenn die oben genannten Lösungen nicht funktionieren.
Ich hoffe, dieser Beitrag hilft!



Schreibe einen Kommentar