Kalenderereignisse können in Outlook nicht gelöscht werden
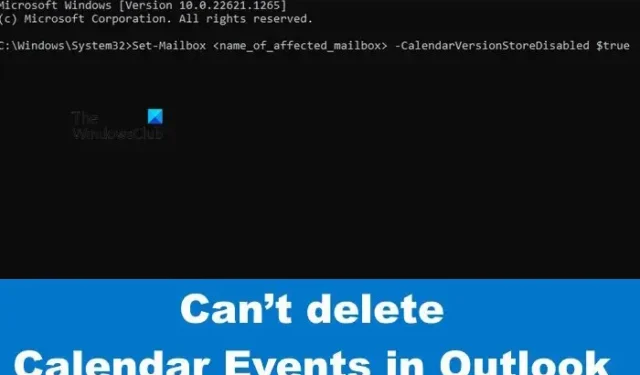
Microsoft Outlook ist eine der besten Apps für Produktivität, die sowohl E-Mail- als auch Kalenderdienste bereitstellen kann. Für diejenigen, die es nicht wussten, ist es möglich, Outlook zu verwenden, um bevorstehende Ereignisse zu verwalten und mehr als einen Kalender zu erstellen. Wenn ein Kalenderereignis erstellt wird, können Benutzer diese Ereignisse löschen, wenn sie nicht mehr benötigt werden. Das Problem ist, dass sich einige Benutzer über Probleme beim Löschen von Kalenderereignissen beschwert haben und nicht sicher sind, was die Ursache dafür ist. Wenn Sie Kalenderereignisse in Outlook nicht löschen können , hilft Ihnen dieser Beitrag weiter.
Wenn Sie versuchen, ein Kalenderereignis zu löschen, sollte die folgende Fehlermeldung angezeigt werden:
Das Verschieben, Kopieren oder Löschen kann nicht abgeschlossen werden. Die Elemente wurden möglicherweise verschoben oder gelöscht, oder Sie verfügen möglicherweise nicht über die erforderlichen Berechtigungen. Wenn das Element als Aufgabenanfrage oder Besprechungsanfrage gesendet wurde, erhält der Absender möglicherweise keine Aktualisierungen.
So beheben Sie das Versäumnis von Outlook, Kalenderereignisse zu löschen
Dass Outlook keine Kalenderereignisse löschen kann, ist ein großes Problem für diejenigen, die den Kalender häufig verwenden, aber zum Glück sollten die Lösungen hier helfen:
- Verhindern Sie vorübergehend, dass die Änderung am Kalenderelement protokolliert wird
- Löschen Sie den Kalender aller Ereignisse und Elemente in Outlook
- Setzen Sie die Mail- und Kalender-App zurück
- Verwenden Sie die Outlook-Web-App
- Reparieren und aktualisieren Sie Microsoft Office.
1] Verhindern Sie vorübergehend, dass die Änderung am Kalenderelement protokolliert wird
Eines der ersten Dinge, die Sie hier tun müssen, ist sicherzustellen, dass Änderungen am Kalenderelement nicht protokolliert werden, und versuchen Sie gleich danach, das Ereignis zu löschen.
Beginnen Sie mit dem Öffnen der Eingabeaufforderung.
Sie können dies tun, indem Sie auf die Windows-Taste klicken und dann CMD in das Suchfeld eingeben.
Überprüfen Sie die Suchergebnisse für die Eingabeaufforderung und stellen Sie sicher, dass Sie sie im Administratormodus öffnen.
Der nächste Schritt besteht dann darin, das folgende Cmdlet zu kopieren und in die Eingabeaufforderung einzufügen.
Set-Mailbox <name_of_affected_mailbox> -CalendarVersionStoreDisabled $true
Drücken Sie die Eingabetaste und warten Sie dann geduldig, bis der Konfigurationscache des Datenbankspeichers abgelaufen ist.
Denken Sie daran, dass dies ungefähr zwei Stunden dauern wird, also gehen Sie und tun Sie etwas Konstruktives, bis die Zeit verstrichen ist.
Löschen Sie schließlich das Kalenderereignis oder -element, sobald der Zeitrahmen von zwei Stunden abgelaufen ist.
2] Löschen Sie den Kalender aller Ereignisse und Elemente in Outlook
Die Kalenderfunktion in Outlook hat keine offizielle Reset-Funktion, aber es gibt eine Möglichkeit, dies auf eine Weise zu tun, die zu Ihren Gunsten funktioniert.
- Öffnen Sie die Microsoft Outlook-App auf Ihrem Windows-Computer.
- Wählen Sie im linken Navigationsbereich unter „Meine Kalender“ die Option „Kalender“ aus.
- Klicken Sie im Hauptmenü des Programms auf die Registerkarte Ansicht.
- Als nächstes müssen Sie Ansicht ändern auswählen. Diese befindet sich in der Gruppe „Aktuelle Ansicht“.
- Gehen Sie zum Abschnitt Liste, um eine Liste aller Kalenderereignisse und -elemente aus dem Hauptbereich anzuzeigen.
- Klicken Sie in der Elementliste auf einen beliebigen Abschnitt und drücken Sie STRG + A. Dadurch werden alle Elemente in der Kalenderliste ausgewählt.
Drücken Sie abschließend die Schaltfläche „Löschen“ auf Ihrer Tastatur und sofort werden alle Ereignisse zusammen mit anderen Elementen gelöscht.
Im Wesentlichen haben Sie also gerade Ihren Outlook-Kalender von allen Ereignissen und Elementen gelöscht, wodurch das Tool im Grunde auf seinen Standardzustand zurückgesetzt wird.
3] Mail- und Kalender-App zurücksetzen
Reparieren oder setzen Sie die Mail & Kalender-App zurück und sehen Sie, ob das hilft.
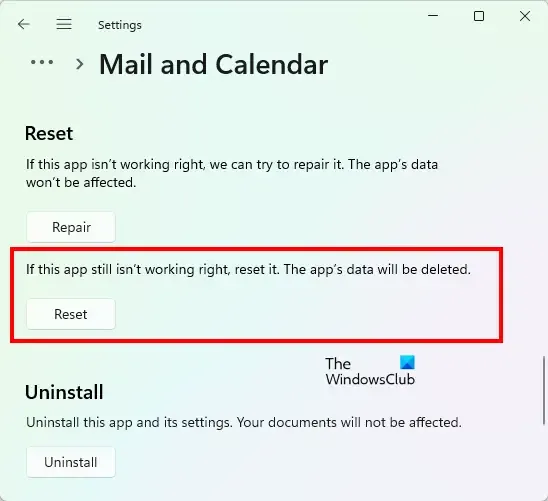
- Öffnen Sie die Windows 11- App „Einstellungen“ .
- Gehen Sie zu „ Apps > Apps & Funktionen “.
- Die Liste aller installierten Apps wird angezeigt. Scrollen Sie nach unten und suchen Sie die Mail- und Kalender- App.
- Wenn Sie es gefunden haben, klicken Sie auf die drei horizontalen Punkte daneben und wählen Sie Erweiterte Optionen .
- Scrollen Sie nun nach unten und klicken Sie auf Reparieren oder Zurücksetzen .
4] Verwenden Sie die Outlook-Web-App
Wenn es Ihnen zu schwierig erscheint, die Desktop-Version der Outlook-App zum Entfernen von Kalenderereignissen zu verwenden, empfehlen wir Ihnen, einfach die Outlook-Web-App zu verwenden, um das problematische Ereignis oder Element zu löschen. In den meisten Situationen ist die Web-App nicht von Problemen betroffen, die die Desktop-Version plagen, und das Gleiche gilt auch für die mobile App.
5] Reparieren und aktualisieren Sie Microsoft Office
Ein weiterer solider Schritt ist das Aktualisieren und Reparieren von Microsoft Office. Dies ist leicht zu bewerkstelligen, wenn Sie wissen, was Sie tun. Der verlinkte Artikel enthält vieles, was Sie wissen müssen, also lesen Sie sorgfältig und befolgen Sie die Anweisungen buchstabengetreu.
Warum kann ich einen Termin nicht aus dem Outlook-Kalender löschen?
Dass ein Ereignis nicht aus der Outlook-Kalender-App entfernt werden kann, hat möglicherweise viel mit einem vorübergehenden Fehler in der App zu tun. Ein einfacher Neustart von Outlook reicht in den meisten Fällen aus, um das Problem zu lösen oder das gesamte Betriebssystem neu zu starten.
Wie lösche ich einen Termin aus dem Outlook-Kalender?
Das Löschen eines Termins in Outlook ist eine einfache Aufgabe. Alles, was Sie tun müssen, ist das bevorzugte Ereignis auszuwählen und dann auf die Schaltfläche Löschen zu klicken. Klicken Sie im Fenster Ereignis löschen erneut auf Löschen, um die Aufgabe abzuschließen.



Schreibe einen Kommentar