Es kann keine Verbindung zu Ihrem DHCP-Serverfehler auf der Xbox hergestellt werden

Wenn auf Ihrer Xbox- Konsole der Fehler „ Kann keine Verbindung zu Ihrem DHCP-Server herstellen “ auftritt , hilft Ihnen dieser Beitrag bei der Behebung.
Was bedeutet es, wenn Sie keine Verbindung zu Ihrem DHCP-Server herstellen können?
Der Fehler „Kann keine Verbindung zu Ihrem DHCP-Server herstellen“ wird ausgelöst, wenn Sie versuchen, Ihre IP-Adresse zu aktualisieren oder freizugeben. Dies bedeutet, dass Ihre Netzwerkschnittstellenkarte (NIC) keine Verbindung mit dem DHCP-Server herstellen kann, um eine neue IP-Adresse freizugeben. Wenn auf Ihrer Xbox-Konsole der Fehler „Kann keine Verbindung zu Ihrem DHCP-Server herstellen“ auftritt, tritt der Fehler wahrscheinlich auf, weil einem anderen Gerät, das dasselbe Netzwerk verwendet, dieselbe IP-Adresse wie Ihrer Xbox-Konsole zugewiesen wurde.
Dieser Fehler verursacht Verbindungsprobleme und verhindert, dass Sie eine Verbindung zum Internet herstellen. Es wird berichtet, dass es auf den Konsolen Xbox One und Xbox Series X/S auftritt.
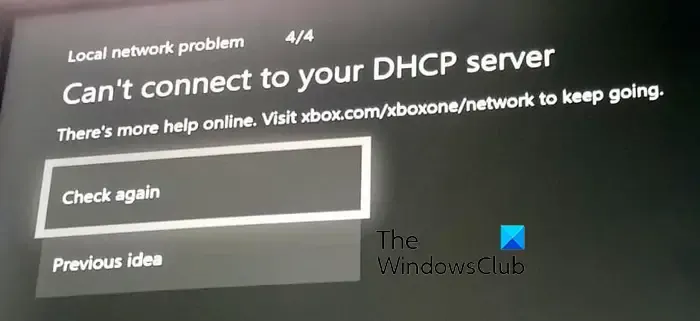
Es kann keine Verbindung zu Ihrem DHCP-Serverfehler auf der Xbox hergestellt werden
Wenn auf Ihrer Xbox One- oder Xbox Series X/S-Konsole der Fehler „Kann keine Verbindung zu Ihrem DHCP-Server herstellen“ auftritt, können Sie die unten aufgeführten Lösungen verwenden, um das Problem zu beheben:
- Führen Sie einen Power-Cycle an Ihrer Konsole und Ihrem Router durch.
- Setzen Sie Ihren Router zurück.
- Netzwerkverbindung testen.
- Verwenden Sie ein anderes Ethernet-Kabel oder einen anderen Anschluss.
- Weisen Sie Ihrer Xbox-Konsole eine statische IP-Adresse zu.
- Wenden Sie sich an das Xbox-Supportteam.
1] Führen Sie einen Power-Cycle an Ihrer Konsole und Ihrem Router durch
Als erstes können Sie Ihre Xbox-Konsole und Ihren Router aus- und wieder einschalten. Wie von einigen betroffenen Benutzern berichtet, war diese Methode wirksam bei der Behebung des Fehlers „Kann keine Verbindung zu Ihrem DHCP-Server herstellen“. Sie können also dasselbe versuchen und sehen, ob der Fehler behoben ist.
Hier sind die Schritte, um einen Power-Cycle auf Xbox und Router durchzuführen:
- Schalten Sie zunächst Ihre Xbox-Konsole aus, indem Sie den Netzschalter etwa 10 Sekunden lang gedrückt halten.
- Entfernen Sie danach das Netzkabel Ihrer Konsole und lassen Sie es mindestens 30-60 Sekunden lang ausgesteckt.
- Schalten Sie jetzt Ihren Router aus und trennen Sie ihn für eine Minute vom Stromnetz.
- Schließen Sie als nächstes Ihre Konsole wieder an den Hauptschalter an und schalten Sie sie ein.
- Schließen Sie dann Ihren Router an und schalten Sie ihn ein.
- Sobald Ihre Xbox und Ihr Router bereit sind, prüfen Sie, ob der Fehler behoben ist oder nicht.
2] Setzen Sie Ihren Router zurück
Falls das Aus- und Einschalten Ihres Routers nicht geholfen hat, können Sie Ihren Router zurücksetzen, um diesen Fehler zu beheben. Dadurch werden alle Ihre Netzwerkkonfigurationen auf die Standardeinstellungen zurückgesetzt. Daher müssen Sie Ihre Router-Einstellungen mithilfe des Handbuchs Ihres Routers neu konfigurieren.
Um Ihren Router zurückzusetzen, drücken Sie die Reset-Taste an Ihrem Router. Es befindet sich normalerweise auf der Rückseite Ihres Routers neben dem Internet- oder Netzteilanschluss. Sobald Ihr Router zurückgesetzt ist, richten Sie ihn ein und prüfen Sie, ob der Fehler behoben ist.
3] Netzwerkverbindung testen

Sie können Ihre Netzwerkprobleme und Fehler auch beheben, indem Sie die Funktion Netzwerkverbindung testen auf Ihrer Xbox-Konsole verwenden. Es hilft bei der Lösung von Netzwerkproblemen und kann auch den Fehler „Kann keine Verbindung zu Ihrem DHCP-Server herstellen“ beheben. So können Sie das tun:
- Drücken Sie zuerst die Xbox-Taste auf Ihrem Controller, um das Hauptführungsmenü zu öffnen.
- Gehen Sie nun zur Option Profil & System und navigieren Sie dann zum Abschnitt Einstellungen > Allgemein .
- Klicken Sie als Nächstes auf die Option Netzwerkeinstellungen und drücken Sie die Option Netzwerkverbindung testen , um einen Netzwerktest durchzuführen und Netzwerkprobleme zu beheben.
- Wenn Sie fertig sind, überprüfen Sie, ob der Fehler behoben ist.
4] Verwenden Sie ein anderes Ethernet-Kabel oder einen anderen Port
Wenn Sie eine kabelgebundene Verbindung verwenden, erhalten Sie möglicherweise den Fehler „Xbox kann keine Verbindung zum DHCP-Server herstellen“ aufgrund eines beschädigten Netzwerkkabels. Sie können also versuchen, ein anderes Ethernet-Kabel zu verwenden, um eine Verbindung zum Internet herzustellen. Darüber hinaus können Sie auch einen anderen Ethernet-Port verwenden und prüfen, ob dies hilfreich ist.
5] Weisen Sie Ihrer Xbox-Konsole eine statische IP-Adresse zu
Dieser Fehler könnte sehr erleichtert werden, wenn Sie die dynamische IP zugewiesen haben. So können Sie Ihrer Xbox-Konsole eine statische IP-Adresse zuweisen und sehen, ob der Fehler „Kann keine Verbindung zum DHCP-Server herstellen“ behoben ist oder nicht. Hier sind die Schritte dazu:
Drücken Sie zuerst die Xbox-Schaltfläche, um den Leitfaden zu öffnen, und klicken Sie dann auf die Option Profil & System .
Wechseln Sie nun zur Option Einstellungen > Netzwerk > Erweiterte Einstellungen . Notieren Sie sich danach die IP-Adresse und die MAC-Adresse, die auf der Registerkarte IP-Einstellungen angegeben sind .
Als nächstes müssen Sie die Standard-IP-Adresse des von Ihnen verwendeten Netzwerks finden. Öffnen Sie dazu Ihren PC, starten Sie die Eingabeaufforderung als Administrator und geben Sie den folgenden Befehl ein:
IPconfig
Notieren Sie sich danach die Standard-Gateway-IP Ihres Netzwerks. Öffnen Sie nun einen Webbrowser auf Ihrem PC und geben Sie diese IP in die Adressleiste ein. Sie werden dann nach dem Benutzernamen und dem Passwort gefragt, die Sie von Ihrem ISP erhalten haben, um die Router-Einstellungen zu öffnen. Sobald Sie die richtigen Anmeldeinformationen eingegeben haben, können Sie Ihre Router-Einstellungen konfigurieren.
Suchen Sie als Nächstes auf der Einstellungsseite nach der Konfigurationsoption Statische IP und klicken Sie auf die Schaltfläche Neu.
Geben Sie dann die IP- und MAC-Adresse Ihrer Konsole ein, die Sie zuvor notiert haben. Wenn Sie fertig sind, drücken Sie die Eingabetaste und starten Sie Ihren Router und Ihre Xbox-Konsole neu, um zu prüfen, ob der Fehler behoben ist.
6] Wenden Sie sich an das Xbox-Supportteam
Wenn Sie auch nach dem Ausprobieren der oben genannten Korrekturen immer noch denselben Fehler erhalten, empfehlen wir Ihnen, sich mit dem offiziellen Xbox-Kundendienstteam in Verbindung zu setzen. Sie können Ihre Anfrage und Beschwerden an ihr Team senden und sie werden sich mit Ihnen in Verbindung setzen, um Ihnen bei der Behebung des Fehlers zu helfen.
Wie behebe ich, dass DHCP nicht funktioniert?
Wenn auf Ihrem Windows-PC DHCP-Serverfehler auftreten , können Sie versuchen, Ihren Netzwerkadapter zu aktualisieren. Falls das nicht hilft, führen Sie die in Windows integrierte Problembehandlung für Netzwerkadapter aus, damit sie den Fehler erkennt und behebt. Außerdem können Sie IPv6 für Ihre aktive Verbindung deaktivieren, um den Fehler zu beheben.



Schreibe einen Kommentar