Es kann keine Verbindung zur virtuellen Hyper-V-Maschine hergestellt werden
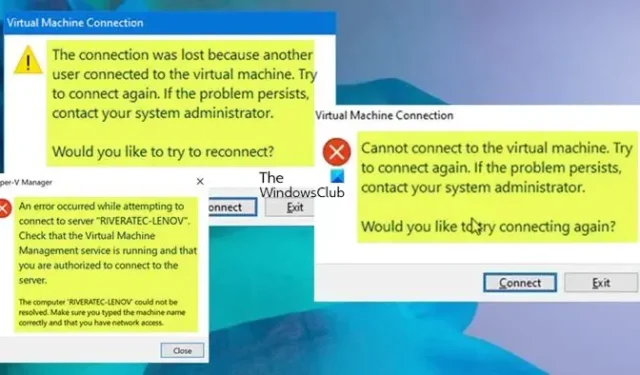
Dieser Beitrag bietet Korrekturen zur Behebung des Problems, bei dem Benutzer keine Verbindung zu einem virtuellen Hyper-V- Computer (VM) herstellen können, der auf einem Windows Server- oder Client-Hostcomputer ausgeführt wird. Die in diesem Beitrag vorgestellten Vorschläge gelten je nach Instanz der Fehlermeldung, die Sie erhalten haben.
Wenn Sie versuchen, in Microsoft Hyper-V Manager eine Verbindung zu einem virtuellen Computer (VM) herzustellen, werden möglicherweise die folgenden Fehlermeldungen angezeigt:
Fehlermeldung 1
Virtual Machine Manager hat die Verbindung zur virtuellen Maschine verloren, weil eine andere Verbindung zu dieser Maschine hergestellt wurde. Versuchen Sie erneut, eine Verbindung herzustellen. Wenn das Problem weiterhin besteht, wenden Sie sich an Ihren Systemadministrator. Möchten Sie versuchen, die Verbindung wiederherzustellen?
Fehlermeldung 2
Es kann keine Verbindung zur virtuellen Maschine hergestellt werden. Versuchen Sie erneut, eine Verbindung herzustellen. Wenn das Problem weiterhin besteht, wenden Sie sich an Ihren Systemadministrator. Möchten Sie erneut versuchen, eine Verbindung herzustellen?
Fehlermeldung 3
Beim Versuch, eine Verbindung zu Server <Name> herzustellen, ist ein Fehler aufgetreten. Überprüfen Sie, ob der Virtual Machine Management-Dienst ausgeführt wird und ob Sie berechtigt sind, eine Verbindung zum Server herzustellen. Der Computer <Name> konnte nicht aufgelöst werden. Stellen Sie sicher, dass Sie den Computernamen richtig eingegeben haben und dass Sie Zugriff auf das Netzwerk haben.
Nachfolgend sind einige der möglichen Gründe aufgeführt, warum Sie in Hyper-V keine Verbindung zu einem virtuellen Computer herstellen können.
- Die VM ist ausgeschaltet.
- Die VM wird auf einem anderen Hostserver ausgeführt als dem, mit dem Sie eine Verbindung herstellen möchten.
- Die Verbindung zwischen dem Hostserver und der VM wurde unterbrochen.
- Der falsche Netzwerkadapter ist ausgewählt.
- Der Netzwerkadapter ist nicht mit dem richtigen virtuellen Switch verbunden.
- Es liegt ein Problem mit dem Netzwerkadapter in der VM vor.
- Es liegt ein Problem mit dem physischen Netzwerkadapter vor.
In einem typischen Szenario hat der Benutzer 2 Hyper-V 2012 R2-Hosts, und auf ihnen befinden sich jeweils etwa 5 VMs. Auf einem der Hosts kann sich der Benutzer über den Hyper-V-Manager mit jeder einzelnen VM verbinden. Auf dem anderen Host kann der Benutzer nur dann eine Verbindung mit der VM im Hyper-V-Manager herstellen, wenn die Maschine Teil der Domäne ist. Wenn der Computer nicht Teil der Domäne ist, erhält der Benutzer die Fehlermeldung 2. In einer anderen Instanz, in der zwei Benutzerkonten mit den Namen User1 und User2 vorhanden sind . Benutzer1 ist nirgendwo in SCVMM konfiguriert, während Benutzer2 Mitglied einer Self-Service-Benutzerrolle in SCVMM und Eigentümer einer VM ist. Jetzt meldet sich Benutzer1 bei einem Windows-Client an und stellt eine Verbindung zum SSP her, wo er sich als Benutzer2 authentifiziert, und die VM von Benutzer2 wird aus der Liste ausgewählt und auf „Mit VM verbinden“ geklicktdrücken, wird die obige Fehlermeldung 1 angezeigt.
Es kann keine Verbindung zur virtuellen Hyper-V-Maschine hergestellt werden
Wenn Sie keine Verbindung zum virtuellen Hyper-V-Computer herstellen können oder können und eine der oben gezeigten Fehlermeldungen erhalten, helfen Ihnen unsere empfohlenen Korrekturen bei der Lösung des Problems.
- Erste Checkliste
- Starten Sie die VM neu
- Führen Sie den MOFCOMP-Befehl aus
- Benutzeranmeldeinformationen speichern
- Entfernen Sie alte iSCSI/SCSI-Controller/Verbindungen
- Aktivieren Sie IPv6
- Ändern Sie die Windows-Sicherheitseinstellungen
- Deaktivieren Sie die Richtlinie für den erweiterten Sitzungsmodus
Sehen wir uns diese erwähnten Korrekturen im Detail an.
1] Erste Checkliste
Angenommen, Sie haben Probleme beim Herstellen einer Verbindung mit einem virtuellen Computer im Hyper-V-Manager. In diesem Fall können Sie die folgenden Vorabprüfungen oder Aufgaben (in keiner bestimmten Reihenfolge) durchführen und sehen, ob etwas hilft, bevor Sie fortfahren.
- Wenn Sie zum Herstellen einer Verbindung mit dem Server autorisiert sind, stellen Sie sicher, dass der Virtual Machine Management-Dienst gestartet wurde und im Windows-Dienste-Manager ausgeführt wird. Dies gilt hauptsächlich für Fehlermeldung 3.
- Stellen Sie sicher, dass die virtuelle Maschine eingeschaltet ist und dass Sie die richtigen Anmeldeinformationen verwenden.
- Überprüfen Sie die Einstellungen des Hyper-V-Managers, um sicherzustellen, dass Sie eine Verbindung mit der richtigen virtuellen Maschine herstellen.
- Wenn Sie einen HTTP- oder HTTPS-Proxy-Server verwenden, um eine Verbindung zum Internet herzustellen, stellen Sie sicher, dass Ihre Proxy-Einstellungen unter Internetoptionen > Verbindungen > LAN-Einstellungen korrekt sind .
- Stellen Sie sicher, dass Sie Verbindungen im Hyper-V-Manager aktivieren. Öffnen Sie dazu den Hyper-V-Manager und wählen Sie den Server aus. Klicken Sie im rechten Bereich auf den Namen des Hypervisors, um das Fenster mit den Hyper-V-Einstellungen zu öffnen. Klicken Sie im linken Bereich dieses Fensters auf Virtual Machine Connection , um die VM-Verbindungseinstellungen im rechten Bereich zu öffnen. Aktivieren Sie nun die Option VM-Verbindungen aktivieren und klicken Sie auf OK , um die Änderungen zu speichern.
- Aktualisieren Sie den Netzwerkadaptertreiber.
- Stellen Sie sicher, dass Sie einen virtuellen (externen) Switch erstellen, um den Remotezugriff auf die Hyper-V-VM über LAN und Internet zu ermöglichen. Klicken Sie nach der Erstellung im Hyper-V-Manager mit der rechten Maustaste auf die virtuelle Maschine und gehen Sie zu Einstellungen > Netzwerkadapter > Virtueller Switch. Wählen Sie den von Ihnen erstellten externen Switch aus. Klicken Sie auf OK , um die VM-Einstellungen zu speichern.
- Überprüfen Sie die Einstellungen der VM, um sicherzustellen, dass die Remoteverwaltung aktiviert ist. Sie können auch eine Portweiterleitungsregel auf Ihrem Gateway (z. B. einem WLAN-Router) einrichten, um von jedem Ort der Welt aus remote auf Ihre virtuelle Maschine zuzugreifen. Sie können die Listener-Konfiguration wiederherstellen, indem Sie den folgenden Befehl ausführen: winrm invoke Restore winrm/Config.
- Wenn die VM auf einem Remoteserver ausgeführt wird, stellen Sie sicher, dass Sie über eine Netzwerkverbindung zu diesem Hyper-V-Server verfügen.
- Stellen Sie sicher, dass der Virtual Network Manager richtig konfiguriert ist. Wählen Sie im Hyper-V-Manager im rechten Bereich unter Aktionen die Option Virtual Network Manager aus . Stellen Sie in Virtual Network Manager sicher, dass der Netzwerkadapter der virtuellen Maschine mit einem externen oder internen Netzwerk verbunden ist.
- Stellen Sie sicher, dass die VM nicht auf einem anderen Hostserver ausgeführt wird als dem, mit dem Sie eine Verbindung herstellen möchten.
- Starten Sie den Hyper-V-Manager-Dienst neu.
2] Starten Sie die VM neu
Sie können die VM neu starten, indem Sie mit der rechten Maustaste klicken und im Kontextmenü „ Ausschalten“ und nicht die Option „Herunterfahren“ auswählen . Danach können Sie die VM erneut starten. Seltsam, aber Berichten zufolge hat das in einem bestimmten Fall funktioniert, um das Problem zu lösen. Andernfalls können Sie den Hostcomputer neu starten und sehen, ob dies hilft, das Problem Can’t Connect to Hyper-V Virtual Machine zu lösen.
3] Führen Sie den MOFCOMP-Befehl aus
Dieser Fix funktionierte bei einigen betroffenen Benutzern, bei denen die Fehlermeldung 3 auftrat. Gehen Sie wie folgt vor, um den MOFCOMP-Befehl auszuführen:
- Öffnen Sie die Eingabeaufforderung im erhöhten Modus.
- Kopieren Sie in der Befehlszeilenschnittstelle den folgenden Befehl, fügen Sie ihn ein und drücken Sie die Eingabetaste.
MOFCOMP %SYSTEMROOT%\System32\WindowsVirtualization.V2.mof
- Verlassen Sie die CMD-Eingabeaufforderung, nachdem der Befehl ausgeführt wurde.
4] Benutzeranmeldeinformationen speichern
Dieser Fix gilt speziell für die oben angegebene Fehlermeldung 1. Der Fehler kann auftreten, weil die Anmeldeinformationen für das bei Windows angemeldete Benutzerkonto (Benutzer1) weitergegeben werden und nicht die, die zur Authentifizierung beim SSP (Benutzer2) verwendet werden.
Laut Microsoft-Dokumentation ist standardmäßig das Optionsfeld Meine Anmeldeinformationen nicht speichern ausgewählt, was dieses Verhalten verursacht. Wählen Sie in diesem Fall zur Behebung des Problems das Optionsfeld Meine Anmeldeinformationen speichern auf der Anmeldeseite des SSP aus. Wenn Sie der virtuellen Maschine ein Passwort hinzufügen/speichern, kann die VM verbunden werden, und Sie können dann das Passwort für den Benutzer eingeben, ohne dass Sie abgemeldet werden.
5] Entfernen Sie alte iSCSI/SCSI-Controller/Verbindungen
Berichten zufolge wurde das Problem in Bezug auf Fehlermeldung 2 durch eine alte iSCSI-Verbindung verursacht, die sich nicht wieder verbinden würde, da das NAS, auf das sie hingewiesen haben, nicht mehr verfügbar war. Sie befanden sich in einem „wiederverbindenden“ ausstehenden Zustand, der Hyper-V-VM-Verbindungen störte. In diesem Fall besteht die anwendbare Lösung einfach darin, alle alten, nicht verwendeten und nicht zugewiesenen iSCSI/SCSI-Controller oder -Verbindungen zu löschen und dann neu zu starten.
6] Aktivieren Sie IPv6
Es scheint, dass Hyper-V erfordert, dass IPv6 plötzlich aktiviert wird. In einem bekannten Fall eines betroffenen Benutzers hat der Benutzer beim Anpingen des Hyper-V-Servers ohne besonderen Grund sowohl „server“ als auch „server.local“ angepingt und festgestellt, dass der „server“ eine IPv4-Antwort zurückgegeben hat, während der „server.local“ hat eine IPv6-Antwort zurückgegeben und der Benutzer konnte eine Verbindung zu server.local herstellen, aber der Versuch, eine Verbindung zum Server herzustellen, schlug mit der Fehlermeldung 3 fehl.
Falls Sie immer noch keine Verbindung herstellen können, können Sie Ihre Hosts-Datei bearbeiten und auf zeigen 127.0.0.1.
7] Ändern Sie die Windows-Sicherheitseinstellungen
Einige betroffene Benutzer, die Fehlermeldung 3 erhielten, konnten das Problem beheben, indem sie die Windows-Sicherheitseinstellungen änderten. Hier ist wie:
- Öffnen Sie die Windows-Sicherheit.
- Wählen Sie App- und Browsersteuerung .
- Klicken Sie auf der sich öffnenden Seite unten auf Exploit-Schutzeinstellungen .
- Wechseln Sie als Nächstes auf die Registerkarte Programmeinstellungen .
- Suchen Sie als Nächstes C:\WINDOWS\System32\vmcompute.exe in der Liste und erweitern Sie es.
- Klicken Sie anschließend auf Bearbeiten .
- Scrollen Sie nach unten zu Control Flow Guard (CFG) und deaktivieren Sie die Option Systemeinstellungen überschreiben.
- Führen Sie als Nächstes den
net start vmcomputeBefehl im PowerShell-Administratormodus aus. - Starten Sie den Hyper-V-Manager als Administrator.
8] Deaktivieren Sie die Richtlinie für den erweiterten Sitzungsmodus
Dieser Fix gilt auch speziell für die oben gezeigte Fehlermeldung 1. Führen Sie die folgenden Schritte aus, um diese Aufgabe auszuführen:
- Öffnen Sie den Hyper-V-Manager.
- Wählen Sie im rechten Bereich Einstellungen aus.
- Wählen Sie nun im linken Bereich die Richtlinie für den erweiterten Sitzungsmodus aus.
- Deaktivieren Sie als Nächstes die Option Erweiterten Sitzungsmodus zulassen.
- Klicken Sie auf die Schaltfläche OK , um die Änderungen zu speichern.
Ich hoffe dieser Beitrag hilft! Wenn nicht, können Sie sich für weitere Unterstützung an den Microsoft-Support wenden.
Wie aktiviere ich das Internet auf meiner virtuellen Maschine?
Um das Internet auf VirtualBox zu aktivieren, folgen Sie diesen wenigen einfachen Schritten:
- Stellen Sie sicher, dass die Internetverbindung eingeschaltet ist.
- Schalten Sie die virtuelle Maschine AUS.
- Öffnen Sie die Netzwerkeinstellungen der virtuellen Maschine.
- Aktivieren Sie den Netzwerkadapter.
- Wählen Sie das Netzwerkgerät aus.
- Speichern Sie die Einstellungen und starten Sie die virtuelle Maschine.
Kann keine Verbindung zu einer virtuellen Maschine herstellen?
Wenn Sie Ihre VM nicht auf VMware verbinden können, gehen Sie wie folgt vor:
- Fahren Sie Ihre virtuelle Maschine herunter.
- Gehen Sie in Workstation zu VM > Einstellungen > Netzwerkadapter .
- Stellen Sie nun sicher, dass der Netzwerkadapter verbunden ist (d. h. die Optionen Verbunden und Beim Einschalten verbinden sind ausgewählt).
- Stellen Sie als Nächstes sicher, dass der Netzwerkadapter für NAT oder Bridged und nicht für Host-Only konfiguriert ist.



Schreibe einen Kommentar