Unter Windows 11/10 kann keine Verbindung zum 5-GHz-WLAN hergestellt werden
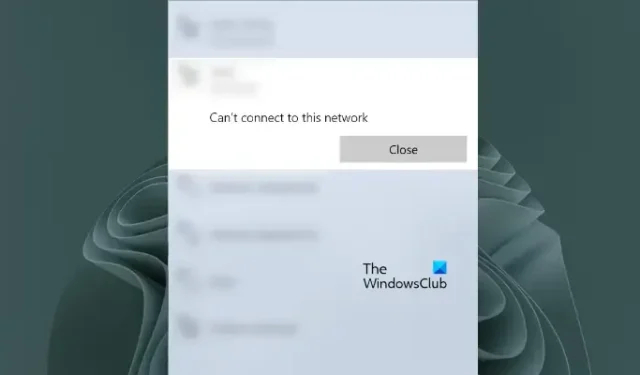
In diesem Artikel erfahren Sie, was Sie tun können, wenn Ihr Computer unter Windows 11/10 keine Verbindung zum 5-GHz-WLAN herstellen kann . Das 5-GHz-WLAN-Band hat eine höhere Geschwindigkeit als das 2,4-GHz-WLAN-Band. Aus diesem Grund möchten Benutzer eine Verbindung zum 5-GHz-WLAN-Band herstellen (sofern ihre Geräte dieses WLAN-Band unterstützen). Den Benutzern zufolge zeigt Windows ihnen die folgende Fehlermeldung an, wenn sie ihre Computer mit einem 5-GHz-WLAN-Band verbinden:
Es kann keine Verbindung zu diesem Netzwerk hergestellt werden.
Sie haben keine Probleme, ihre Computer mit dem 2,4-GHz-WLAN-Band zu verbinden. Wenn Sie sich in einer solchen Situation befinden, befolgen Sie die Vorschläge in diesem Artikel.
Unter Windows 11/10 kann keine Verbindung zum 5-GHz-WLAN hergestellt werden
Wenn Sie unter Windows 11/10 keine Verbindung zum 5-GHz-WLAN herstellen können, das 2,4-GHz-WLAN-Band auf Ihrem System jedoch einwandfrei funktioniert, verwenden Sie die unten aufgeführten Lösungen.
- Stellen Sie sicher, dass Sie das richtige Passwort verwenden
- Schalten Sie Ihren Router aus und wieder ein
- Entfernen Sie Ihr WLAN-Netzwerk
- Aktivieren Sie IPv6
- Aktualisieren Sie Ihren WLAN-Adapter
- Installieren Sie eine andere Version Ihres WLAN-Treibers
- Stellen Sie Ihr bevorzugtes WLAN-Band auf 5 GHz ein
- Setzen Sie Ihr Netzwerk zurück
- Verwenden Sie einen Dualband-USB-WLAN-Dongle (falls vorhanden).
- Führen Sie ein direktes Upgrade durch
Sehen wir uns alle diese Korrekturen im Detail an.
1] Stellen Sie sicher, dass Sie das richtige Passwort verwenden
Stellen Sie sicher, dass Sie das richtige Passwort eingeben, um eine Verbindung zum 5-GHz-WLAN-Band herzustellen. Bei Dualband-WLAN-Routern können wir unterschiedliche Passwörter für die WLAN-Bänder 2,4 GHz und 5 GHz festlegen. Möglicherweise geben Sie das falsche Passwort ein. Der einfachste Weg, dies zu überprüfen, besteht darin, ein anderes 5G-Gerät, beispielsweise ein 5G-Smartphone, mit dem 5-GHz-WLAN-Band zu verbinden. Wenn Sie Ihr Smartphone nicht mit dem 5-GHz-WLAN verbinden können, ist das von Ihnen verwendete Passwort falsch.
2] Schalten Sie Ihren Router aus und wieder ein
Als nächstes können Sie versuchen, Ihren Router aus- und wieder einzuschalten. Befolgen Sie die unten aufgeführten Schritte:
- Schalten Sie Ihren Router aus.
- Ziehen Sie das Kabel aus der Steckdose.
- Warten Sie 5 bis 10 Minuten.
- Stecken Sie das Kabel in die Steckdose und schalten Sie den Router ein.
Überprüfen Sie nun, ob das Problem weiterhin besteht.
3]Entfernen Sie Ihr WLAN-Netzwerk
Wenn Ihr Computer eine Verbindung zum 2,4-GHz-WLAN-Band herstellt, wird dieses WLAN-Netzwerk zu Ihrer Liste bekannter Netzwerke hinzugefügt. Entfernen Sie es aus der Liste und stellen Sie dann eine Verbindung zum 5-GHz-WLAN-Band her. Sehen Sie, ob es hilft.
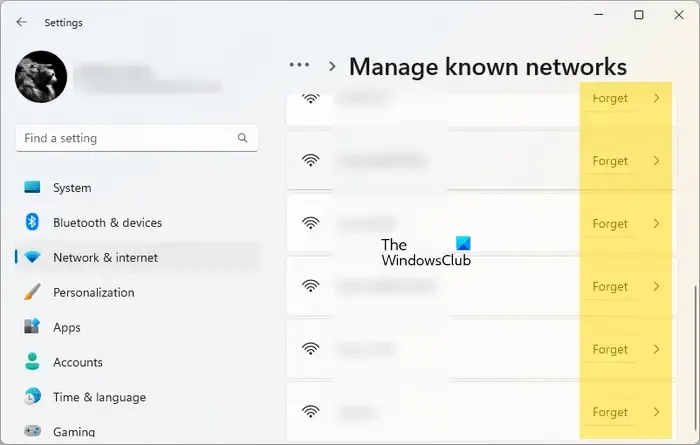
- Öffnen Sie die Einstellungen auf Ihrem Computer.
- Gehen Sie zu Netzwerk & Internet > WLAN .
- Klicken Sie auf Bekannte Netzwerke verwalten .
- Suchen Sie Ihr Netzwerk in der Liste und klicken Sie auf Vergessen .
- Stellen Sie nun eine Verbindung zum 5-GHz-WLAN-Band her.
4] Aktivieren Sie IPv6
Wenn IPv6 auf Ihrem System deaktiviert ist, können beim Herstellen einer Verbindung mit dem 5-GHz-WLAN-Band Probleme auftreten. Gehen Sie die folgenden Anweisungen durch:
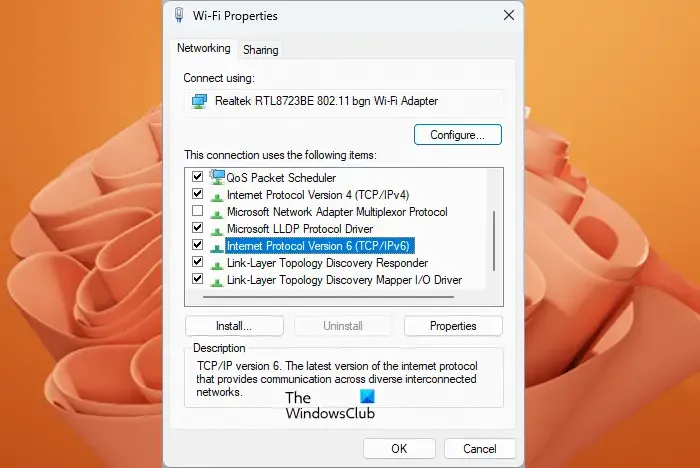
- Öffnen Sie die Systemsteuerung.
- Wählen Sie im Modus „Ansicht nach“ die Option „Kategorie“ aus .
- Gehen Sie zu Netzwerk und Internet > Netzwerk- und Freigabecenter .
- Klicken Sie auf Ihr WLAN-Netzwerk. Es öffnet sich ein neues Fenster, in dem Sie auf Eigenschaften klicken müssen . Dadurch wird das Fenster „Wi-Fi-Eigenschaften“ geöffnet.
- Aktivieren Sie nun das Kontrollkästchen Internet Protocol Version 6 (TCP/IPv6) .
- Klicken Sie auf OK , um die Änderungen zu speichern.
Überprüfen Sie nun, ob Sie eine Verbindung zum 5-GHz-WLAN-Band herstellen können oder nicht.
5] Aktualisieren Sie Ihren WLAN-Adapter
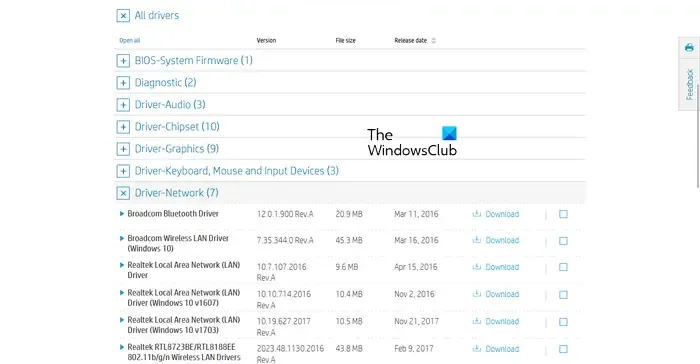
Wenn Sie Ihr System immer noch nicht mit dem 5-GHz-WLAN-Band verbinden können, liegt das Problem möglicherweise an Ihrem Netzwerktreiber. Wir empfehlen Ihnen, Ihren Netzwerktreiber zu aktualisieren und zu prüfen, ob es hilft. Besuchen Sie zunächst die offizielle Website Ihres Computerherstellers und laden Sie von dort die neueste Version Ihres WLAN-Adapters herunter. Öffnen Sie nun den Geräte-Manager und deinstallieren Sie Ihren WLAN-Adapter von dort. Nachdem Sie den WLAN-Adapter deinstalliert haben, starten Sie Ihren Computer neu und führen Sie dann die Installationsdatei aus, um den Netzwerkadapter neu zu installieren.
6] Installieren Sie eine andere Version Ihres WLAN-Treibers
Wenn das Problem durch die Aktualisierung des Wi-Fi-Adapters nicht behoben werden konnte, installieren Sie eine andere Version des Wi-Fi-Adapters, die auf Ihrem System verfügbar ist. Die folgenden Hinweise helfen Ihnen dabei:
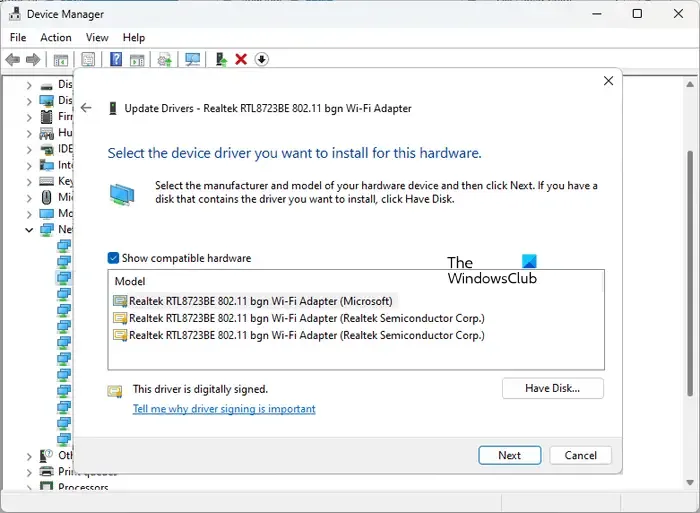
- Öffnen Sie den Geräte-Manager .
- Erweitern Sie den Zweig Netzwerkadapter .
- Klicken Sie mit der rechten Maustaste auf Ihren Wi-Fi-Adapter-Treiber und wählen Sie Treiber aktualisieren .
- Wählen Sie „Auf meinem Computer nach Treibern suchen“ aus .
- Wählen Sie nun „ Aus einer Liste verfügbarer Treiber auf meinem Computer auswählen“ aus .
- Stellen Sie sicher, dass das Kontrollkästchen Kompatible Hardware anzeigen aktiviert ist.
- Installieren Sie nun nacheinander alle verfügbaren WLAN-Treiber.
7] Stellen Sie Ihr bevorzugtes WLAN-Band auf 5 GHz ein
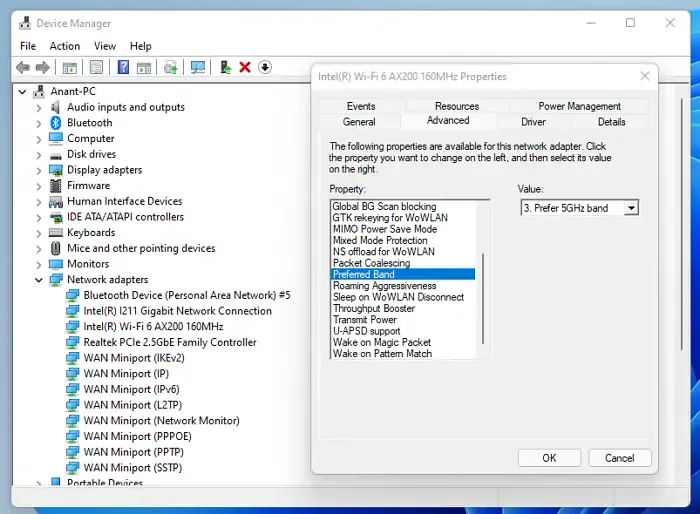
8] Setzen Sie Ihr Netzwerk zurück
Wenn das Problem weiterhin besteht, setzen Sie Ihr Netzwerk zurück . Durch diese Aktion werden die Netzwerkadapter neu installiert und die Netzwerkkomponenten auf die Standardeinstellungen zurückgesetzt. Der Netzwerk-Reset ist hilfreich, wenn Sie Probleme mit der Internetverbindung Ihres Systems haben.
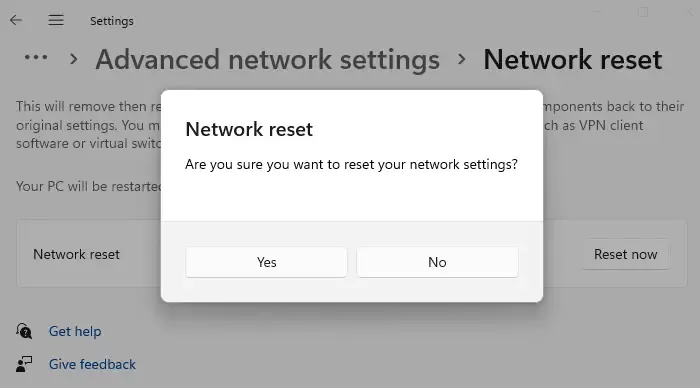
Dieser Vorgang dauert 5 Minuten. Speichern Sie Ihre Arbeit daher innerhalb von 5 Minuten oder führen Sie nach dem Speichern Ihrer Arbeit einen Netzwerk-Reset durch. Nach 5 Minuten wird Ihr Computer automatisch neu gestartet. Windows zeigt Ihnen vor dem Neustart Ihres Geräts eine Meldung an.
9]Verwenden Sie einen Dualband-USB-WLAN-Dongle (falls vorhanden).
Sie können Ihren Computer auch mit einem Dualband-WLAN-Dongle mit einem 5-GHz-WLAN-Netzwerk verbinden. Wenn der Dongle verfügbar ist, schließen Sie ihn an Ihren Computer an.
10] Führen Sie ein direktes Upgrade durch
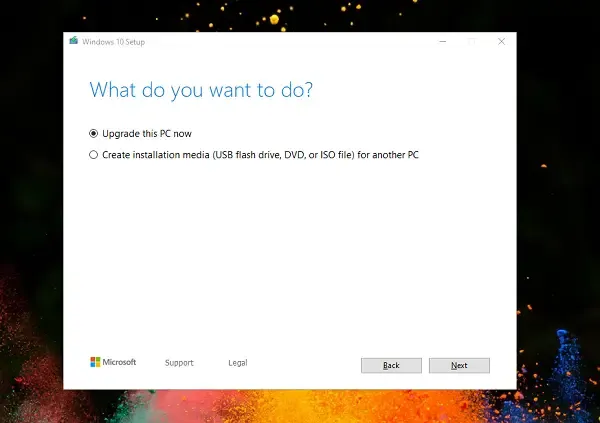
Wenn das Problem trotz aller oben genannten Lösungen nicht gelöst werden kann, sind möglicherweise beschädigte Dateien auf Ihrem System vorhanden, die repariert werden müssen. Führen Sie ein direktes Upgrade durch , um das Windows-Betriebssystem zu reparieren. Durch das direkte Upgrade wird Ihr aktuelles Windows-Betriebssystem nicht deinstalliert. Daher besteht bei diesem Vorgang kein Risiko eines Datenverlusts. Aus Sicherheitsgründen empfehlen wir Ihnen jedoch, alle Ihre Dateien zu sichern.
Warum stellt mein PC keine Verbindung zum 5-GHz-WLAN her?
Wenn Ihr PC keine Verbindung zum 5-GHz-WLAN herstellt, unterstützt die WLAN-Karte Ihres PCs möglicherweise nicht das 5-GHz-WLAN-Band. Wenn es das 5-GHz-WLAN-Band unterstützt, aber keine Verbindung dazu herstellt, liegt das Problem möglicherweise an Ihrem WLAN-Adapter. Oder Sie geben das falsche Passwort für das 5-GHz-WLAN-Band ein.
Unterstützt 802.11 b 5 GHz?
Nein, 802.11 b unterstützt das 5-GHz-WLAN-Band nicht. Es unterstützt nur das 2,4-GHz-WLAN-Band. Sie können auch die Eingabeaufforderung verwenden , um zu überprüfen, ob Ihr Computer die 5-GHz- oder 2,4-GHz-WLAN-Signale unterstützt.



Schreibe einen Kommentar