Kann in Windows 11 keinen neuen Energiesparplan ändern oder erstellen
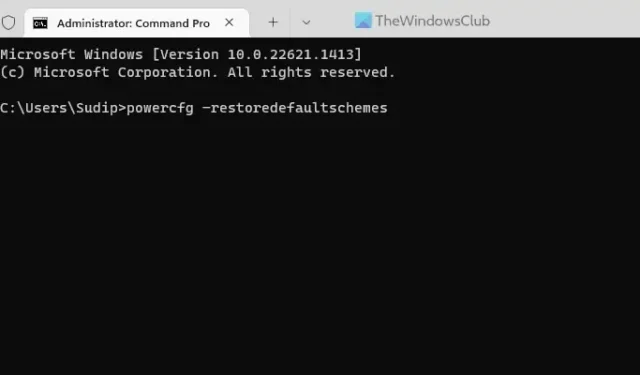
Wenn Sie in Windows 11 keinen neuen Energiesparplan ändern oder erstellen können , sehen Sie sich diese Vorschläge an. Hier sind einige funktionierende Lösungen, die Ihnen helfen, einen neuen Energieplan unter Windows 11 fehlerfrei zu ändern oder zu wählen. Da dabei einige Anforderungen erfüllt werden müssen, haben wir diese hier zusammengefasst, damit Sie das Problem innerhalb weniger Augenblicke beseitigen können.
Windows kann einige Ihrer Änderungen an diesem Plan nicht speichern
Kann in Windows 11 keinen neuen Energiesparplan ändern oder erstellen
Wenn Sie in Windows 11 keinen neuen Energiesparplan ändern oder erstellen können und die Meldung angezeigt wird, dass Windows einige Ihrer Änderungen an diesem Plan nicht speichern kann, folgen Sie diesen Lösungen:
- Setzen Sie die Energieplaneinstellungen auf die Werkseinstellungen
- Deaktivieren Sie die aktiven Energiesparplaneinstellungen
- Deaktivieren Sie die aktiven Energiesparplaneinstellungen über die Registrierung
- Deaktivieren Sie den benutzerdefinierten Energiesparplan
- Führen Sie die Problembehandlung für die Stromversorgung aus
Windows kann einige Ihrer Änderungen an diesem Plan nicht speichern
1] Setzen Sie die Energieplaneinstellungen auf die Werkseinstellungen
Dies ist das allererste, was Sie tun müssen, wenn Sie den Energiesparplan auf Ihrem Windows 11-Computer nicht ändern oder modifizieren können. Wenn Sie in der Vergangenheit mehrere Änderungen am Energiesparplan oder den Energiemodi vorgenommen haben, kann das Zurücksetzen dieser Einstellungen Ihr Problem lösen. Das Beste ist, dass Sie die Eingabeaufforderung oder das Windows-Terminal verwenden können, um dies zu erledigen.
Um die Energiesparplaneinstellungen auf die Werkseinstellungen zurückzusetzen, müssen Sie die folgenden Schritte ausführen:
- Drücken Sie Win+X , um das WinX-Menü zu öffnen.
- Wählen Sie die Option Terminal (Admin) .
- Klicken Sie auf die Schaltfläche Ja .
- Stellen Sie sicher, dass die Eingabeaufforderungsinstanz geöffnet ist.
- Geben Sie diesen Befehl ein: powercfg –restoredefaultschemes
Öffnen Sie danach dasselbe Fenster der Systemsteuerung und prüfen Sie, ob Sie einen neuen Energiesparplan ändern oder erstellen können oder nicht.
2] Deaktivieren Sie die aktiven Energiesparplaneinstellungen

Es gibt eine Gruppenrichtlinieneinstellung, die für diesen Fehler verantwortlich sein könnte. Mit dieser Einstellung kann der Administrator verhindern, dass andere Energiesparpläne auf dem Computer erstellen oder ändern. Wenn Sie es versehentlich früher aktiviert haben, ist es an der Zeit, dasselbe zu deaktivieren.
Führen Sie die folgenden Schritte aus, um die aktiven Energiesparplaneinstellungen zu deaktivieren:
- Suchen Sie nach gpedit.msc und klicken Sie auf das jeweilige Suchergebnis.
- Navigieren Sie zu diesem Pfad: Computerkonfiguration > Administrative Vorlagen > System > Energieverwaltung.
- Doppelklicken Sie auf die Einstellung Aktiven Energiesparplan auswählen .
- Wählen Sie die Option Nicht konfiguriert .
- Klicken Sie auf die Schaltfläche OK .
Danach müssen Sie Ihren Computer neu starten, um die Änderung zu übernehmen.
3] Deaktivieren Sie die aktiven Energiesparplaneinstellungen mithilfe der Registrierung
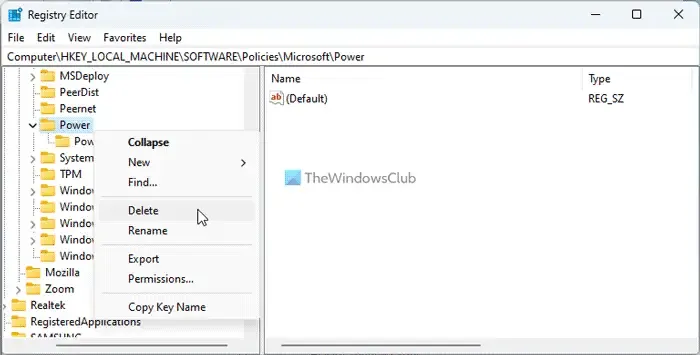
Mit der oben genannten Einstellung können Sie einen aktiven Energiesparplan über den Editor für lokale Gruppenrichtlinien aktivieren oder deaktivieren. Wenn Sie jedoch in der Vergangenheit dieselben Einstellungen mit dem Registrierungseditor aktiviert haben, müssen Sie sie nur über den Registrierungseditor deaktivieren. Aus diesem Grund können Sie diese Schritte ausführen, um die aktiven Energieplaneinstellungen mit dem Registrierungseditor zu deaktivieren:
- Drücken Sie Win+R > geben Sie regedit ein > drücken Sie die Eingabetaste .
- Navigieren Sie zu diesem Pfad:
HKEY_LOCAL_MACHINE\SOFTWARE\Policies\Microsoft\Power - Klicken Sie mit der rechten Maustaste auf die Ein- / Aus -Taste und wählen Sie die Option Löschen .
- Klicken Sie zur Bestätigung auf die Schaltfläche Ja .
Danach müssen Sie Ihren PC neu starten.
4] Benutzerdefinierten Energiesparplan deaktivieren
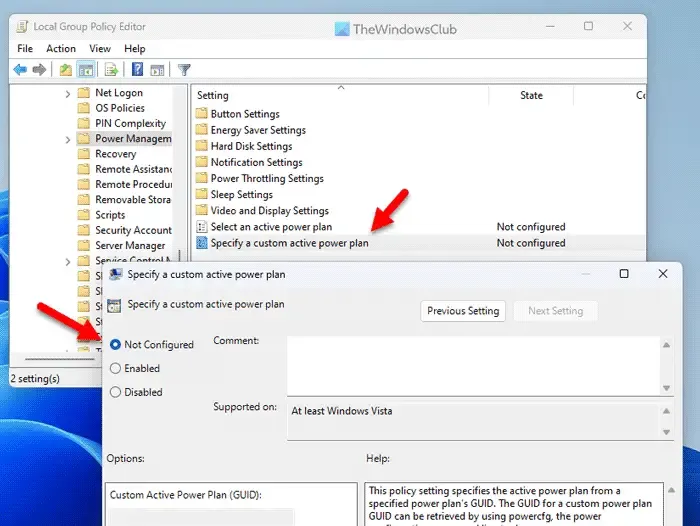
Wenn Sie auf Ihrem Computer einen benutzerdefinierten Energiesparplan aktiviert haben, können Sie auf einem Windows 11-Computer keinen neuen Energiesparplan ändern oder erstellen. Aus diesem Grund müssen Sie zuerst die benutzerdefinierten Energiesparplaneinstellungen über den Editor für lokale Gruppenrichtlinien deaktivieren. Gehen Sie dazu wie folgt vor:
- Öffnen Sie den Editor für lokale Gruppenrichtlinien.
- Navigieren Sie zu diesem Pfad: Computerkonfiguration > Administrative Vorlagen > System > Energieverwaltung
- Doppelklicken Sie auf die Einstellung Geben Sie einen benutzerdefinierten Energiesparplan an .
- Wählen Sie die Option Nicht konfiguriert .
- Klicken Sie auf die Schaltfläche OK .
- Schließen Sie alle Fenster und starten Sie Ihren Computer neu.
Danach können Sie einen neuen Energiesparplan ändern oder erstellen.
5] Führen Sie die Fehlerbehebung für die Stromversorgung aus
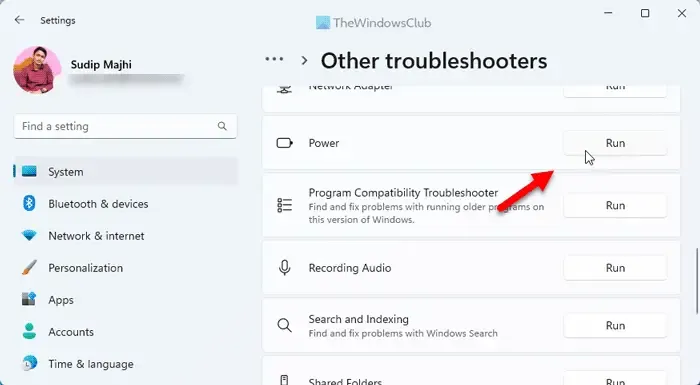
- Drücken Sie Win+I, um die Windows-Einstellungen zu öffnen.
- Gehen Sie zu System > Problembehandlung > Andere Problembehebungen .
- Suchen Sie die Problembehandlung für die Stromversorgung .
- Klicken Sie auf die Schaltfläche Ausführen .
- Folgen Sie den Anweisungen auf dem Bildschirm.
Sobald Sie fertig sind, müssen Sie Ihren Computer neu starten.
Wie erzwinge ich einen Energiesparplan in Windows 11?
Um einen Energiesparplan in Windows 11 zu erzwingen, müssen Sie zuerst die Systemsteuerung öffnen. Klicken Sie dann auf das Menü Energieoptionen , das alle Pläne zusammen anzeigt. Sie müssen einen Plan gemäß Ihren Anforderungen auswählen und auf das entsprechende Optionsfeld klicken. Sie können auch auf die Option Planeinstellungen ändern klicken und den Plan an Ihre Bedürfnisse anpassen.
Wie behebe ich den fehlenden Energiesparplan in Windows 11?
Es gibt hauptsächlich zwei Dinge, die Sie tun können, wenn ein bestimmter Energiesparplan auf Ihrem Windows 11-Computer fehlt. Zunächst können Sie die Energiesparplaneinstellungen auf die Werkseinstellungen zurücksetzen. Zweitens können Sie den System File Checker ausführen. Die zweite Lösung hilft, wenn es einige beschädigte Dateien in Ihrem System gibt.



Schreibe einen Kommentar