Canon-Drucker druckt nicht auf Windows-PC [Fix]
![Canon-Drucker druckt nicht auf Windows-PC [Fix]](https://cdn.thewindowsclub.blog/wp-content/uploads/2024/03/canon-printer-is-not-printing-1-640x375.webp)
Wenn der Canon-Drucker auf Ihrem Windows-PC nicht druckt , helfen Ihnen die in diesem Artikel bereitgestellten Lösungen. Normalerweise kann dieses Problem aufgrund veralteter oder beschädigter Druckertreiber, loser Verbindungen in einem Drucker usw. auftreten.

Behebung des Problems, dass der Canon-Drucker auf einem Windows-PC nicht druckt
Wenn Ihr Canon-Drucker auf Ihrem Windows-PC nicht druckt, beheben Sie das Problem mit diesen Korrekturen:
- Führen Sie die Druckerproblembehandlung aus
- Druckwarteschlange leeren
- Versuchen Sie es mit einem anderen USB-Kabel
- Entfernen Sie Ihren Drucker und fügen Sie ihn erneut hinzu
- Aktualisieren Sie Ihren Druckertreiber
- Auf Papierstau prüfen
- Canon-Support kontaktieren
Lasst uns beginnen.
1] Führen Sie die Drucker-Problembehandlung aus
Als ersten Schritt sollten Sie die Druckerproblembehandlung mithilfe der App „Hilfe“ ausführen . Dies hilft dabei, temporäre Störungen (falls vorhanden) zu beheben. Befolgen Sie dazu die folgenden Anweisungen:
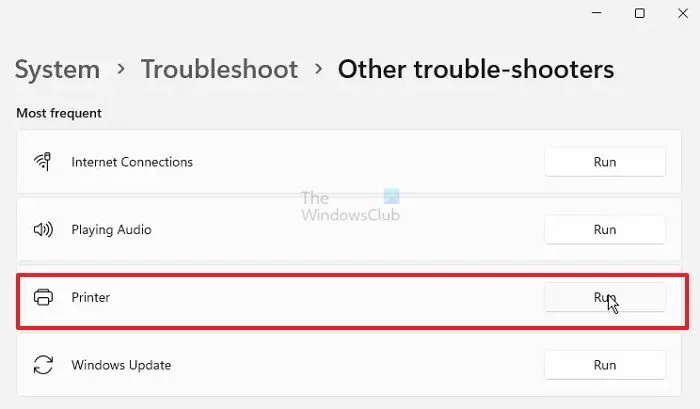
- Gehen Sie zu den Windows-Einstellungen.
- Klicken Sie auf System > Problembehandlung .
- Klicken Sie auf Andere Problembehandlungen .
- Klicken Sie auf die Schaltfläche „Ausführen“ , um die Drucker-Problembehandlung im Abschnitt „Am häufigsten“ auszuführen.
2]Druckwarteschlange löschen
Es besteht die Möglichkeit, dass vorherige Druckdateien neue Dateien in der Druckwarteschlange stoppen. Wenn dies der Fall ist, kann das Löschen der Druckwarteschlange helfen, dieses Problem zu beheben. Führen Sie dazu die folgenden Schritte aus:
Gehen Sie zum Dienste-Manager . Suchen Sie den Druckerspooler-Dienst, klicken Sie mit der rechten Maustaste darauf und wählen Sie „Stoppen“. Nachdem Sie den Druckerspooler-Dienst im Dienste-Manager gestoppt haben, öffnen Sie den Datei-Explorer und gehen Sie zum folgenden Speicherort:
C:\Windows\System32\spool
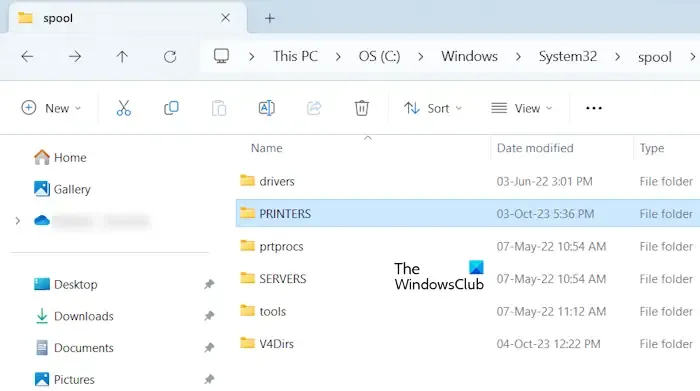
Sie finden den Ordner PRINTERS. Öffnen Sie ihn und löschen Sie alle darin enthaltenen Dateien. Löschen Sie den Ordner PRINTERS nicht.
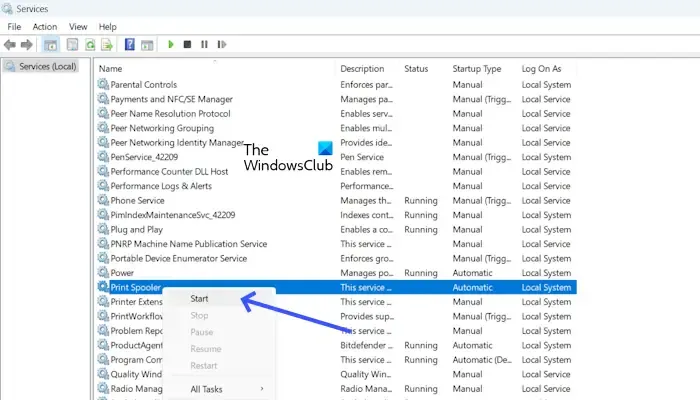
Sobald Sie die Dateien im Ordner PRINTERS erfolgreich gelöscht haben, starten Sie den Druckerspoolerdienst. Öffnen Sie die App „Dienste“ und suchen Sie den Druckerspooler. Klicken Sie mit der rechten Maustaste darauf und klicken Sie auf „Start“.
3] Versuchen Sie es mit einem anderen USB-Kabel
Wenn Sie einen kabelgebundenen Canon-Drucker verwenden, empfehlen wir Ihnen, einen anderen USB-Anschluss zu verwenden, um Ihren Drucker mit Ihrem Windows-PC zu verbinden. Ein loses oder fehlerhaftes USB-Kabel oder -Anschluss kann dieses Problem verursachen. Versuchen Sie es mit einem anderen USB-Kabel und prüfen Sie, ob das Problem behoben wird.
4] Entfernen Sie Ihren Drucker und fügen Sie ihn erneut hinzu
Wir können Ihnen auch empfehlen, Ihren Drucker von Ihrem Windows-PC zu entfernen und erneut hinzuzufügen. Führen Sie die folgenden Schritte aus, um Ihren Drucker zu entfernen und hinzuzufügen:

- Gehen Sie zu den Windows-Einstellungen.
- Klicken Sie auf Bluetooth und Geräte > Drucker und Scanner.
- Klicken Sie auf Ihren Drucker.
- Klicken Sie auf die Schaltfläche Entfernen.
Um Ihren Drucker erneut hinzuzufügen, befolgen Sie die nachstehenden Anweisungen:
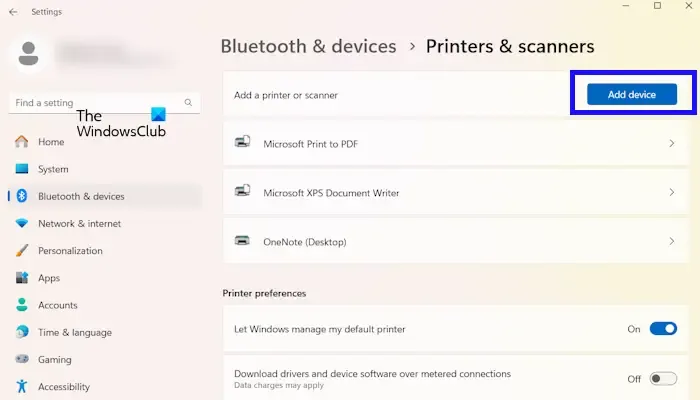
- Gehen Sie zu den Windows-Einstellungen.
- Klicken Sie auf Bluetooth und Geräte > Drucker und Scanner.
- Klicken Sie auf die Schaltfläche Gerät hinzufügen .
Sobald Sie Ihren Drucker erneut hinzugefügt haben, prüfen Sie, ob Sie dieses Mal drucken können.
5] Aktualisieren Sie Ihren Druckertreiber

Manchmal kann dieses Problem durch einen beschädigten oder veralteten Druckertreiber verursacht werden. Stellen Sie sicher, dass Ihr Druckertreiber auf dem neuesten Stand ist. Sie können Ihren Druckertreiber von der Website des Herstellers Ihres Druckers herunterladen. Sobald Sie den neuesten Druckertreiber heruntergeladen haben, installieren Sie ihn und prüfen Sie, ob das Problem behoben ist oder nicht.
Bevor Sie die neueste Version Ihres Druckertreibers installieren , müssen Sie den vorhandenen Druckertreiber von Ihrem System deinstallieren oder entfernen. Die folgenden Schritte führen Sie dabei durch:
- Öffnen Sie den Geräte-Manager .
- Erweitern Sie den Zweig „Druckwarteschlangen“ .
- Klicken Sie mit der rechten Maustaste auf Ihren Druckertreiber und wählen Sie Gerät deinstallieren .
Führen Sie jetzt die Installationsdatei aus, um den Druckertreiber auf Ihrem System zu installieren.
6] Auf Papierstau prüfen

Papierstaus sind die häufigste Ursache für Druckprobleme. Möglicherweise steckt ein Stück Papier im Papierfach oder in der Papierrolle des Druckers fest. Stellen Sie sicher, dass in Ihrem Drucker kein Papierstau vorliegt.
Schalten Sie dazu Ihren Drucker aus, entfernen Sie das Papierfach und schauen Sie in den Drucker, um zu sehen, ob das Papier dort feststeckt. Öffnen Sie zusätzlich zum Papierfach Ihren Drucker von der Rückseite (falls vorhanden) und suchen Sie nach dem Papierstau.
Wenn Sie feststellen, dass ein Stück Papier im Drucker feststeckt, ziehen Sie es vorsichtig aus dem Drucker. Sobald Sie das Papier erfolgreich aus dem Drucker entfernt haben, sollte das Druckproblem behoben sein. Wenn Sie sich beim Reinigen Ihres Druckers nicht sicher sind, können Sie sich von einem Fachmann helfen lassen.
7] Wenden Sie sich an den Canon-Support
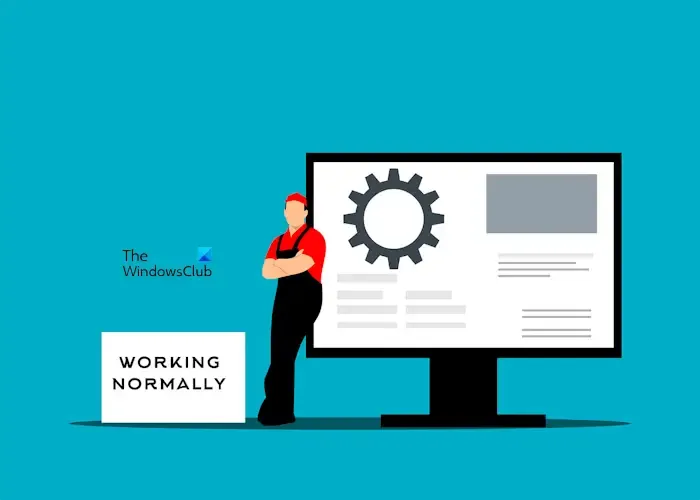
Wenn diese Lösungen das Druckproblem nicht behoben haben, empfehlen wir Ihnen, sich an den Canon-Support zu wenden. Dort wird Ihnen geholfen, das Problem zu beheben.
Was tun, wenn der Canon-Drucker nicht reagiert?
Sie können einige Fehlerbehebungen durchführen, wenn Ihr Canon-Drucker nicht reagiert. Der erste Schritt besteht darin, Ihren Canon-Drucker aus- und wieder einzuschalten. Versuchen Sie außerdem, Ihre Druckwarteschlange zu leeren und stellen Sie sicher, dass Ihr Druckertreiber auf dem neuesten Stand ist.
Wie aktualisiere ich meinen Druckertreiber?
Sie können Ihren Druckertreiber von der Website des Druckerherstellers aktualisieren. Bevor Sie den neuesten Druckertreiber aktualisieren, deinstallieren Sie jedoch den vorhandenen Druckertreiber von Ihrem System. Sie können Ihren vorhandenen Druckertreiber über den Geräte-Manager deinstallieren.



Schreibe einen Kommentar