Die Stummschaltung des Mikrofons kann unter Windows 11/10 nicht aufgehoben werden
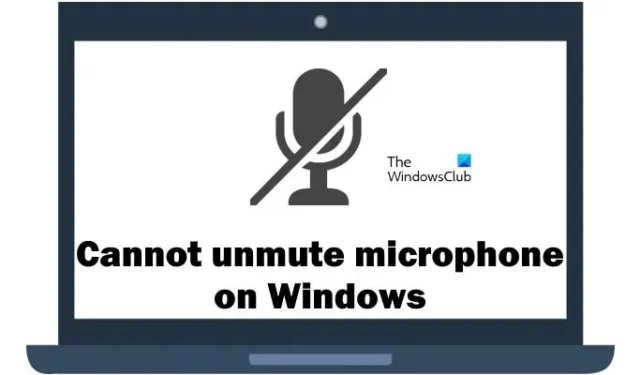
In diesem Artikel zeigen wir Ihnen, was Sie tun können, wenn Sie die Stummschaltung des Mikrofons unter Windows 11/10 nicht aufheben können. Dieses Problem kann aufgrund von Hardware- oder Softwareproblemen auf Windows-PCs auftreten.
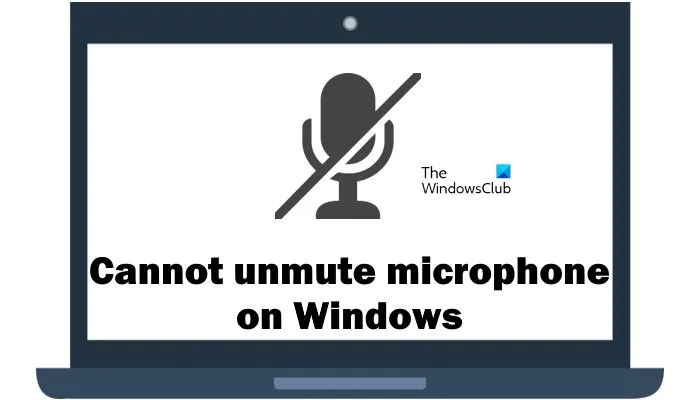
Die Stummschaltung des Mikrofons kann unter Windows 11/10 nicht aufgehoben werden
Wenn Sie die Stummschaltung des Mikrofons unter Windows 11/10 nicht aufheben können, verwenden Sie diese Korrekturen, um dieses Problem zu beheben.
- Überprüfen Sie, ob Ihr Mikrofon aktiviert ist oder nicht
- Führen Sie die Audio-Fehlerbehebung aus
- Installieren Sie eine andere verfügbare kompatible Version des Audiotreibers
- Installieren Sie den Audiotreiber neu
- Überprüfen Sie Ihre Datenschutzeinstellungen
- Aktualisieren Sie den Mikrofontreiber und installieren Sie ihn erneut
Lasst uns beginnen.
1]Überprüfen Sie, ob Ihr Mikrofon aktiviert ist oder nicht
Der erste Schritt besteht darin, zu überprüfen, ob Ihr Mikrofon aktiviert ist oder nicht. Stellen Sie sicher, dass das Mikrofon, das Sie verwenden möchten, aktiviert ist. Führen Sie die folgenden Schritte aus, um zu überprüfen, ob Ihr Mikrofon aktiviert ist oder nicht.
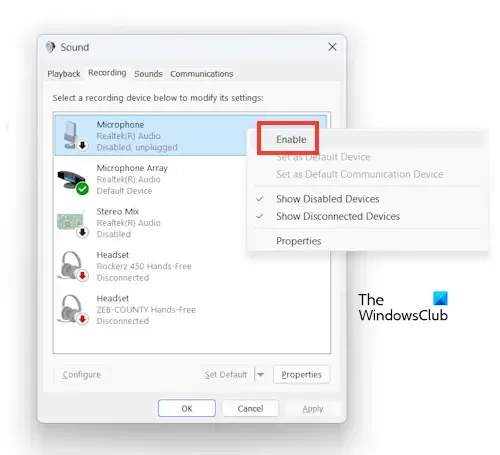
- Öffnen Sie die Systemsteuerung.
- Ändern Sie in der Systemsteuerung den Modus Ansicht nach in Große Symbole< a i=4>.
- Klicken Sie nun auf Sound.
- Klicken Sie auf die Registerkarte Aufnahme und dann mit der rechten Maustaste aufMikrofon-Symbol und wählen Sie Aktivieren, wenn Ihr Mikrofondienst deaktiviert ist.
- Klicken Sie auf Übernehmen und dann auf OK.
2] Führen Sie die Audio-Fehlerbehebung aus
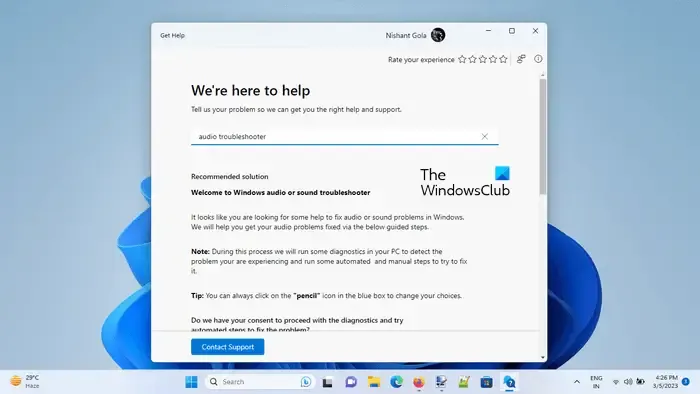
Durch Ausführen der Audio-Fehlerbehebung kann dieses Problem möglicherweise ebenfalls behoben werden. Sie können die Audio-Fehlerbehebung über die Get Help-App verwenden. Bei diesem Troubleshooter handelt es sich um eine automatisierte App, die Ihnen bei der Lösung des Problems hilft. Sobald Sie es starten, werden Ihnen einige Fragen gestellt. Wählen Sie die richtige Antwort basierend auf dem Problem aus, mit dem Sie konfrontiert sind.
3] Installieren Sie eine andere verfügbare kompatible Version des Mikrofontreibers
Wenn das Problem nach dem Ausführen der Audio-Fehlerbehebung weiterhin besteht, installieren Sie eine andere verfügbare kompatible Version des Mikrofontreibers. Durch diese Aktion wird der aktuell installierte Mikrofontreiber durch eine andere Version ersetzt, die mit Ihrem Gerät und Betriebssystem kompatibel ist. Befolgen Sie die folgenden Anweisungen, um eine andere verfügbare kompatible Version des Mikrofontreibers zu installieren.

- Öffnen Sie den Geräte-Manager.
- Erweitern Sie dieAudioeingänge und -ausgänge.
- Suchen Sie nun nach dem installierten Mikrofontreiber.
- Klicken Sie mit der rechten Maustaste und wählen Sie Treiber aktualisieren.
- Klicken Sie auf „Auf meinem Computer nach Treibern suchen.“
- Klicken Sie nun auf „Lassen Sie mich aus einer Liste verfügbarer Treiber auf meinem Computer auswählen.“
- Stellen Sie sicher, dass das Kontrollkästchen Kompatible Hardware anzeigen aktiviert ist.
- Wählen Sie nun einen anderen verfügbaren kompatiblen Treiber für Ihr Mikrofon aus und klicken Sie auf Weiter.
- Befolgen Sie die Anweisungen auf dem Bildschirm, um den Treiber zu installieren.
Überprüfen Sie nun, ob das Problem behoben ist oder nicht.
4] Installieren Sie den Audiotreiber neu
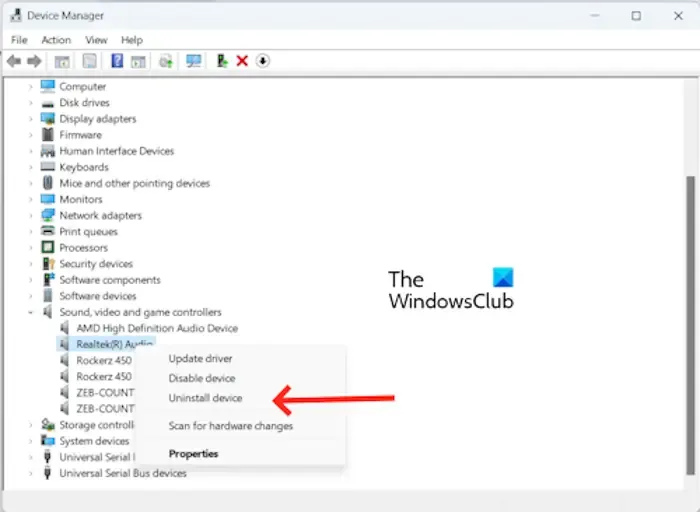
Sie können auch versuchen, den Audiotreiber je nach Hersteller neu zu installieren, z. B. den Realtek-Audiotreiber. Erweitern Sie im Geräte-Manager den Knoten Sound-, Video- und Gamecontroller und klicken Sie dann je nach Hersteller mit der rechten Maustaste auf den Audiotreiber. Wählen Sie Gerät deinstallieren. Starten Sie Ihren Computer neu.
5] Überprüfen Sie Ihre Datenschutzeinstellungen
Die Datenschutzeinstellungen können auch ein Problem verursachen, bei dem Sie die Stummschaltung Ihres Mikrofons in einer bestimmten App nicht aufheben können. Dies liegt daran, dass die Datenschutzeinstellungen steuern können, welche Apps Zugriff auf Ihr Mikrofon haben. Wenn einer App keine Berechtigung zur Verwendung Ihres Mikrofons erteilt wird, können Sie die Stummschaltung nicht aufheben. Führen Sie dazu die folgenden Schritte aus.
- Drücken Sie die Windows + I-Taste, um Ihre Windows Einstellungen
- Wählen Sie Datenschutz & Sicherheit.
- Scrollen Sie nach unten und klicken Sie in den App-BerechtigungenMikrofon > Abschnitt.
- Überprüfen Sie nun, ob Sie den Mikrofondienst für die App aktiviert haben, für die Sie das Mikrofon verwenden möchten.
6] Aktualisieren Sie den Mikrofontreiber und installieren Sie ihn neu
Durch Aktualisieren und Neuinstallieren des Mikrofontreibers kann dieses Problem ebenfalls behoben werden. Überprüfen Sie die folgenden Schritte, um den Mikrofontreiber zu aktualisieren und neu zu installieren.
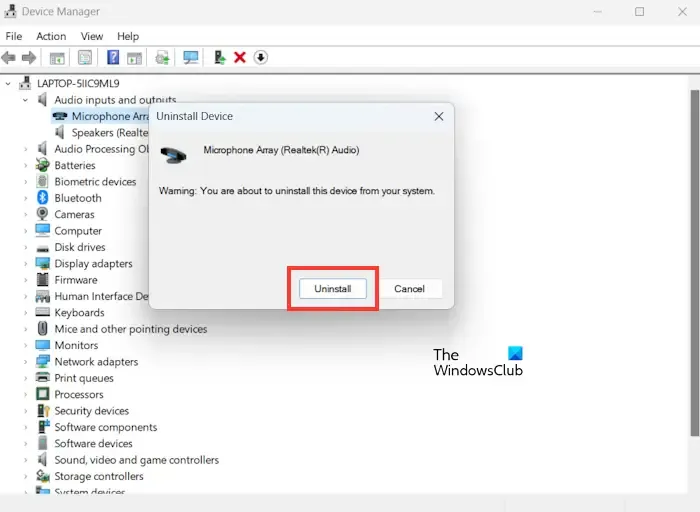
- Gehen Sie zum Geräte-Manager.
- Suchen Sie im Geräte-Manager die Kategorie „Audioeingänge und -ausgänge“ und erweitern Sie sie.
- Klicken Sie mit der rechten Maustaste auf den Mikrofontreiber unter „Audioeingänge und -ausgänge“ und wählen Sie „Gerät deinstallieren“.
- Klicken Sie nun auf Deinstallieren. Neuinstallation des Mikrofontreibers nach dem Neustart des PCs. Oder Sie können nach Hardwareänderungen suchen.
Sie können den neuesten Mikrofontreiber von der Website des Herstellers aktualisieren. Überprüfen Sie nach der Aktualisierung des Audiotreibers, ob das Problem weiterhin besteht oder nicht.
Ich hoffe, die oben genannten Lösungen haben Ihnen geholfen, das Problem zu beheben.
Warum funktioniert mein Realtek-Audio nicht?
Ein veralteter und beschädigter Realtek-Audiotreiber kann zu Realtek-Audioproblemen führen. Durch die Aktualisierung des Realtek-Audiotreibers kann dieses Problem behoben werden. Sie können den Realtek-Audiotreiber auf der Website des Herstellers aktualisieren.
Wie entsperre ich mein Mikrofon unter Windows 11?
Gehen Sie zu Einstellungen > Datenschutz & Sicherheit > Mikrofon. Stellen Sie sicher, dass der Schalter „Mikrofonzugriff“ aktiviert ist. Wählen Sie unter „Apps Zugriff auf Ihr Mikrofon erlauben“ aus, welche Apps Zugriff auf das Mikrofon haben sollen.



Schreibe einen Kommentar