Anmeldung bei Ihrem Microsoft-Konto nicht möglich: Hier ist die Lösung
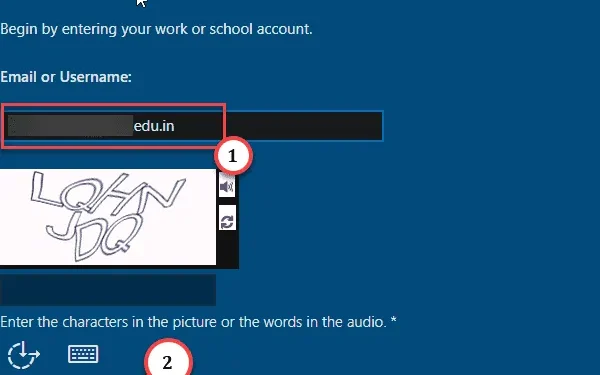
Eines der ärgerlichsten Dinge für einen Windows-Benutzer kann sein, dass er sich nicht mit seinem Microsoft-Konto anmelden kann. Bestimmte Funktionen, wie die Office-Apps in Windows, funktionieren nur dann einwandfrei, wenn Sie sich mit einem Microsoft-Konto anmelden. Aber es gibt keinen Grund zur Sorge. Im Allgemeinen ist der Anmeldevorgang für das Microsft-Konto recht einfach. Wenn Sie keinen Zugang haben, müssen Sie bestimmte Dinge beheben.
Fix 1 – Verwenden Sie die Option „Passwort zurücksetzen“.
Verwenden Sie die Option zum Zurücksetzen des Kennworts in der Anmeldekonsole, um das Kennwort des Microsoft-Kontos zurückzusetzen.
Schritt 1 – Schließen Sie alle Office-Apps und alle anderen Microsoft-Apps.
Schritt 2 – Öffnen Sie dann den Browser und gehen Sie zur Seite Microsoft-Kontowiederherstellung.< /span>
Schritt 3 – Geben Sie nundie E-Mail-Adresse/Telefonnummer in das leere Feld ein und klicken Sie auf „< /span>“.Weiter
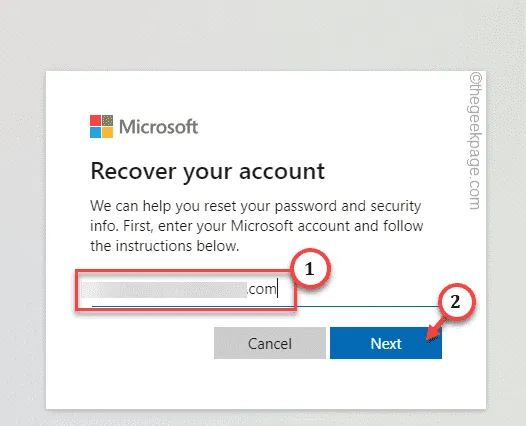
Danach gibt es unterschiedliche Routen für unterschiedliche Benutzer.
Schritt 4 – Wenn Sie beispielsweise die Microsoft Authenticator-App auf Ihrem Telefon installiert haben, können Sie diesen Code direkt eingeben.
Schritt 5 – Klicken Sie abschließend auf „Weiter“.
Fahren Sie dann einfach fort und setzen Sie das Kontopasswort zurück. Sie können sich jetzt mit der Konto-ID und dem Passwort anmelden.
Schritt 6 – Andernfalls tippen Sie einfach auf „Andere Verifizierungsoption verwenden“.

Schritt 7 – Setzen Sie die Option auf das Optionsfeld „E-Mail <zugehörige E-Mail-ID>“. und tippen Sie auf „Code abrufen“, um einen Sicherheitscode abzurufen.
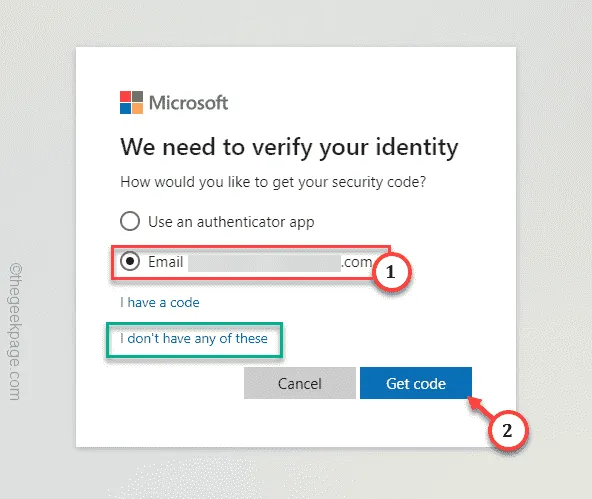
Microsoft sendet Ihnen einen Bestätigungscode an die zugehörige E-Mail-ID.
Verwenden Sie nun den Code, um Ihren Zugang zu verifizieren. Geben Sie abschließend das Kontokennwort für Ihr Konto ein und wiederholen Sie die Eingabe. Sie können sich nun mit dem neuen Passwort beim Microsoft-Konto anmelden.
Fix 2 – Deaktivieren Sie die moderne Authentifizierung mit regedit
Wenn dieses Problem bei einem persönlichen Setup auftritt, kann das Problem möglicherweise durch Deaktivieren des modernen Authentifizierungsprotokolls während der Microsoft 365-Anmeldung behoben werden.
Schritt 1 – Sie können dies nur über die Registrierung tun. Suchen Sie also nach „Registrierung“.
Schritt 2 – Klicken Sie als Nächstes auf den „Registrierungseditor“, um darauf zuzugreifen.
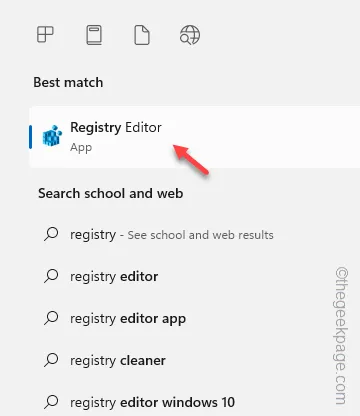
Schritt 3 – Nachdem Sie die Seite des Registrierungseditors aufgerufen haben, klicken Sie hier –
HKEY_CURRENT_USER\Software\Microsoft\Office.0\Common\Identity
Schritt 4 – Platzieren Sie den Cursor im rechten Bereich. Klicken Sie dort mit der rechten Maustaste in diesen Bereich und klicken Sie auf „Neu>“ und „DWORD-Wert (32-Bit). “, um einen leeren Wert zu erstellen.
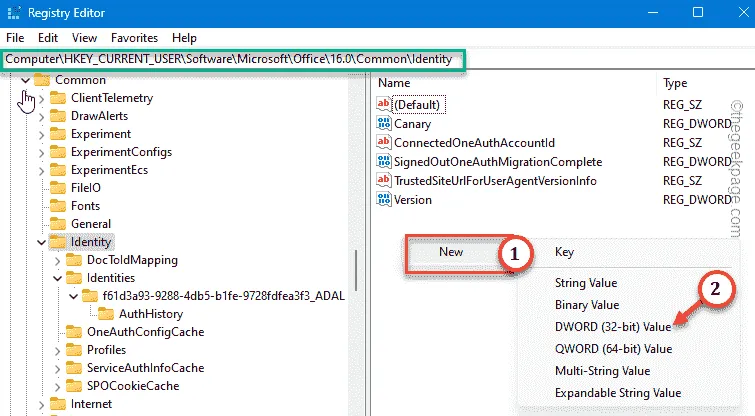
Schritt 5 – Benennen Sie dies um in „EnableADAL“.
Schritt 6 – Sie müssen diesen Wert zurücksetzen. Also doppelklicken Sie auf „EnableADAL“.
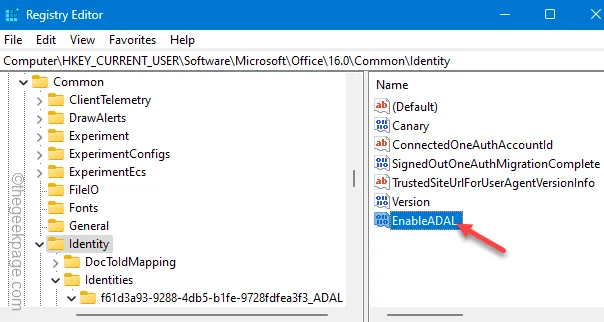
Schritt 7 – Geben Sie eine „0“ in das leere Feld ein.
Schritt 8 – Drücken Sie dann die Eingabetaste, um die moderne Authentifizierung zu deaktivieren.
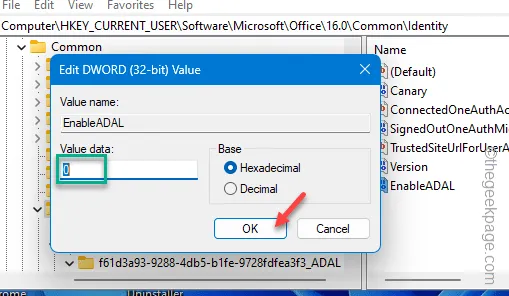
Beenden Sie die Seite „Registrierungseditor“ und starten Sie Ihren Computer neu.
Nach dem Neustart des Computers verwendet MS Office die alte Authentifizierung.
Fix 3 – Löschen Sie die Kontoanmeldeinformationen
Manchmal können die gespeicherten Office-Anmeldeinformationen beschädigt werden und Sie können sich nicht mehr anmelden.
Schritt 1 – Sie können dies über den Anmeldeinformationsmanager tun. Geben Sie einfach „Anmeldeinformationen“ ein.
Schritt 2 – Öffnen Sie anschließend das Dienstprogramm „Credential Manager“, um darauf zuzugreifen.< /span>
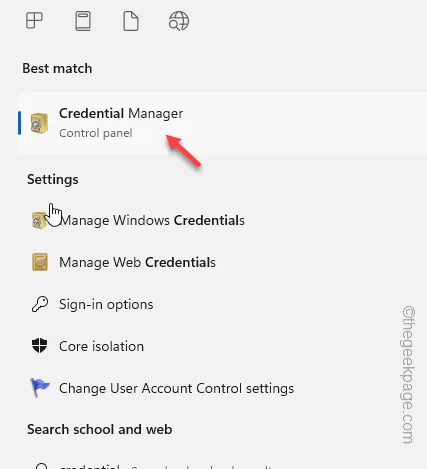
Schritt 3 – Gehen Sie dort zur Registerkarte „Windows-Anmeldeinformationen“.

Schritt 4 – Gehen Sie die gesamte Liste der Office-Anmeldeinformationen durch. Suchen Sie nach Ihrer E-Mail-Adresse/Telefonnummer, die mit dem MS-Konto verknüpft ist.
Schritt 5 – Wenn Sie eines davon finden, erweitern Sie es und klicken Sie abschließend auf „Entfernen
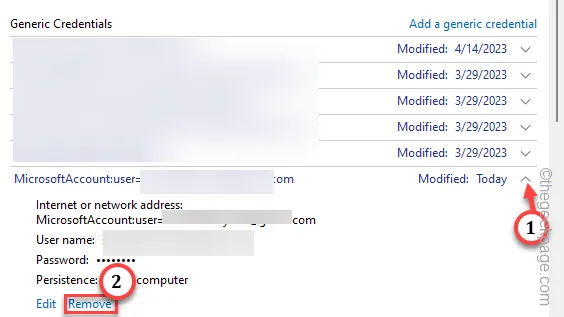
Schritt 6 – Nachdem Sie die Anmeldeinformationen des Microsoft-Kontos gelöscht haben, gehen Sie die gesamte Liste durch und löschen Sie diese weiterhin.
Nachdem Sie alle zugehörigen Anmeldeinformationen aus dem System entfernt haben, schließen Sie den Anmeldeinformations-Manager.
Starten Sie den Computer neu.
Fahren Sie nun fort und öffnen Sie eine der Microsoft-Apps. Dieses Mal werden Sie keine weiteren Probleme mehr haben.
Lösung 4 – Nehmen Sie die Hilfe des MS Online-Passwort-Resets in Anspruch
Wenn Sie derzeit an einem Geschäfts- oder Schulkonto arbeiten, sind die Schritte unterschiedlich.
Schritt 1 – In diesem Prozess müssen Sie das Microsoft Online Password Reset-Portal verwenden.
Schritt 2 – Geben Sie die geschäftliche/schulische E-Mail-ID ein, die mit dem Microsoft-Konto verknüpft ist. Lösen Sie anschließend das Captcha und tippen Sie auf „Weiter“.
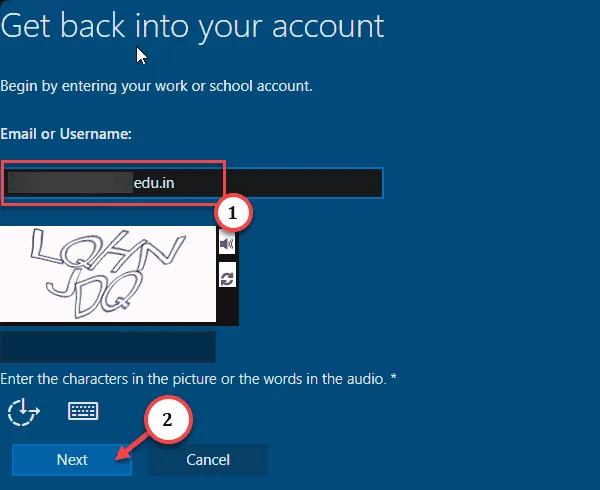
Schritt 3 – Geben Sie die für Sie verfügbare E-Mail-ID (wo Sie einen Bestätigungscode erhalten) aus dem Dropdown-Menü ein und klicken Sie auf „“. Weiter“.
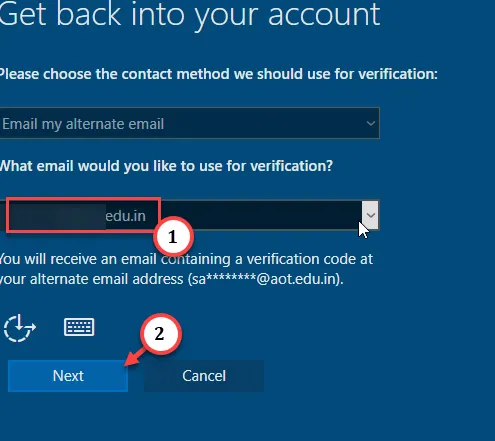
Schritt 4 – Sobald Sie den von Microsoft erhaltenen Bestätigungscode eingegeben und Ihre Identität überprüft haben, können Sie das Kontokennwort zurücksetzen.
Verwenden Sie das neue Passwort, um sich bei Ihrem Arbeits-/Schulkonto anzumelden.
Auf diese Weise können Sie das Problem bei der Kontoanmeldung auf Windows-Geräten beheben.



Schreibe einen Kommentar