Die Fenstergröße kann unter Windows 11/10 nicht geändert werden

Wenn Sie eine Anwendung unter Windows 11/10 starten, können Sie sie wiederherstellen und ihre Größe ändern, indem Sie ihre Kanten oder Ecken mit Hilfe Ihrer Maus ziehen. Nach Angaben einiger Benutzer können sie die Größe geöffneter Fenster nicht ändern, die Funktion zum Wiederherstellen und Ändern der Fenstergröße funktioniert nicht oder sie können die geöffneten Fenster nicht minimieren und wiederherstellen . Bei anderen funktioniert die vertikale Größenänderung gut, eine horizontale Größenänderung ist jedoch nicht möglich.
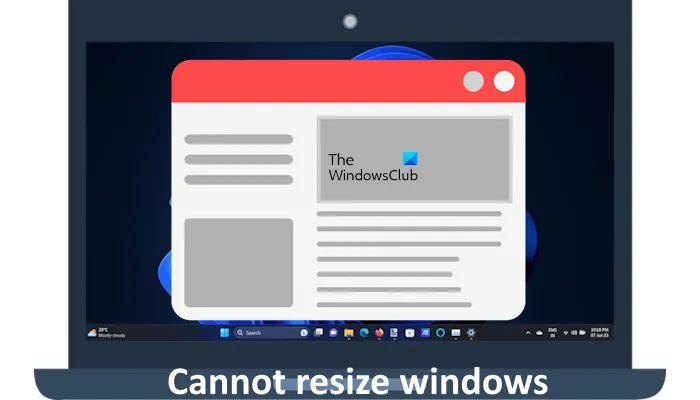
Die Fenstergröße kann unter Windows 11/10 nicht geändert werden
Wenn Sie die Größe der geöffneten Fenster auf Ihrem Windows 11/10-Computer nicht ändern können, verwenden Sie die in diesem Artikel bereitgestellten Korrekturen. Bevor Sie fortfahren, empfehlen wir Ihnen, Ihren Computer neu zu starten und zu prüfen, ob es funktioniert. Bei einigen Benutzern funktionierte der Neustart des Windows-Geräts. Sie können fortfahren, wenn das Problem nach dem Neustart Ihres Computers weiterhin besteht.
- Fehlt die Schaltfläche „Wiederherstellen“ in der Titelleiste?
- Verwenden Sie Tastaturkürzel
- Überprüfen Sie Ihre Einstellungen für Bildschirmauflösung und Skalierung
- Schalten Sie den Tablet-Modus aus
- Überprüfen Sie die Explorer-Add-Ons in allen
- Stellen Sie Ihr System wieder her
- Führen Sie ein direktes Upgrade durch
Lasst uns beginnen.
1] Fehlt die Schaltfläche „Wiederherstellen“ in der Titelleiste?
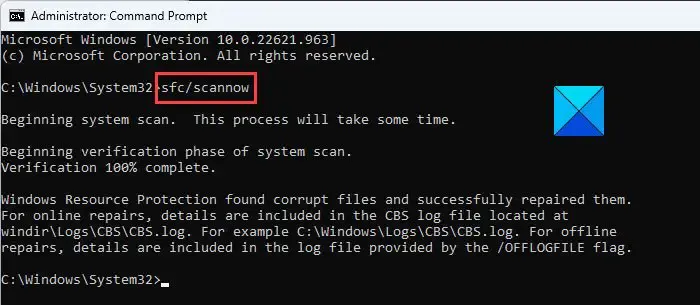
Um ein geöffnetes Fenster wiederherzustellen, müssen Sie die Schaltfläche „Wiederherstellen“ in der Mitte der Schaltflächen „Minimieren“ und „Schließen“ oben rechts in der Titelleiste verwenden. Wenn die Schaltfläche „Wiederherstellen“ in der Titelleiste fehlt , sind möglicherweise einige Ihrer System-Image-Dateien beschädigt. In diesem Fall müssen Sie Ihre beschädigten System-Image-Dateien mithilfe des System File Checker und des DISM-Tools reparieren .
Das Problem kann auch auftreten, wenn das Programm nicht korrekt installiert ist. Deinstallieren Sie daher das betroffene Programm und installieren Sie es erneut.
2]Verwenden Sie Tastaturkürzel
Sie können auch die Tastenkombinationen verwenden, um die geöffneten Fenster wiederherzustellen. Probieren Sie die folgenden Tastenkombinationen aus und sehen Sie, welche davon funktioniert:
- Alt + Leertaste
- Sieg + Abwärtspfeil
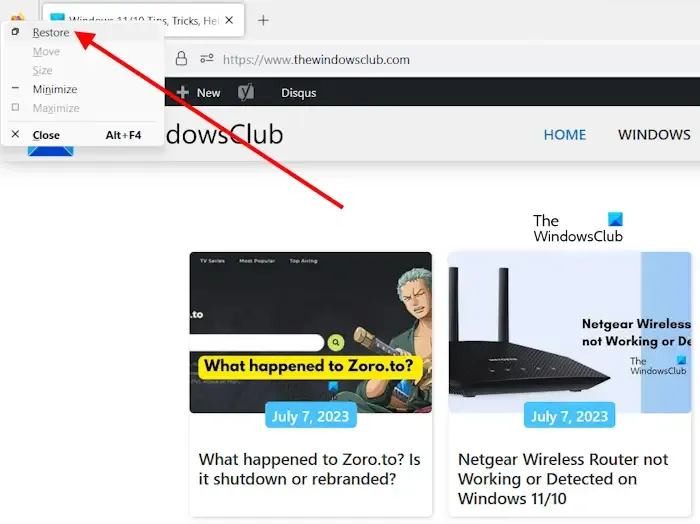
Die Tastenkombination Alt + Leertaste öffnet ein kleines Popup-Fenster in der oberen linken Ecke der geöffneten App. Nachdem Sie die Tasten Alt + Leertaste gedrückt haben, können Sie die Option Wiederherstellen auswählen . Dadurch wird das geöffnete Fenster wiederhergestellt.
Wenn die beiden oben genannten Verknüpfungen funktionieren, prüfen Sie, ob Sie die Größe des Fensters mit der Maus ändern können oder nicht.
3] Überprüfen Sie Ihre Anzeigeauflösung und Skalierungseinstellungen
Wenn das Problem weiterhin besteht, überprüfen Sie Ihre Anzeige- und Skalierungseinstellungen auf Ihrem Windows-Gerät. Befolgen Sie die unten aufgeführten Schritte:
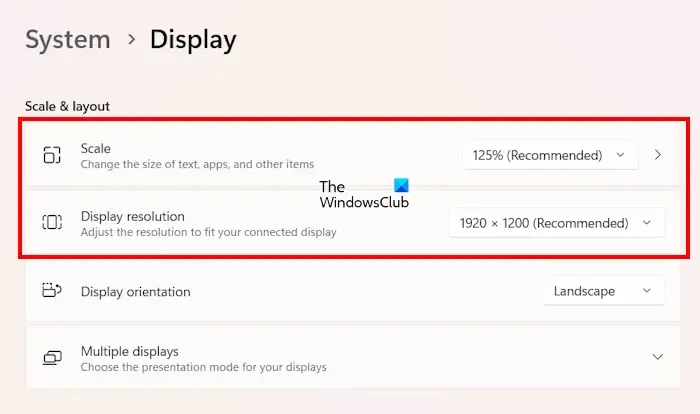
- Öffnen Sie die Windows 11/10-Einstellungen.
- Gehen Sie zu „ System > Anzeige “.
- Im Abschnitt „Skalierung und Layout“ sollte die Skalierungs- und Anzeigeauflösung auf „Empfohlen“ eingestellt sein . Wenn nicht, setzen Sie beide Einstellungen auf Empfohlen.
4] Schalten Sie den Tablet-Modus aus
Eine der Ursachen für dieses Problem ist der Tablet-Modus . Windows 10-Geräte verfügen über den Tablet-Modus. Aber in Windows 11 hat Microsoft diese Funktion entfernt und sie nur auf Windows 11-Touchscreen-Geräten verfügbar gemacht. Wenn Sie Windows 10 verwenden oder ein Touchscreen-Gerät mit Windows 11 haben, ist es daher möglich, dass Sie versehentlich den Tablet-Modus aktiviert haben. Überprüfen Sie dies und deaktivieren Sie es (falls zutreffend).
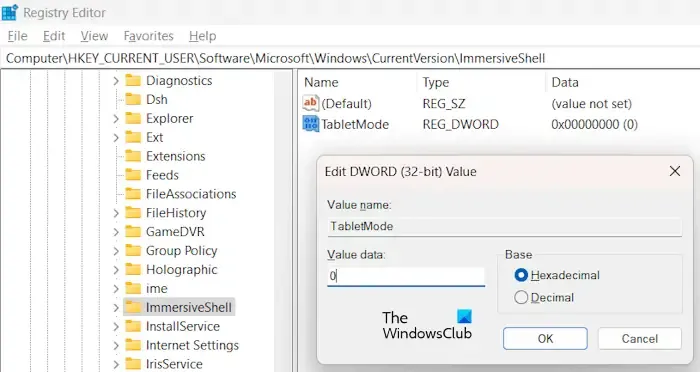
Sie können den Tablet-Modus über die Einstellungen oder durch Ändern der Windows-Registrierung deaktivieren . Wenn Sie die Registrierungsmethode verwenden, stellen Sie sicher, dass Sie den richtigen Schlüssel in der Registrierung ändern, da falsche Änderungen in der Registrierung Ihr System instabil machen können. Es ist immer besser, einen Systemwiederherstellungspunkt zu erstellen , bevor Sie Änderungen an der Registrierung vornehmen.
5] Überprüfen Sie die Explorer-Add-ons
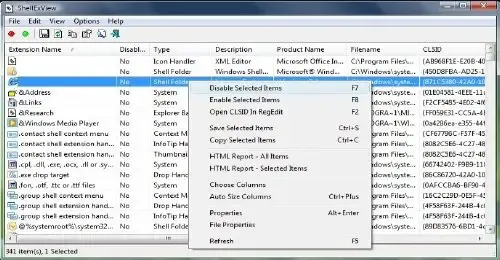
In der Regel sind installierte Add-ons der Übeltäter! Überprüfen Sie, ob Sie Hilfsprogramme oder Add-ons für Ihren Explorer installiert haben. Deinstallieren oder deaktivieren Sie sie. Oftmals können sogar Shell-Erweiterungen von Drittanbietern dazu führen, dass der Explorer bei bestimmten Aktionen abstürzt. Mehrere Programme fügen dem Kontextmenü mit der rechten Maustaste Elemente hinzu. Um sie im Detail anzuzeigen, können Sie das Freeware-Dienstprogramm ShellExView herunterladen.
Damit können Sie verdächtige Shell-Erweiterungen von Drittanbietern anzeigen und deaktivieren. Mithilfe der Trial-and-Error-Methode können Sie die Erweiterungen deaktivieren/aktivieren, um herauszufinden, ob eine davon ein Problem verursacht. ShellExView kann auch zur Lösung von Kontextmenüproblemen im Explorer verwendet werden , beispielsweise wenn der Rechtsklick langsam ist.
6] Stellen Sie Ihr System wieder her
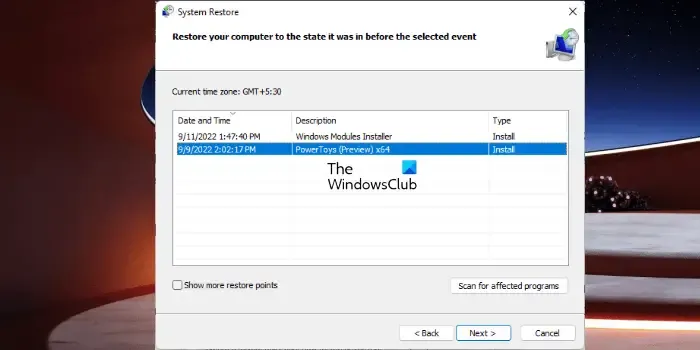
Wenn Ihr System zuvor einwandfrei funktionierte und das Problem erst auftrat, nachdem Sie einige Änderungen vorgenommen oder eine Software auf Ihrem System installiert hatten, kann Ihnen die Systemwiederherstellung bei der Behebung dieses Problems helfen. Stellen Sie Ihr System wieder her und wählen Sie das Datum aus, vor dem das Problem auf Ihrem System aufgetreten ist.
7] Führen Sie ein direktes Upgrade durch
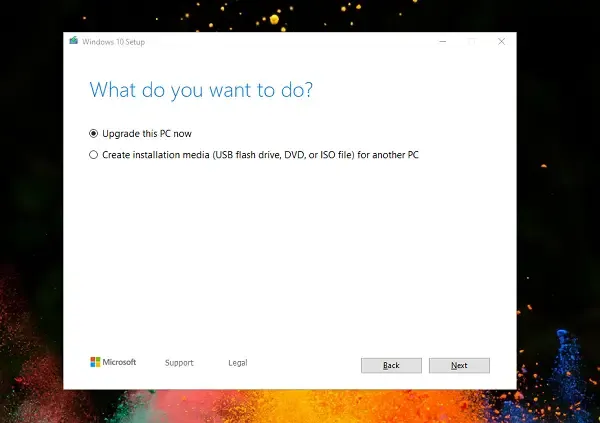
Wenn das Problem bei allen Apps oder Programmen auftritt, die Sie auf Ihrem System öffnen, kann ein direktes Upgrade Abhilfe schaffen. Das In-Place-Upgrade repariert Ihr System durch eine Neuinstallation des Windows-Betriebssystems, ohne das aktuell installierte Windows-Betriebssystem zu deinstallieren. Deshalb besteht kein Risiko eines Datenverlusts. Sie können jedoch vor dem Fortfahren ein Backup erstellen.
Wie passe ich eine Anwendung an meinen Bildschirm an?
Sie können eine Anwendung an Ihren Bildschirm anpassen, indem Sie sie maximieren. Um eine Anwendung zu maximieren , müssen Sie in der Symbolleiste auf die Schaltfläche „Maximieren“ klicken. Alternativ können Sie ein Fenster auch maximieren, indem Sie auf die Titelleiste doppelklicken.
Wie ändere ich die Größe meiner Apps in Windows 11/10?
Um die Größe Ihrer Apps in Windows 11/10 zu ändern, stellen Sie sie zunächst wieder her. Platzieren Sie anschließend den Cursor an den Rändern. Ihr Cursor sollte sich in einen doppelseitigen Pfeil ändern. Halten Sie nun die linke Maustaste gedrückt und ziehen Sie am Rand, um die Größe der App zu ändern.



Schreibe einen Kommentar