Der Benutzerprofilordner kann in Windows 11 nicht umbenannt werden
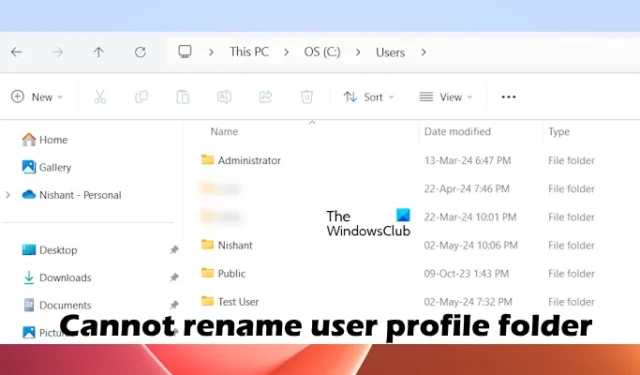
Wenn Sie einen Benutzerprofilordner in Windows 11/10 nicht umbenennen können , helfen Ihnen die in diesem Artikel bereitgestellten Lösungen. Sie können einen Benutzerprofilordner nicht direkt aus dem Datei-Explorer umbenennen. Dies kann das Benutzerkonto beschädigen. Dieser Artikel zeigt Ihnen, wie Sie einen Benutzerprofilordner in Windows 11 richtig umbenennen .

Der Benutzerprofilordner kann in Windows 11 nicht umbenannt werden
Sie können einen Benutzerprofilordner in Windows 11/10 nicht umbenennen, wenn eine oder mehrere der folgenden Bedingungen zutreffen:
- Sie sind nicht als Administrator angemeldet.
- Sie sind mit demselben Benutzerkonto angemeldet, dessen Benutzerprofilordner Sie umbenennen möchten.
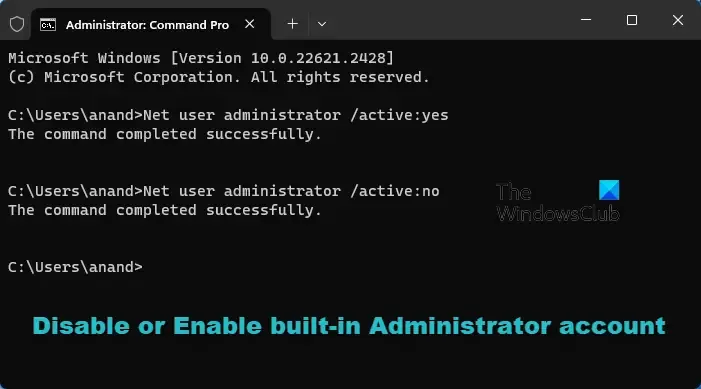
Um den Namen eines Benutzerprofilordners in Windows 11 zu ändern, melden Sie sich von diesem Benutzerkonto ab und mit einem anderen Benutzerkonto an. Stellen Sie außerdem sicher, dass Sie als Administrator angemeldet sind. Wenn es sich bei einem anderen Konto um ein lokales Konto handelt, können Sie ein weiteres Administratorkonto erstellen oder das versteckte Administratorkonto aktivieren.
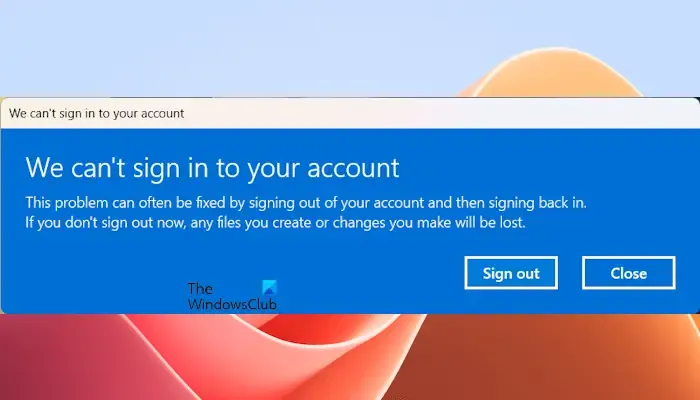
Versuchen Sie nicht, den Benutzerprofilordner im Datei-Explorer umzubenennen, nachdem Sie sich als Administrator mit einem anderen Benutzerkonto angemeldet haben. Sie können dies zwar durch Drücken der Taste F2 tun, dies kann jedoch das Benutzerkonto beschädigen. Dies liegt daran, dass der neue Name des Benutzerprofils nicht mit dem ursprünglichen Namen des in der Windows-Registrierung gespeicherten Benutzerprofils übereinstimmt. In diesem Fall zeigt Ihnen Windows die folgende Meldung an, wenn Sie sich bei dem Benutzerkonto anmelden, dessen Namen Sie im Datei-Explorer geändert haben.
Wir können uns nicht bei Ihrem Konto anmelden
So ändern Sie den Namen Ihres Benutzerprofilordners richtig:
- Öffnen Sie den Registrierungseditor
- Umbenennen des Benutzerprofils
- Benennen Sie den Benutzerprofilordner im Datei-Explorer um
Zuerst müssen Sie den Namen des Benutzerprofils in der Windows-Registrierung ändern. Dazu sollten Sie die SID dieses Benutzerprofils haben. Öffnen Sie die Eingabeaufforderung und geben Sie den folgenden Befehl ein. Drücken Sie anschließend die Eingabetaste.
wmic useraccount get name,SID
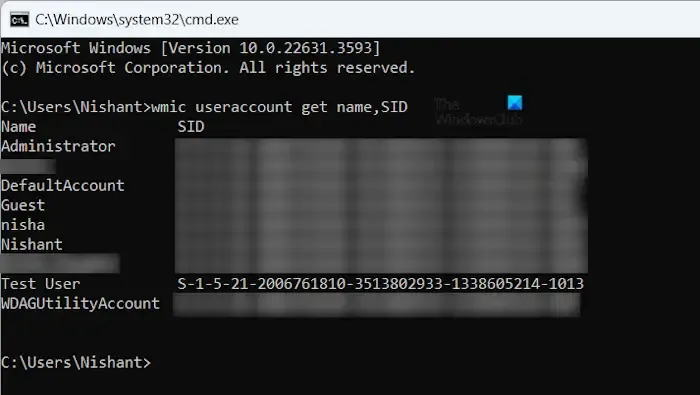
Der obige Befehl listet die SIDs aller Benutzerkonten auf, die auf Ihrem System vorhanden sind. Notieren Sie sich die SID des Benutzerprofils, dessen Namen Sie ändern möchten.
Öffnen Sie nun den Registrierungseditor und gehen Sie zum folgenden Pfad:
Computer\HKEY_LOCAL_MACHINE\SOFTWARE\Microsoft\Windows NT\CurrentVersion\ProfileList
Erweitern Sie den ProfileList-Schlüssel auf der linken Seite. Dort sehen Sie verschiedene SIDs. Jede SID ist einem bestimmten Benutzerkonto zugeordnet. Stellen Sie daher sicher, dass Sie die richtige SID auswählen. Wählen Sie nun die SID aus, die Sie in der Eingabeaufforderung notiert haben.
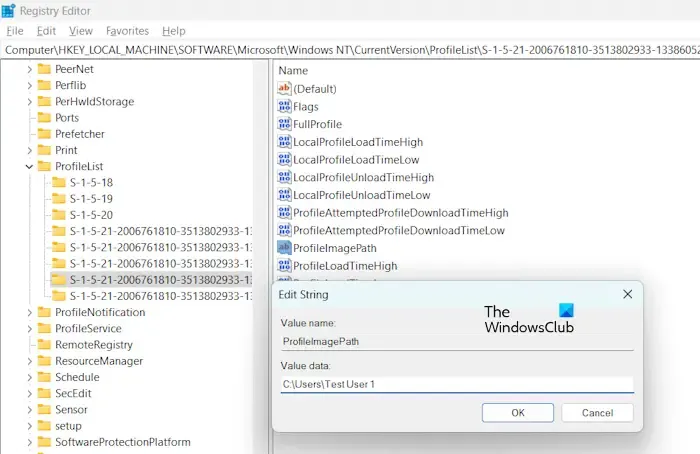
Wählen Sie den Wert ProfileImagePath auf der rechten Seite im Registrierungseditor aus. Doppelklicken Sie darauf. Sie sehen den ursprünglichen Benutzerprofilnamen in seinen Wertdaten . Ändern Sie den Benutzerprofilnamen. In meinem Fall habe ich ihn von Testbenutzer in Testbenutzer 1 umbenannt. Klicken Sie auf OK, um die Änderungen zu speichern.
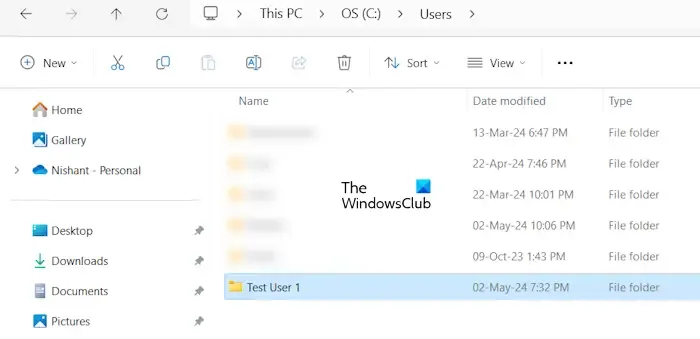
Öffnen Sie nun den Datei-Explorer und dann das Laufwerk C. Öffnen Sie nun den Ordner „Benutzer“. Klicken Sie mit der rechten Maustaste auf den Profilordner, dessen Namen Sie über die Registrierung geändert haben. Geben Sie ihm den gleichen Namen.
Sie haben den Benutzerprofilordner auf Ihrem Windows 11-Computer erfolgreich umbenannt.
Ein Benutzerkonto kann in Windows 11 nicht umbenannt werden
Wenn Sie ein Benutzerkonto in Windows 11 nicht umbenennen können, helfen Ihnen die folgenden Lösungsansätze:
- Ändern Sie den Benutzerkontonamen über die Systemsteuerung
- Ändern Sie den Benutzerkontonamen in Ihrem Webbrowser
Nachfolgend haben wir alle diese Korrekturen ausführlich erläutert.
1] Ändern Sie den Benutzerkontonamen über die Systemsteuerung
Sie können den Namen eines Benutzerkontos auf Ihrem Windows 11-Computer über die Systemsteuerung ändern. Die Schritte hierzu sind wie folgt:
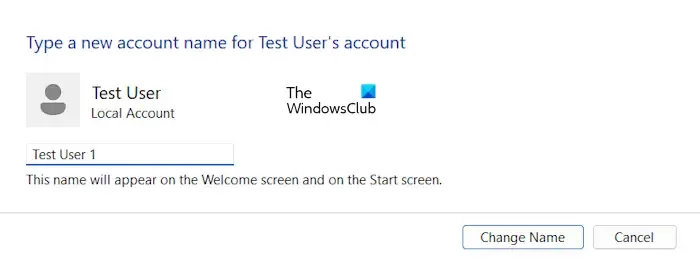
- Öffnen Sie die Systemsteuerung.
- Wählen Sie im Modus „Anzeigen nach“ die Option „ Kategorie“ aus .
- Wählen Sie „Benutzerkonten“ und dann erneut „Benutzerkonten“ .
- Klicken Sie jetzt auf „ Anderes Konto verwalten“ .
- Wählen Sie das Benutzerkonto aus, dessen Namen Sie ändern möchten.
- Klicken Sie auf „Kontonamen ändern“ .
- Geben Sie den neuen Benutzerkontonamen ein und klicken Sie auf Namen ändern .
Der Benutzerkontoname wurde geändert. Dieser neue Benutzerkontoname wird auch in Ihren Systemeinstellungen angezeigt.
2] Ändern Sie den Benutzerkontonamen in Ihrem Webbrowser
Wenn Sie den Benutzerkontonamen Ihres Microsoft-Kontos ändern möchten, dies jedoch nicht können, können Sie den Namen ändern, indem Sie sich in Ihrem Webbrowser bei Ihrem Microsoft-Konto anmelden.
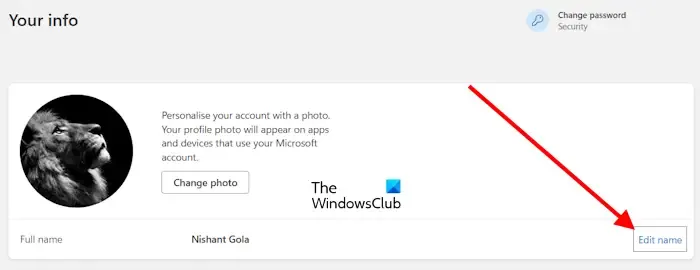
- Öffnen Sie Ihren Webbrowser.
- Gehen Sie zu https://account.microsoft.com.
- Klicken Sie auf die Schaltfläche „Anmelden“ und geben Sie die Anmeldeinformationen Ihres Microsoft-Kontos ein.
- Wählen Sie auf der linken Seite „Ihre Informationen“ aus.
- Klicken Sie auf den Link „Namen bearbeiten“ .
- Geben Sie Ihren neuen Profilnamen ein.
Dadurch wird Ihr Kontoname geändert. Es kann einige Zeit dauern, bis die Änderungen wirksam werden.
Das ist alles. Ich hoffe, das hilft.
Warum kann ich einen Ordner in Windows 11 nicht umbenennen?
Sie können einen Ordner in Windows 11 aus bestimmten Gründen nicht umbenennen, z. B. aufgrund beschädigter Systemabbilddateien, einer in Konflikt stehenden Hintergrundanwendung oder eines in Konflikt stehenden Dienstes eines Drittanbieters usw. Sie können versuchen, den Datei-Explorer neu zu starten und prüfen, ob das hilft.
Wie benenne ich einen Ordner einfach um?
Sie können einen Ordner ganz einfach umbenennen, indem Sie die Funktionstaste F2 drücken. Wählen Sie den Ordner aus, den Sie umbenennen möchten, und drücken Sie dann die Taste F2. Geben Sie nun einen neuen Namen für den Ordner ein. Alternativ können Sie auch mit der rechten Maustaste auf den Ordner klicken und die Option Umbenennen auswählen.



Schreibe einen Kommentar