Die Zwischenablage in Excel kann nicht geöffnet werden [Fix]
![Die Zwischenablage in Excel kann nicht geöffnet werden [Fix]](https://cdn.thewindowsclub.blog/wp-content/uploads/2023/08/cannot-open-clipboard-excel-1-640x333.webp)
Einige Excel-Benutzer haben sich darüber beschwert, dass in ihren Arbeitsmappen der Fehler „Zwischenablage kann nicht geöffnet werden“ angezeigt wird. Immer wenn sie versuchen, etwas hervorzuheben oder Zellen in Excel zu kopieren und einzufügen, erscheint diese lästige Fehlermeldung. Warum dieser Fehler auftritt und wie Sie ihn auf Ihrem PC beheben können, erfahren Sie in diesem Beitrag.
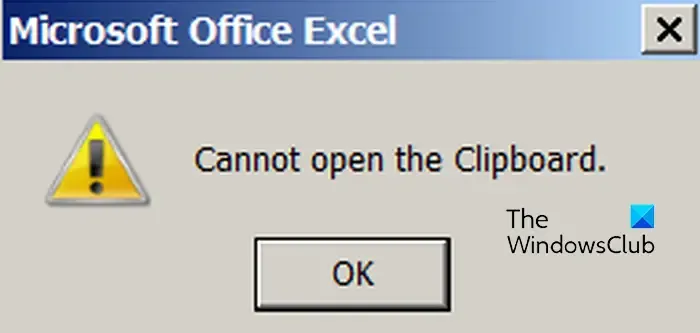
Warum kann ich die Zwischenablage in Excel nicht öffnen?
Einer der häufigsten Gründe, warum in Excel die Fehlermeldung „Zwischenablage kann nicht geöffnet werden“ angezeigt wird, ist die Installation einer problematischen Erweiterung oder eines problematischen Add-Ins. Abgesehen davon gibt es möglicherweise eine andere Anwendung, die ständig auf Ihre Zwischenablage zugreift oder diese blockiert und diesen Fehler in Excel verursacht. Ein weiterer Grund dafür könnte die Tatsache sein, dass die Arbeitsmappe oder die Excel-App selbst beschädigt ist.
Fix Die Zwischenablage in Excel kann nicht geöffnet werden
Wenn Sie in Microsoft Excel die Fehlermeldung „Die Zwischenablage kann nicht geöffnet werden“ erhalten, können Sie das Problem mit den folgenden Methoden beheben:
- Führen Sie Excel im abgesicherten Modus aus und deaktivieren Sie Add-Ins.
- Löschen Sie die Elemente der Zwischenablage in Excel.
- Verwenden Sie einen Clipboard-Monitor, um die Ursache zu ermitteln.
- Reparieren Sie Microsoft Excel.
- Versuchen Sie es mit einem Drittanbieter-Tool, um die Excel-Datei zu reparieren.
1] Führen Sie Excel im abgesicherten Modus aus und deaktivieren Sie Add-Ins
Es stellt sich heraus, dass dieses Problem auf ein problematisches in Excel installiertes Add-In zurückzuführen ist. Einige betroffene Benutzer haben berichtet, dass sie das Problem durch Deaktivieren von Add-Ins beheben konnten. Um nun zu überprüfen, ob Ihre Add-Ins tatsächlich der Hauptverursacher sind, können Sie die Excel-App im abgesicherten Modus öffnen. So können Sie das tun:
Rufen Sie zunächst das Befehlsfeld „Ausführen“ mit Win + R auf und geben Sie den folgenden Befehl in das Feld „Öffnen“ ein:
excel /safe
Excel wird jetzt im abgesicherten Modus ohne externe Add-Ins gestartet. Wenn die Fehlermeldung im abgesicherten Modus behoben wird, können Sie sicher sein, dass einige problematische Excel-Erweiterungen das Problem verursachen. Daher können Sie in diesem Fall Ihre Add-Ins deaktivieren, um das Problem zu beheben:
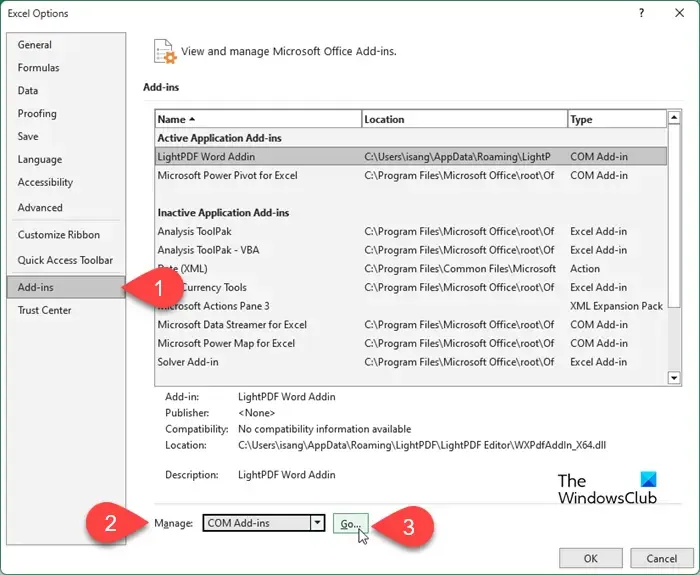
- Gehen Sie zunächst zum Menü „Datei“ und klicken Sie auf „Optionen“ .
- Wechseln Sie nun zur Registerkarte Add-Ins .
- Wählen Sie als Nächstes die Option „COM-Add-Ins“ in den Dropdown-Optionen neben „Verwalten“ aus und klicken Sie dann auf die Schaltfläche „Los “.
- Deaktivieren Sie im geöffneten Dialogfenster alle Add-Ins, die Sie deaktivieren möchten.
- Wenn Sie ein Add-In dauerhaft entfernen möchten, wählen Sie das Add-In aus und klicken Sie auf die Schaltfläche „Entfernen“.
- Wenn Sie fertig sind, klicken Sie auf die Schaltfläche „OK“ und prüfen Sie, ob der Fehler behoben ist.
2] Löschen Sie die Elemente aus der Zwischenablage in Excel
Wenn Ihr Zwischenablageverlauf in Excel zu viele Elemente enthält, kann dieser Fehler auftreten. Daher können Sie versuchen, Ihre Excel-Zwischenablageelemente zu löschen und prüfen, ob Sie die Fehlermeldung „Zwischenablage kann nicht geöffnet werden“ nicht mehr erhalten. So können Sie das tun:
Gehen Sie zunächst in Ihrem Menüband zur Registerkarte „Startseite “ und drücken Sie im Abschnitt „ Zwischenablage “ auf die kleine Pfeilschaltfläche, wie im folgenden Screenshot hervorgehoben.
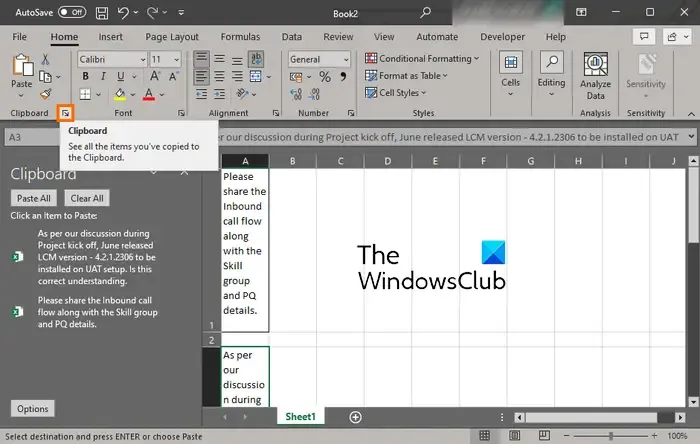
Klicken Sie nun auf die Schaltfläche „Alle löschen“ , um den gesamten Verlauf der Zwischenablage aus Excel zu löschen.
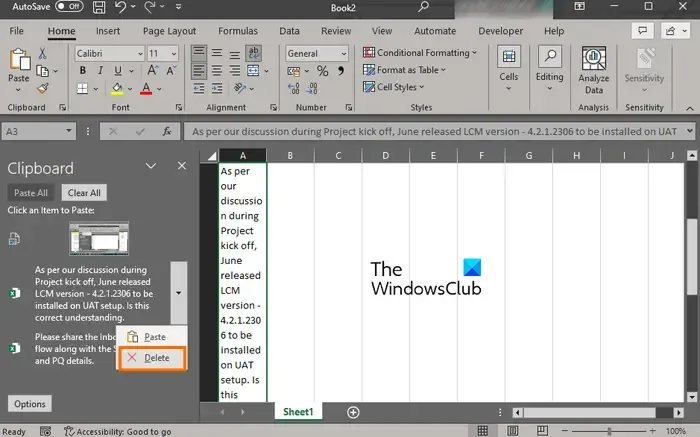
Falls Sie nicht alle Elemente löschen möchten, wählen Sie ein Element aus, das Sie löschen möchten, klicken Sie auf die Dropdown-Pfeilschaltfläche daneben und klicken Sie auf die Option „Löschen“ .
Überprüfen Sie anschließend, ob die Fehlermeldung „Zwischenablage kann nicht geöffnet werden“ nicht mehr angezeigt wird.
3] Verwenden Sie einen Zwischenablagemonitor, um die Ursache zu ermitteln
Möglicherweise blockiert ein anderes Programm Ihre Zwischenablage und verursacht den Fehler „Zwischenablage kann nicht geöffnet werden“ in Excel. Um festzustellen, welches Programm dies tut, können Sie ein Programm zur Überwachung der Zwischenablage verwenden. Es gibt einige kostenlose im Internet. Um eine gute zu nennen, können Sie diese kostenlose Anwendung namens ClipboardOwnerDebug verwenden .
ClipboardOwnerDebug ist ein Tool, das Ihnen beim Debuggen von Problemen mit der Windows-Zwischenablage hilft. Sie können es hier herunterladen . Extrahieren Sie nach dem Herunterladen die heruntergeladene ZIP-Datei. Jetzt müssen Sie das Tool über die Eingabeaufforderung ausführen. Hier ist wie:
Öffnen Sie zunächst die Eingabeaufforderung mit Administratorrechten .
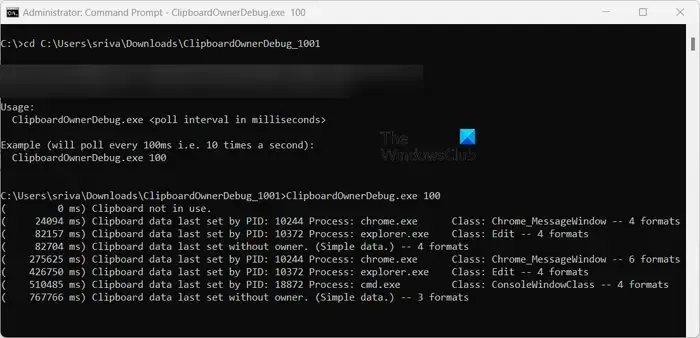
Geben Sie nun den folgenden Befehl ein, um zu dem Ordner zu navigieren, in dem sich die Datei ClipboardOwnerDebug.ese befindet:
cd C:\Users\sriva\Downloads\ClipboardOwnerDebug_1001
Im obigen Befehl können Sie den Ordnerpfad der Software entsprechend ersetzen.
Geben Sie als Nächstes das Common zur Überwachung Ihrer Zwischenablage in der folgenden Syntax ein:
ClipboardOwnerDebug.exe <poll interval in milliseconds>
Zum Beispiel:
ClipboardOwnerDebug.exe 100
Sobald der Befehl eingegeben wurde, beginnt die Überwachung Ihrer Zwischenablage und zeigt Ihnen einen Bericht an. Im Bericht können Sie das Programm mit PID überprüfen, das ständig die Zwischenablage verwendet oder sperrt. Daher kann Excel nicht auf Ihre Zwischenablage zugreifen und zeigt Ihnen die Fehlermeldung „Zwischenablage kann nicht geöffnet werden“ an.
Um den Fehler zu beheben, können Sie das Programm über den Task-Manager schließen und dann prüfen, ob der Fehler behoben ist.
4] Reparieren Sie Microsoft Excel

Wenn die obige Lösung nicht funktioniert hat, können Sie versuchen, Microsoft Excel zu reparieren , um den Fehler zu beheben. Möglicherweise sind beschädigte Benutzerdaten oder Einstellungen in der App die Ursache für den Fehler. Daher kann es hilfreich sein, die App zu reparieren.
Um die Excel-App zu reparieren, öffnen Sie die Einstellungen mit Win+ und gehen Sie zum Abschnitt Apps > Installierte Apps . Suchen Sie nun nach der Microsoft Office-App und klicken Sie auf die Menüschaltfläche mit den drei Punkten daneben. Wählen Sie anschließend die Option „Ändern“ und dann die Option „ Schnellreparatur “ oder „Online-Reparatur“ , um Office-Apps zu reparieren. Wenn Sie fertig sind, öffnen Sie Excel erneut und prüfen Sie, ob der Fehler behoben ist.
5] Versuchen Sie es mit einem Drittanbieter-Tool, um die Excel-Datei zu reparieren
Es kann sein, dass Ihre Excel-Arbeitsmappe beschädigte Daten enthält oder beschädigt ist. In diesem Fall können Sie also ein Tool eines Drittanbieters verwenden, um Ihre Excel-Arbeitsmappe zu reparieren , z. B. Recovery Toolbox. Hoffentlich wird der Fehler nach der Reparatur einer beschädigten Arbeitsmappe behoben.
Hoffe das hilft!
Wie aktiviere ich die Zwischenablage in Excel?
Um die Zwischenablage in Excel zu aktivieren und darauf zuzugreifen, wechseln Sie zur Registerkarte „Startseite“ in Ihrem Menüband und navigieren Sie zum Abschnitt „Zwischenablage“. Hier sehen Sie ein Erweiterungssymbol (Pfeil); Klicken Sie einfach auf dieses Symbol und Sie können alle Elemente Ihrer Zwischenablage sehen. Sie können auch die Tastenkombination STRG + C zweimal (schnell) verwenden, um die Zwischenablage in Excel zu öffnen.



Schreibe einen Kommentar