In Android kann keine Verbindung zur Kamera hergestellt werden – So beheben Sie den Fehler
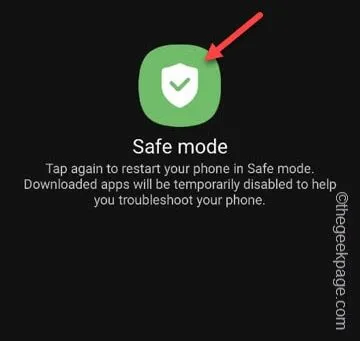
Wird Ihnen immer dann die Fehlermeldung angezeigt, dass keine Verbindung zur Kamera hergestellt werden kann , wenn Sie die Kamera Ihres Telefons öffnen? Dies ist normalerweise ein Hardwareproblem. Wenn dieses Problem jedoch nur bei einer bestimmten App auftritt, sollten Sie auch die App-Berechtigungen überprüfen. Wir haben alle möglichen Lösungen für das vorliegende Kameraproblem ausführlich besprochen. Führen Sie also alle Lösungen nacheinander durch, damit Sie in kürzester Zeit wieder mit dem Klicken auf die tolle Makroaufnahme beginnen können!
Fix 1 – Kameraberechtigung zulassen
Schritt 1 – Suchen Sie das problematische App- Symbol .
Schritt 2 – Halten Sie die App gedrückt und verwenden Sie die Option „ i “, um auf die Kameraberechtigungen zuzugreifen.
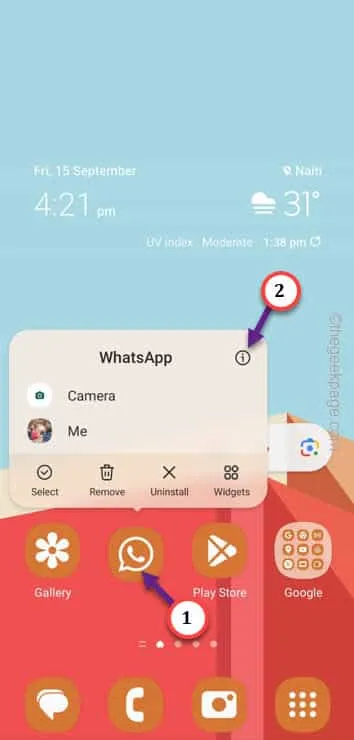
Schritt 3 – Öffnen Sie den Abschnitt „ Berechtigungen “ der Einstellungen.

Schritt 4 – Suchen Sie nach der Berechtigung „ Kamera “, um das zu optimieren.
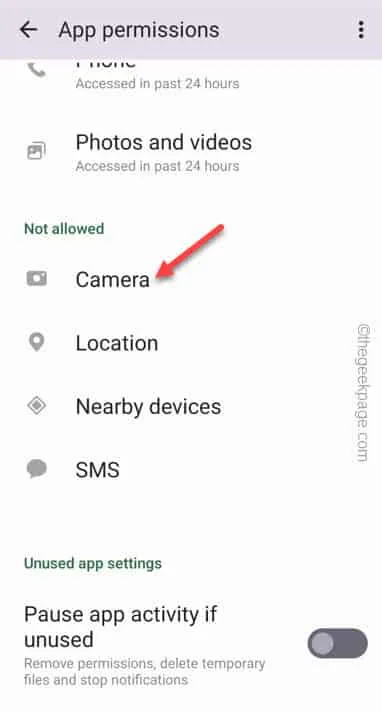
Schritt 5 – Ändern Sie diese Berechtigung auf „ Nur während der Verwendung der App zulassen “.
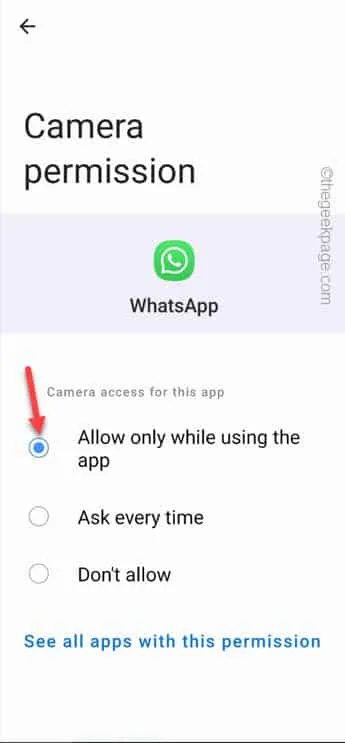
Fix 2 – Stellen Sie die Standardeinstellungen der Kamera wieder her
Schritt 1 – Öffnen Sie die native Kamera-App auf Ihrem Telefon.
Schritt 2 – Klicken Sie dann oben links auf die Option „⚙️“.
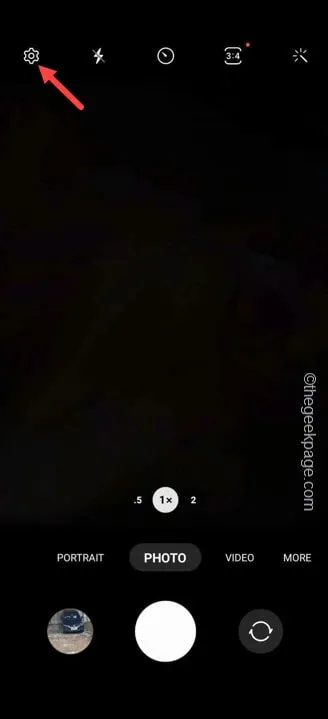
Schritt 3 – Tippen Sie auf dieser Seite auf „ Einstellungen zurücksetzen “.
Schritt 4 – Tippen Sie in der Bestätigungsaufforderung auf „ Zurücksetzen “, um die Kameraeinstellungen zurückzusetzen.
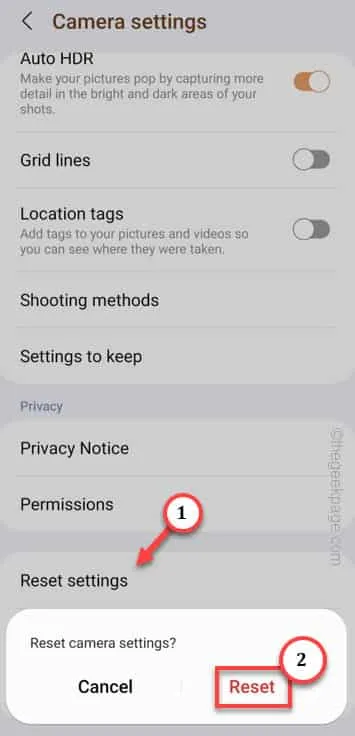
Fix 3 – Alle App-Berechtigungen zurücksetzen
Schritt 1 – Gehen Sie auf Ihrem Telefon zur App „Einstellungen“ .
Schritt 2 – Wenn Sie dort nach unten gehen, sehen Sie den Abschnitt „ Apps “. Tippen Sie , um es zu öffnen.
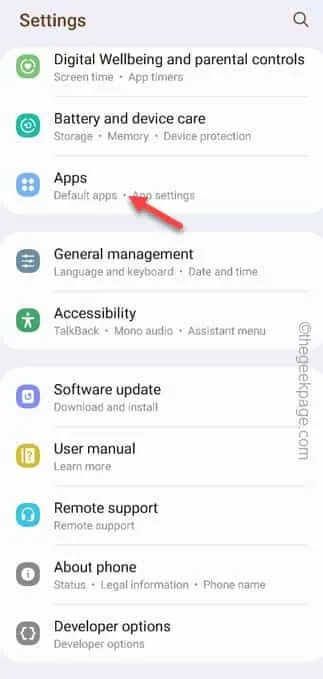
Schritt 3 – Tippen Sie anschließend auf die Option „ ⋮ “ und anschließend auf „ App-Einstellungen zurücksetzen “.
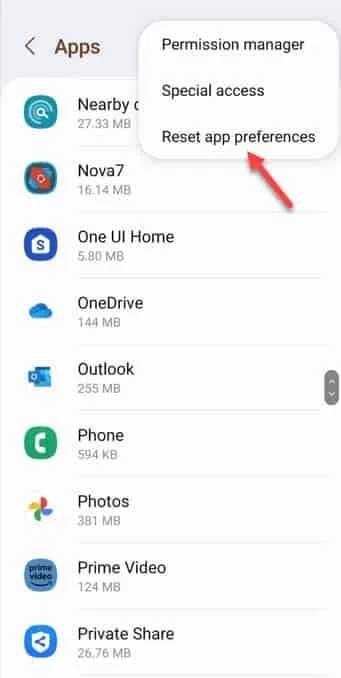
Schritt 4 – Tippen Sie abschließend noch einmal auf die Option „ Zurücksetzen “, um alle App-Einstellungen zurückzusetzen.

Lösung 4 – Leeren Sie den jeweiligen App-Cache
Schritt 1 – Öffnen Sie die Telefoneinstellungen . Sie können das zahnradförmige „ Einstellungen “-Symbol ganz einfach auf Ihrem Telefon finden.
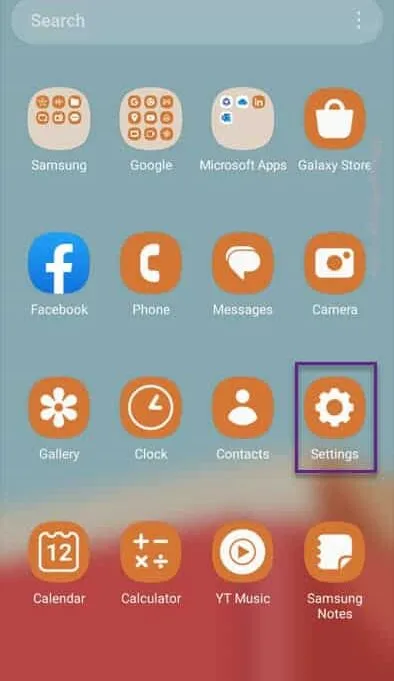
Schritt 2 – Öffnen Sie dort jedoch die „ Apps “.
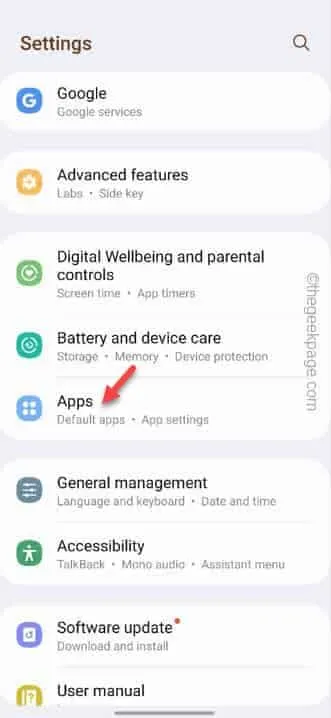
Schritt 4 – Öffnen Sie die jeweiligen App-Einstellungen.

Schritt 5 – Nachdem Sie die jeweiligen App-Einstellungen geöffnet haben, gehen Sie zu den „ Speicher “-Einstellungen.
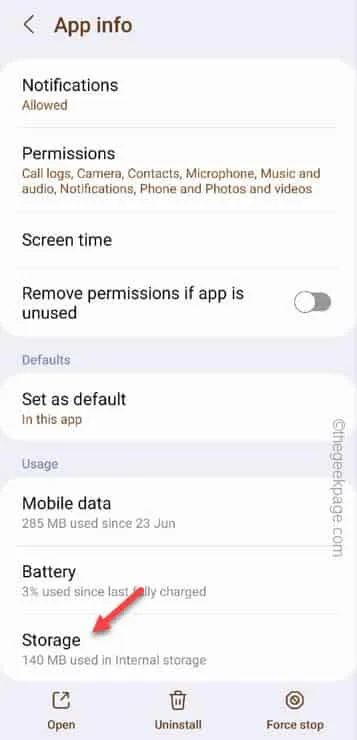
Schritt 6 – Wenn sich das Speicherfenster öffnet, finden Sie die Option zum Löschen des Caches. Berühren Sie das Menü „ Cache löschen “, um den Cache zu leeren.
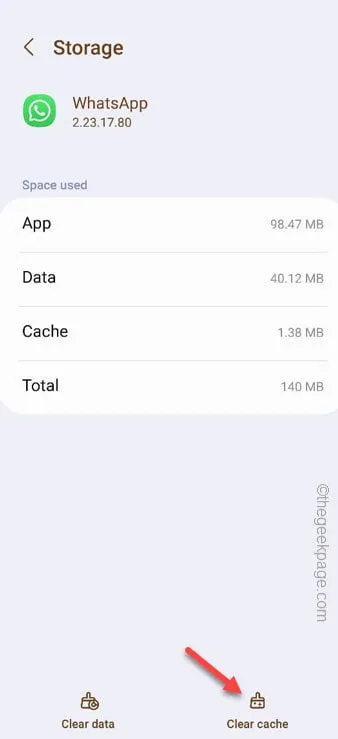
Beenden Sie die Einstellungen .
Fix 5 – Löschen Sie die Cache-Partition
Schritt 1 – Sie müssen das Telefon im Wiederherstellungsmodus starten .
Schritt 2 – Beenden Sie zunächst alle Apps, die derzeit auf dem Gerät ausgeführt werden.
Schritt 3 – Schließen Sie dann Ihr Telefon über ein USB-Kabel an eines der folgenden Geräte an:
PC/Laptop
Set Top Box
TV
Type C earphones
Bluetooth Speaker
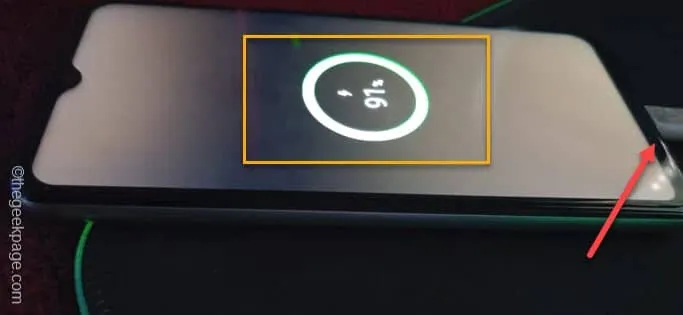
Schritt 4 – Halten Sie einfach die Ein-/Aus-Taste einige Sekunden lang gedrückt .
Schritt 5 – Berühren Sie abschließend „ Ausschalten “, um das Mobiltelefon auszuschalten.
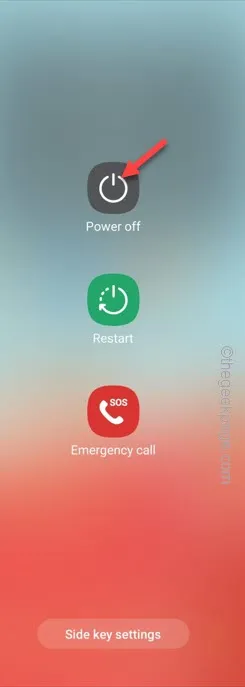
Schritt 6 – Wenn Sie das Ladezeichen auf dem Telefonbildschirm sehen, halten Sie die Ein-/ Aus -Taste und die Lauter-Taste gleichzeitig einige Sekunden lang gedrückt, um das Telefon im Wiederherstellungsmodus zu starten .
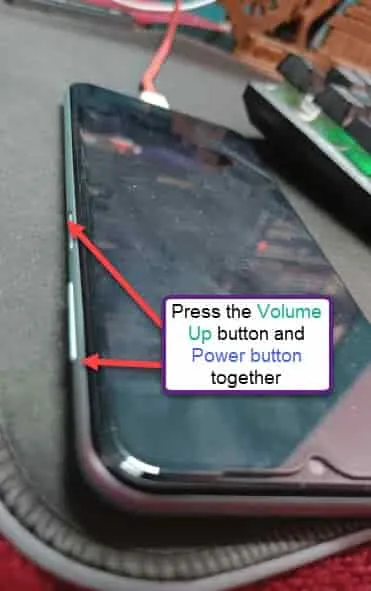
Schritt 7 – Gehen Sie zum Menüpunkt „ Cache-Partition löschen “, indem Sie mehrmals auf die Leiser- Taste drücken.
Schritt 8 – Sobald Sie dort sind, öffnen Sie es mit der Ein-/Aus-Taste .
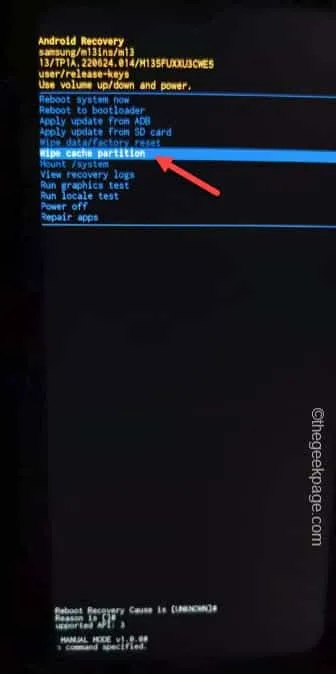
Schritt 8 – Wählen Sie auf der folgenden Seite erneut die Option „ Ja “ mit der Lautstärketaste.
Schritt 9 – Verwenden Sie die Ein-/Aus-Taste , um die Cache-Partition auf dem Telefon zu löschen.
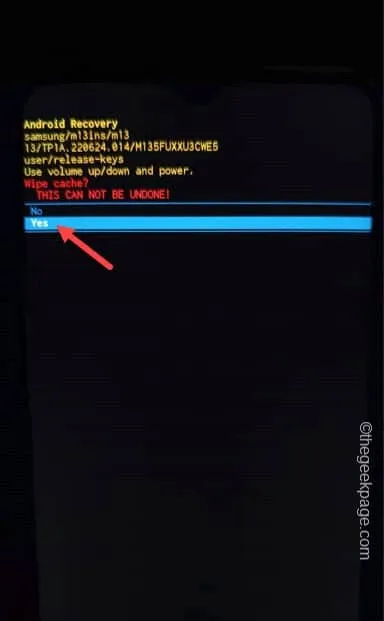
Schritt 10 – Innerhalb weniger Augenblicke kehren Sie zur Hauptseite von Android Recovery zurück.
Schritt 11 – Markieren Sie abschließend die Option „ System jetzt neu starten “. Tippen Sie dann auf die Ein-/Aus-Taste , um das Telefon neu zu starten.
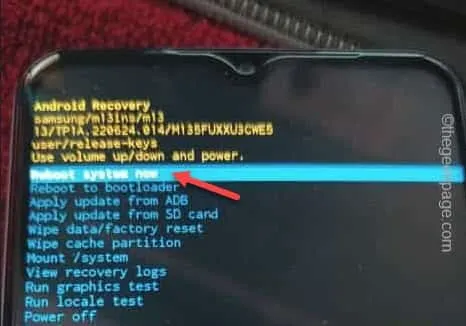
Fix 6 – Störung anderer Apps
Schritt 1 – Drücken Sie kurz einige Sekunden lang die Ein-/Aus-Taste .
Schritt 2 – Wenn Sie alle Optionen zum Ausschalten sehen, starten Sie den Bildschirm neu und halten Sie das „ Power Off “-Zeichen 5–7 Sekunden lang gedrückt.
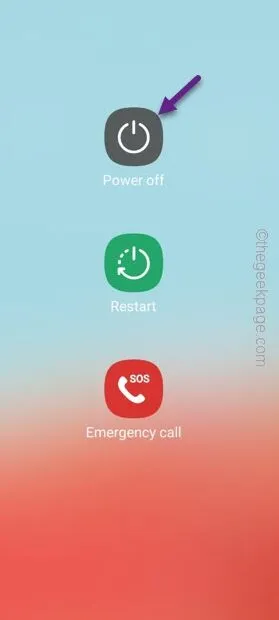
Schritt 3 – Wenn Sie dies tun, wird die Option zum Versetzen des Telefons in den abgesicherten Modus geladen.
Schritt 4 – Tippen Sie einmal darauf, um das Telefon in den abgesicherten Modus zu laden.
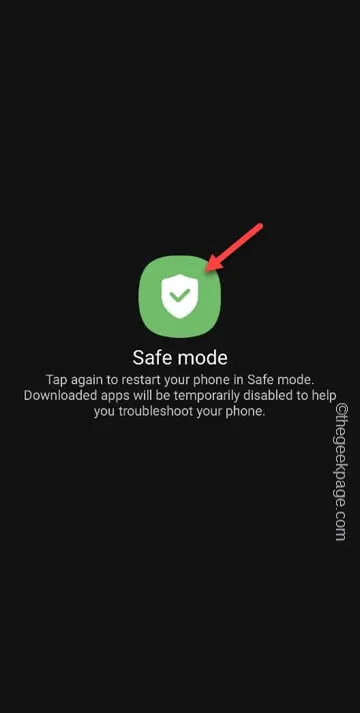
Fix 7 – Kamerafehler
Schritt 1 – Navigieren Sie zu den Telefoneinstellungen .
Schritt 2 – Suchen Sie das „ Software-Update “ und öffnen Sie es.
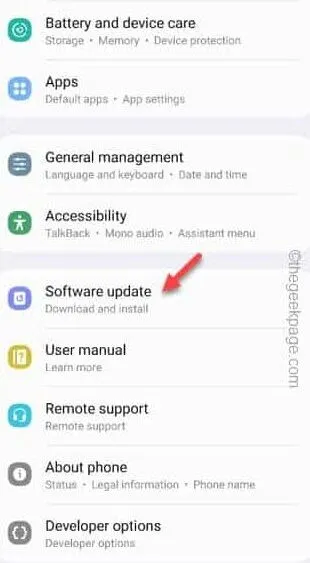
Schritt 3 – Tippen Sie auf „ Herunterladen und installieren “, um das Update-Paket herunterzuladen.

Schritt 4 – Warten Sie, bis Ihr Telefon das Paket heruntergeladen hat, und tippen Sie dann auf „ Jetzt installieren “, um die Updates sofort auf Ihrem Telefon zu installieren.
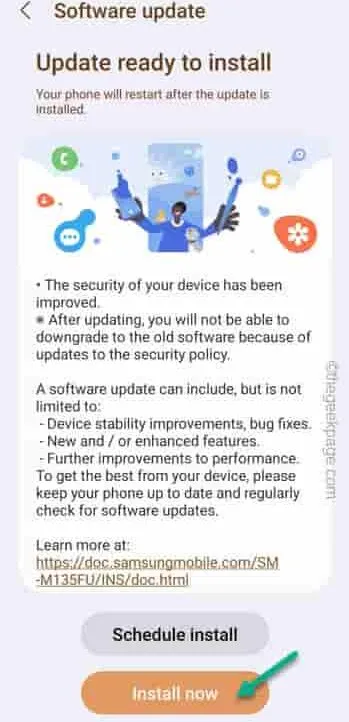



Schreibe einen Kommentar