Die Standard-App kann nicht nach Dateityp in Windows 11/10 geändert werden
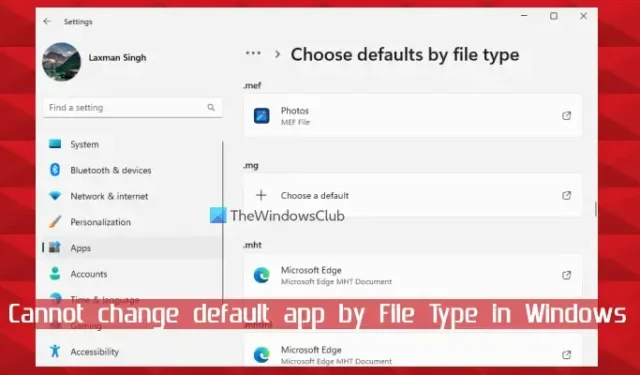
Wenn Sie die Standard-App nicht nach Dateityp in Windows 11/10 ändern können , hilft Ihnen dieser Beitrag sicher bei der Lösung des Problems. Windows 11/10 bietet integrierte Optionen zum Ändern der Standard-App(s) zum Öffnen bestimmter Dateitypen. Wenn Sie möchten, dass JPG-, PDF-, PNG-, MP4-, MP3- und andere Dateitypen immer mit einem bestimmten Programm oder einer bestimmten App geöffnet werden, können Sie die Dateizuordnungen mithilfe der App „Einstellungen“, dem Feld „Eigenschaften von Dateityp“, dem Menü „Öffnen mit“ usw. festlegen oder ändern Einige Benutzer haben jedoch berichtet, dass sie diese Optionen nicht verwenden können, um die Standard-App für verschiedene Dateitypen zu ändern.
Hier sind die Probleme, mit denen Benutzer konfrontiert sind, wenn sie versuchen, die Standard-App nach Dateityp zu ändern:
- Die Schaltfläche „Ändern“ für die Option „Öffnen mit“ fehlt im Feld „Eigenschaften“ des Dateityps. Aus diesem Grund können Benutzer keine andere App oder kein anderes Programm auswählen, um sie mit diesem Dateityp zu verknüpfen
- Suche nach bestimmten Dateitypen wie z. jpg,. png,. pdf usw. zeigen solche Dateitypen im Abschnitt „Standardwerte für Dateitypen festlegen“ in der App „Einstellungen“ nicht an
- Wenn ein Dateityp im Abschnitt Standardwerte für Dateitypen festlegen gefunden wird, ist die Option Standard für diesen Dateityp auswählen ausgegraut
- Nach der Verwendung der Option „Andere App auswählen“ im Kontextmenü „Öffnen“ für eine Datei, z. B. JPG, fehlt die Option „Immer diese App zum Öffnen von Dateien verwenden“.
Wenn auch solche Probleme auftreten, werden die in diesem Beitrag behandelten Korrekturen sicherlich helfen. Aber vorher sollten Sie einen vollständigen Antivirus-Scan auf Ihrem PC durchführen und auch Windows aktualisieren, wenn Updates verfügbar sind. Wenn das nicht hilft, sollten Sie weiter vorgehen.
Die Standard-App kann nicht nach Dateityp in Windows 11/10 geändert werden
Wenn Sie die Standard-App nicht nach Dateityp in Windows 11/10 ändern können, befolgen Sie diese Lösungen:
- Setzen Sie die problematische App zurück oder deinstallieren Sie sie
- Entfernen Sie die Dateitypzuordnung mithilfe der Registrierung
- Setzen Sie alle Standard-Apps mit der App „Einstellungen“ zurück
- Deinstallieren Sie ein Windows-Update.
Lassen Sie uns alle diese Lösungen im Detail überprüfen.
1] Setzen Sie die problematische App zurück oder deinstallieren Sie sie

Dies ist eine der besten Lösungen, wenn Sie die Standard-App nicht nach Dateityp in Windows ändern können. Einige Benutzer profitieren von dieser Lösung. Sie hatten Probleme, die Fotos-App als Standard-App für PNG und andere Dateitypen zu entfernen oder zu ändern. Das Zurücksetzen der Fotos-App löste das Problem für sie. Sie sollten also auch die Microsoft Store-Apps mit der Einstellungs-App zurücksetzen, für die Sie dieses Problem haben, und prüfen, ob es behoben wird.
Wenn das Zurücksetzen der App nicht funktioniert, müssen Sie die problematische(n) Microsoft Store-App(s) von Ihrem Windows deinstallieren. Während Apps von Drittanbietern einfach über die Einstellungen-App deinstalliert werden können, können integrierte oder vorinstallierte Apps von dort nicht entfernt werden. Sie müssen Windows PowerShell verwenden, um vorinstallierte Apps vollständig von Ihrem System zu deinstallieren. Nachdem Sie die problematische(n) App(s) deinstalliert haben, starten Sie das System neu und versuchen Sie dann, mithilfe der integrierten Methoden eine Standard-App festzulegen. Das sollte funktionieren.
Später können Sie auch vorinstallierte Microsoft Store-Apps, die Sie entfernt haben, erneut installieren .
2] Entfernen Sie die Dateitypzuordnung mithilfe der Registrierung
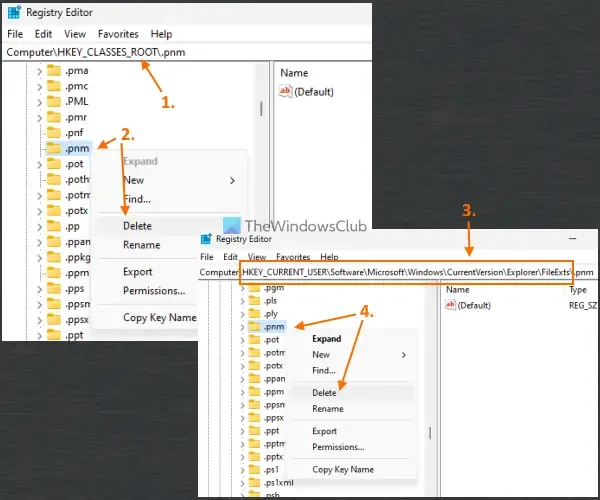
Für jeden Dateityp, der mit einer bestimmten App verknüpft ist, wird sein Registrierungseintrag gespeichert, sodass, wenn Sie diese bestimmte Datei direkt öffnen, sie nur mit der verknüpften App geöffnet wird. Sie müssen also die Dateitypzuordnung entfernen, um einen neuen Standard nach Dateityp auszuwählen. Dies kann mit dem Windows-Registrierungseditor erfolgen. Zuvor sollten Sie die Windows-Registrierung sichern , um unerwünschte Änderungen rückgängig zu machen.
Um Dateitypzuordnungen mit dem Registrierungseditor zu entfernen , öffnen Sie zunächst den Registrierungseditor. Erweitern Sie das HKEY_CLASSES_ROOT(das ist der Hauptstammschlüssel). Jetzt sehen Sie verschiedene Registrierungsschlüssel (z. B. 3gp, .jpg, .png, .aac usw.) für verschiedene Dateitypen. Klicken Sie mit der rechten Maustaste auf einen Registrierungsschlüssel, für den Sie die Standard-App nicht nach Dateityp ändern können, und verwenden Sie die Option Löschen , um ihn zu entfernen. Wenn Sie den Schlüssel nicht löschen können, übernehmen Sie zuerst die vollständige Kontrolle und den Besitz des Registrierungsschlüssels und löschen Sie ihn dann.
Greifen Sie danach über den folgenden Pfad auf den FileExts- Registrierungsschlüssel zu:
HKEY_CURRENT_USER\Software\Microsoft\Windows\CurrentVersion\Explorer\FileExts
Suchen Sie unter FileExts nach demselben Registrierungsschlüssel (den Sie in gelöscht haben HKEY_CLASSES_ROOT) und löschen Sie ihn.
Starten Sie Ihren PC neu und versuchen Sie dann, die Standard-App für diesen bestimmten Dateityp zu ändern. Wiederholen Sie alle diese Schritte, wenn Sie Probleme haben, die Standard-App auch für andere Dateitypen zu ändern.
3] Setzen Sie alle Standard-Apps mit der App „Einstellungen“ zurück

Verwenden Sie diese Option, wenn Sie die Standard-Apps für die meisten Dateitypen auf Ihrem Windows 11/10-PC nicht ändern können. Sie können alle Standard-Apps mit der Einstellungs-App auf einmal auf die von Microsoft empfohlenen Standardeinstellungen zurücksetzen. Sobald der Reset-Vorgang abgeschlossen ist, können Sie versuchen, die Standard-Apps manuell nach Dateitypen, Apps und Linktyp zu ändern. Es sollte funktionieren.
4] Deinstallieren Sie ein Windows-Update
Einige Benutzer stellten fest, dass das Problem nach der Aktualisierung ihres Windows 11/10-Systems mit einem KB-Update begann. Wenn dies der Fall ist, sollten Sie dieses bestimmte Update deinstallieren und prüfen, ob dies Ihr Problem löst.
Windows 11/10 verfügt über eine Update- Verlaufsfunktion in der App „Einstellungen“, um die installierten Updates anzuzeigen und ein Windows-Update zu deinstallieren . Beachten Sie jedoch, dass Sie einige Updates nicht deinstallieren können, da diese wichtig sind. Verwenden Sie also die Updateverlaufsfunktion und prüfen Sie, ob Sie ein Update deinstallieren können, aufgrund dessen dieses Problem aufgetreten ist.
Wenn Sie Windows-Updates nicht deinstallieren können, können Sie auch einen Systemwiederherstellungspunkt (falls verfügbar) verwenden, um das Problem zu beheben.
Ich hoffe, das wird hilfreich sein.
Wie ändere ich die Standard-App nach nicht aufgeführtem Dateityp?
Wenn ein Programm oder eine App in Windows 11/10 nicht aufgeführt oder mit einem bestimmten Dateityp verknüpft ist, können Sie es mit der App „Einstellungen“ diesem Dateityp zuordnen. Sie müssen auf die Option Standardwerte nach Dateityp auswählen (unter Standard-Apps) zugreifen und auf die Schaltfläche Standard auswählen für einen Dateityp klicken, für den die Standard-App nicht aufgeführt ist. Es öffnet sich ein Popup-Fenster, in dem Sie eine App oder ein Programm zur Verknüpfung auswählen und auf die Schaltfläche Als Standard klicken können.
Warum funktionieren meine Standard-Apps nicht unter Windows 11?
Die Standard-Apps oder Microsoft Store-Apps funktionieren möglicherweise nicht, wenn die App-Daten beschädigt sind. In einem solchen Fall sollten Sie zuerst die Problembehandlung für Windows Store-Apps ausführen, um die häufigsten Probleme mit Apps zu finden und zu beheben. Wenn das in keiner Weise hilft, versuchen Sie, diese Apps zu reparieren. Möglicherweise müssen Sie auch die Apps zurücksetzen (dadurch werden alle Daten der Apps gelöscht) oder die betroffenen Apps neu registrieren oder neu installieren, um das Problem zu beheben.



Schreibe einen Kommentar