Zugriff auf Kamera und Mikrofon im iPhone kann nicht zugelassen werden
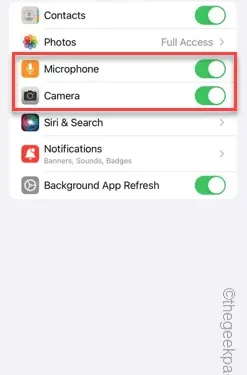
Erhalten Sie beim Versuch, eine App zu verwenden, die Meldung „ Zugriff auf Kamera und Mikrofon kann nicht zugelassen werden “? Normalerweise können Sie einer bestimmten Person bei Bedarf die Berechtigung für Kamera und Mikrofon erteilen. Wenn Sie die Berechtigung jedoch verweigern, funktionieren Kamera und Mikrofon nicht und es wird stattdessen diese Fehlermeldung angezeigt. Das Beheben dieses Problems ist ziemlich einfach und kann in weniger als ein bis zwei Minuten erledigt werden.
Lösung 1 – Erteilen Sie der Kamera und dem Mikrofon die Erlaubnis
Die notwendigen Kamera- und Mikrofonberechtigungen können Sie direkt in den Einstellungen erteilen.
Schritt 1 – Gehen Sie zur Registerkarte „Einstellungen“ .
Schritt 2 – Öffnen Sie das Fenster „ Datenschutz und Sicherheit “.
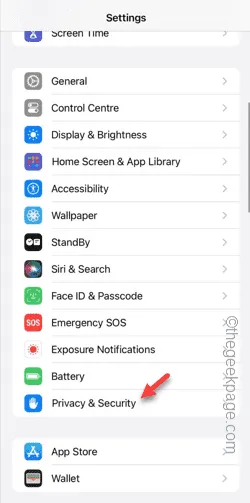
Schritt 3 – Öffnen Sie dort die Berechtigung „ Kamera “.
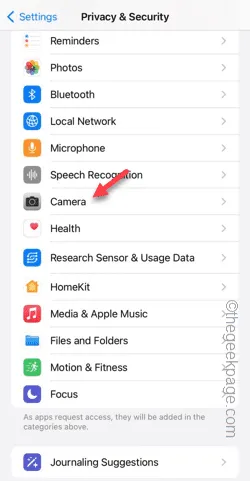
Schritt 4 – Darin finden Sie die Liste der Apps, die die Kameraberechtigung für Ihr Telefon angefordert haben.
Schritt 5 – Aktivieren Sie die Kameraberechtigung für die angegebene App.
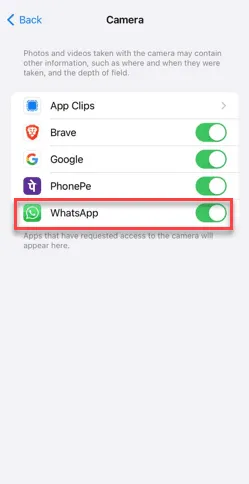
Schritt 6 – Kehren Sie zur Hauptregisterkarte „Datenschutz und Sicherheit“ zurück .
Schritt 7 – Öffnen Sie anschließend das „ Mikrofon “.
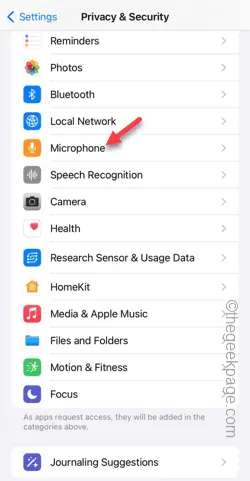
Schritt 8 – Mit demselben Vorgang können Sie anderen Apps Berechtigungen für Kamera und Mikrofon erteilen.
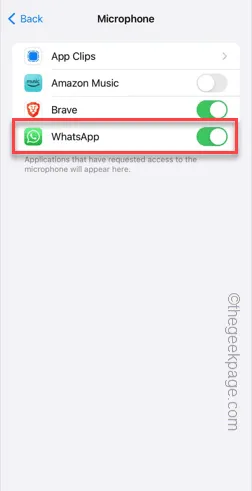
Öffnen Sie die Anwendung nun erneut und versuchen Sie, die Kamera zu verwenden oder eine Rolle in der App aufzunehmen. Die Meldung wird nicht mehr angezeigt.
Fix 2 – Ändern Sie die App-Einstellungen
Ändern Sie die App-Einstellungen direkt auf der Seite „Einstellungen“.
Schritt 1 – Gehen Sie einfach zu den Einstellungen .
Schritt 2 – Scrollen Sie stattdessen nach unten und suchen Sie die App in der Liste, um ihre Einstellungen zu öffnen.
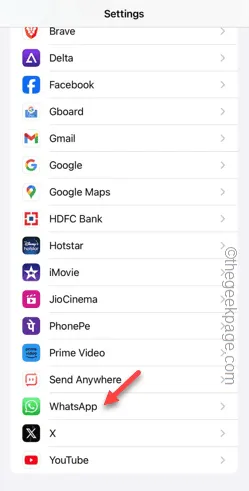
Schritt 3 – Nachdem Sie zu den App-Einstellungen gelangt sind, aktivieren Sie unbedingt die Einstellungen „ Mikrofon “ und „ Kamera “.
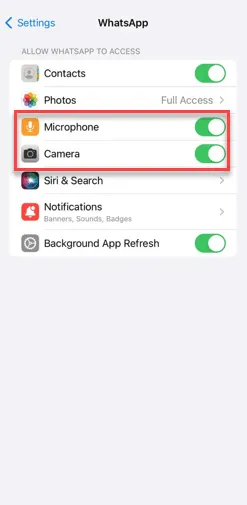
Wenn Sie die Nachricht jetzt in mehreren Apps gesehen haben, müssen Sie auch für diese Apps die Kamera- und Mikrofonberechtigungen aktivieren.
Lösung 3 – Deinstallieren und Neuinstallieren der App
Eine weitere einfache Problemumgehung besteht darin, die App zu deinstallieren und neu zu installieren. Wenn Sie nach der Berechtigung für Kamera und Mikrofon gefragt werden, erlauben Sie diese.
Schritt 1 – Suchen Sie die App auf dem Telefonbildschirm oder in der App-Mediathek .
Schritt 2 – Berühren und halten Sie dann die App und tippen Sie auf „ App entfernen “.
Schritt 3 – Tippen Sie auf „ App löschen “, um die App zu löschen.
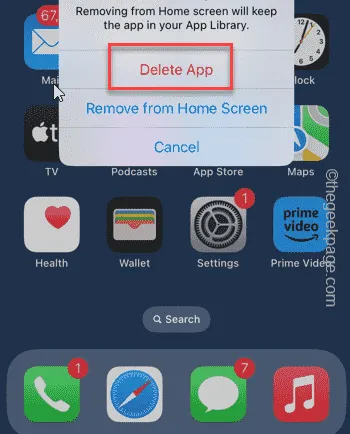
Schritt 4 – Öffnen Sie anschließend den App Store .
Schritt 5 – Installieren Sie die App auf Ihrem Telefon erneut.
Schritt 6 – Versuchen Sie, über die App auf die Kamera zuzugreifen. Es wird diese Meldung angezeigt –
WhatsApp does not have access to your camera. To enable access, tap Settings and turn on Camera.
Schritt 7 – Tippen Sie auf „ Einstellungen “.
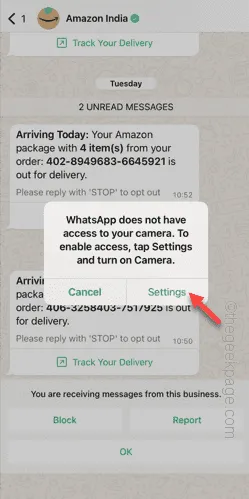
Schritt 8 – Aktivieren Sie die Berechtigungen „ Kamera “ und „ Mikrofon “.
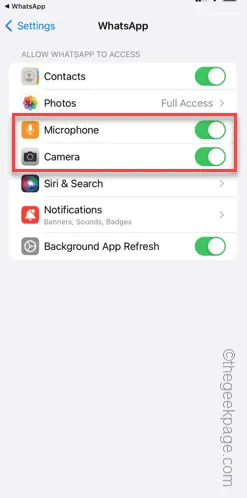
Kehren Sie anschließend zur App zurück und Sie können Kamera und Mikrofon normal verwenden.
Prüfen Sie, ob das hilft.
Lösung 4 – Inhalts- und Datenschutzbeschränkungen ändern
Wenn Sie die Kamera und das Mikrofon in der App immer noch nicht verwenden können, können Sie die Einstellungen für Inhalts- und Datenschutzbeschränkungen ändern.
Schritt 1 – Öffnen Sie die Einstellungen und öffnen Sie die Einstellungen für „ Bildschirmzeit “.

Schritt 2 – Suchen Sie das Modul „ Inhalts- und Datenschutzbeschränkungen “ und öffnen Sie es.
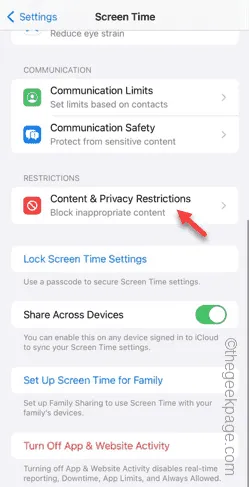
Schritt 3 – Öffnen Sie die „ Fotos “-Einstellungen.

Schritt 4 – Stellen Sie es auf „ Änderungen zulassen “ ein.

Schritt 5 – Klicken Sie auf das „ Zurück “-Symbol und gelangen Sie zur Hauptseite „ Inhalts- und Datenschutzbeschränkungen“ .
Schritt 6 – Öffnen Sie diesmal die „ Mikrofon “-Einstellungen.
Schritt 7 – Wählen Sie die Option „ Änderungen zulassen “.
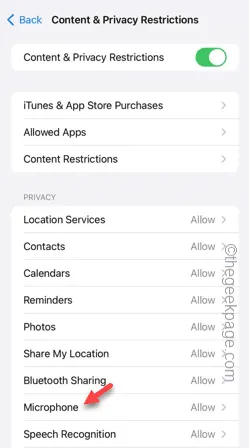
Öffnen Sie anschließend die App und versuchen Sie, in der App auf die Kamera und das Mikrofon zuzugreifen.
Auf diese Weise können Sie problemlos in der App darauf zugreifen.



Schreibe einen Kommentar