Kann ich das Batteriesymbol in der Taskleiste in Windows 11 ausblenden?
Die Taskleiste ist ein wichtiger Bestandteil jedes funktionsfähigen Windows-PCs. Es ermöglicht eine nahtlose Navigation zwischen Apps und ermöglicht Benutzern den schnellen Zugriff auf die Taskleiste. Doch viele fragen sich, wie man das Batteriesymbol in Windows 11 ausblenden kann.
Das Batteriesymbol befindet sich zusammen mit den Symbolen „Netzwerk“ und „Ton/Lautstärke“ in der Taskleiste und ist für Laptop-Benutzer ohne angeschlossenen Akku lediglich Platzverschwendung. Einige berichteten sogar, dass Windows ihre USV als Batterie erkennt – ein Grund mehr, das Batteriesymbol auszublenden.
Lesen Sie weiter, um herauszufinden, ob Sie Symbole in der Taskleiste ein- oder ausblenden können!
Kann man das Batteriesymbol in Windows 11 ausblenden?
Nein, Windows 11 erlaubt Benutzern nicht, das Batteriesymbol auszublenden, und auch nicht das Netzwerk und die Lautstärke in Windows 11. Dies liegt daran, dass die Windows 11-Taskleiste etwas anders aufgebaut ist und mit den Schnelleinstellungen verknüpft ist .
Mehr noch, Microsoft hält diese drei für entscheidend und hat daher die Möglichkeit zum Ausblenden von Systemsymbolen in Windows 11 entfernt.
Da Windows 10 die Möglichkeit bietet, den Netzschalter zu entfernen, besteht die Möglichkeit, dass Microsoft in naher Zukunft einige Änderungen einführt, um die Taskleiste besser anzupassen. Dies ist jedoch derzeit nicht möglich. Sie können jedoch die Symbole in der Taskleiste vergrößern, um die Sichtbarkeit zu erhöhen.
Wie verstecke ich den Akku in meiner Taskleiste in Windows 11?
1. Symbole in der Taskleiste ausblenden
- Drücken Sie Windows + , I um das Fenster „Einstellungen“ zu öffnen , wählen Sie im Navigationsbereich „Personalisierung“ aus und klicken Sie rechts auf „Taskleiste“ .
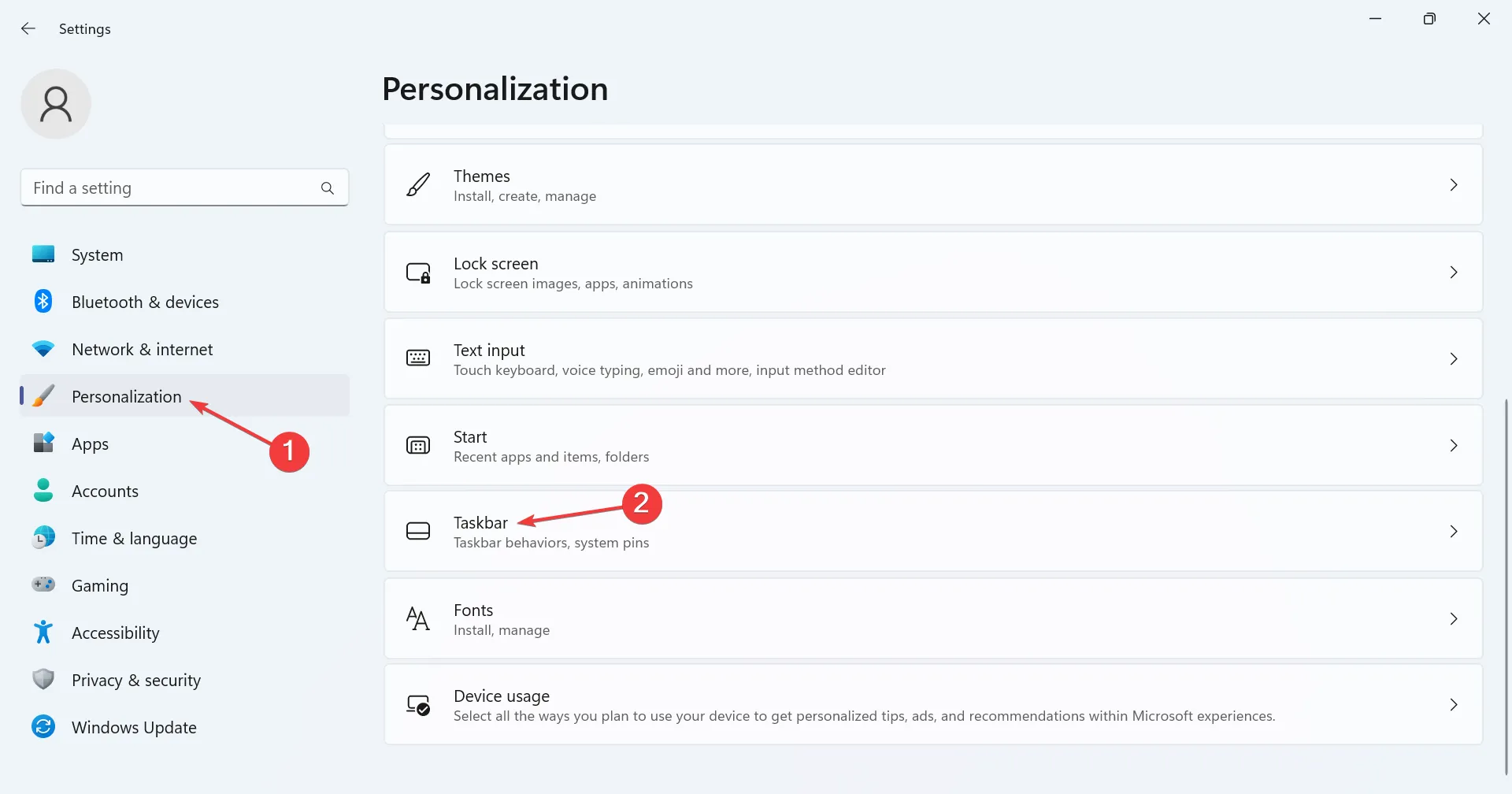
- Aktivieren Sie unter „Symbole in der Taskleiste“ den Schalter für diejenigen, die angezeigt werden sollen. Zu den Einträgen hier gehören:
- Stiftmenü
- Touch-Tastatur
- Virtuelle Tastatur
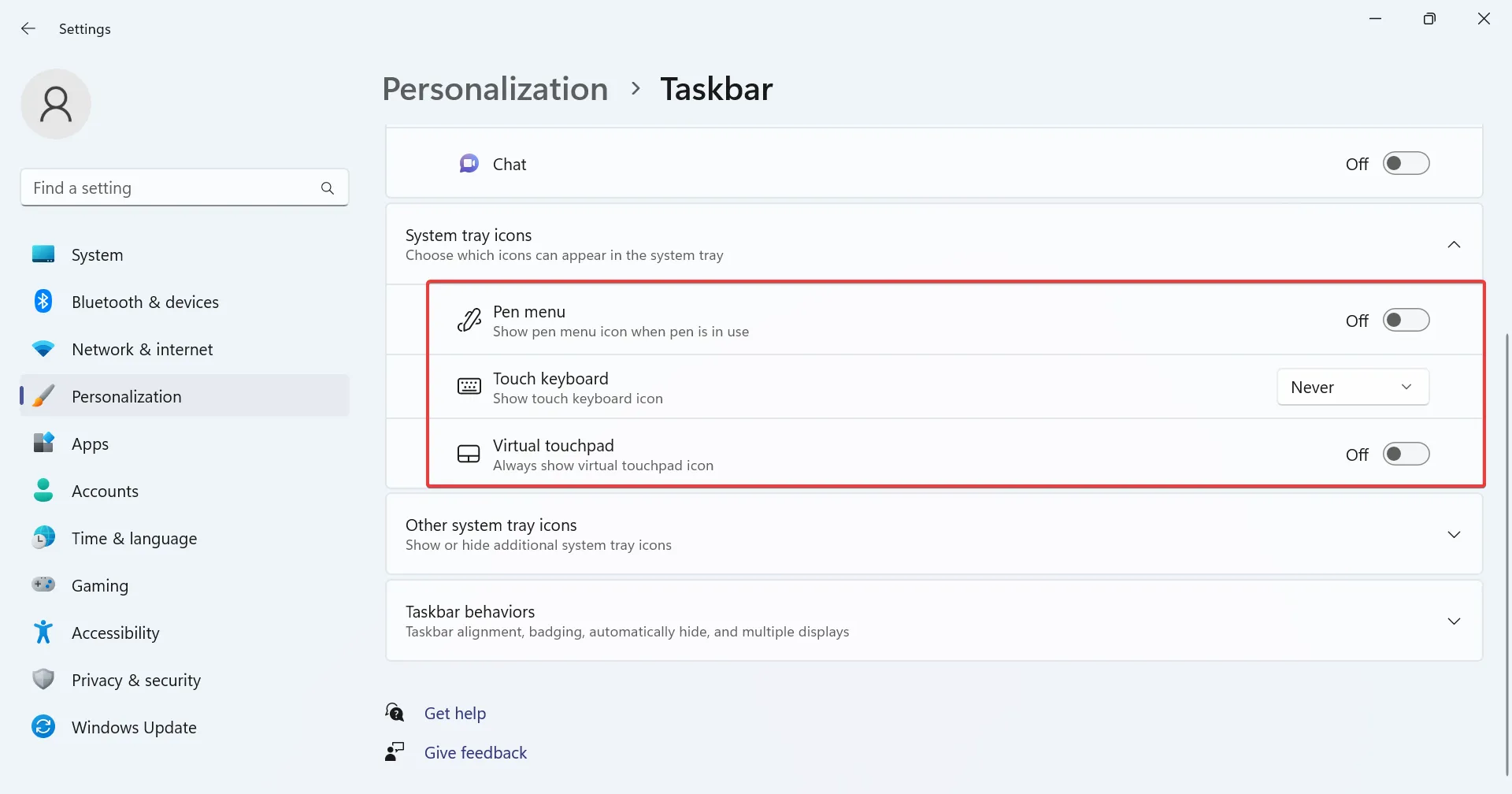
- Sie können die Einträge auch unter „Andere Taskleistensymbole“ ein- oder ausblenden . Diese werden sichtbar, wenn Sie die Taskleiste erweitern, indem Sie auf die nach oben zeigende spitze Klammer (Pfeilsymbol) vor dem Netzwerksymbol klicken.
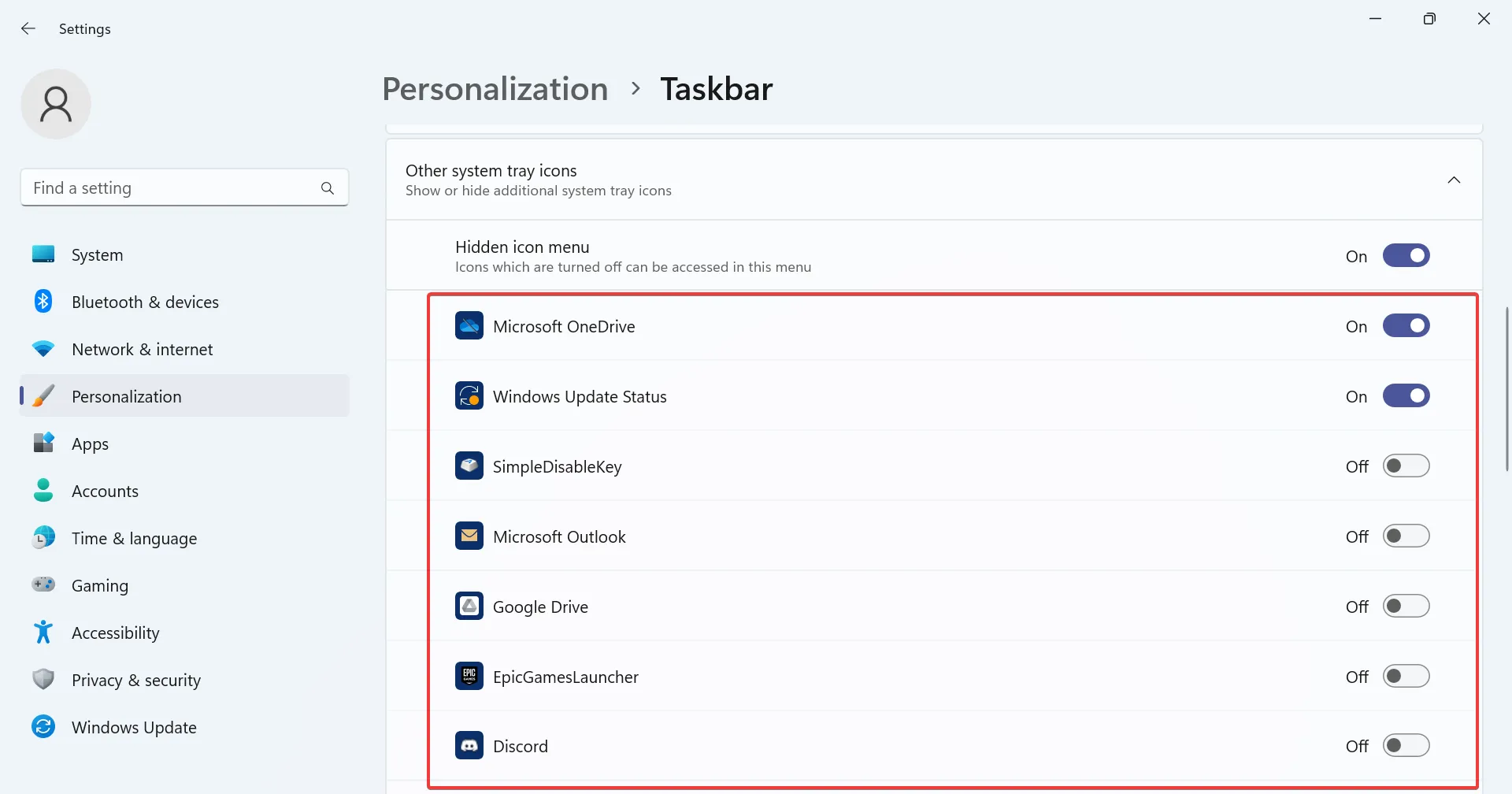
- Um zu verhindern, dass die anderen Taskleistensymbole sichtbar sind, deaktivieren Sie einfach die Option „ Symbolmenü ausblenden“ .
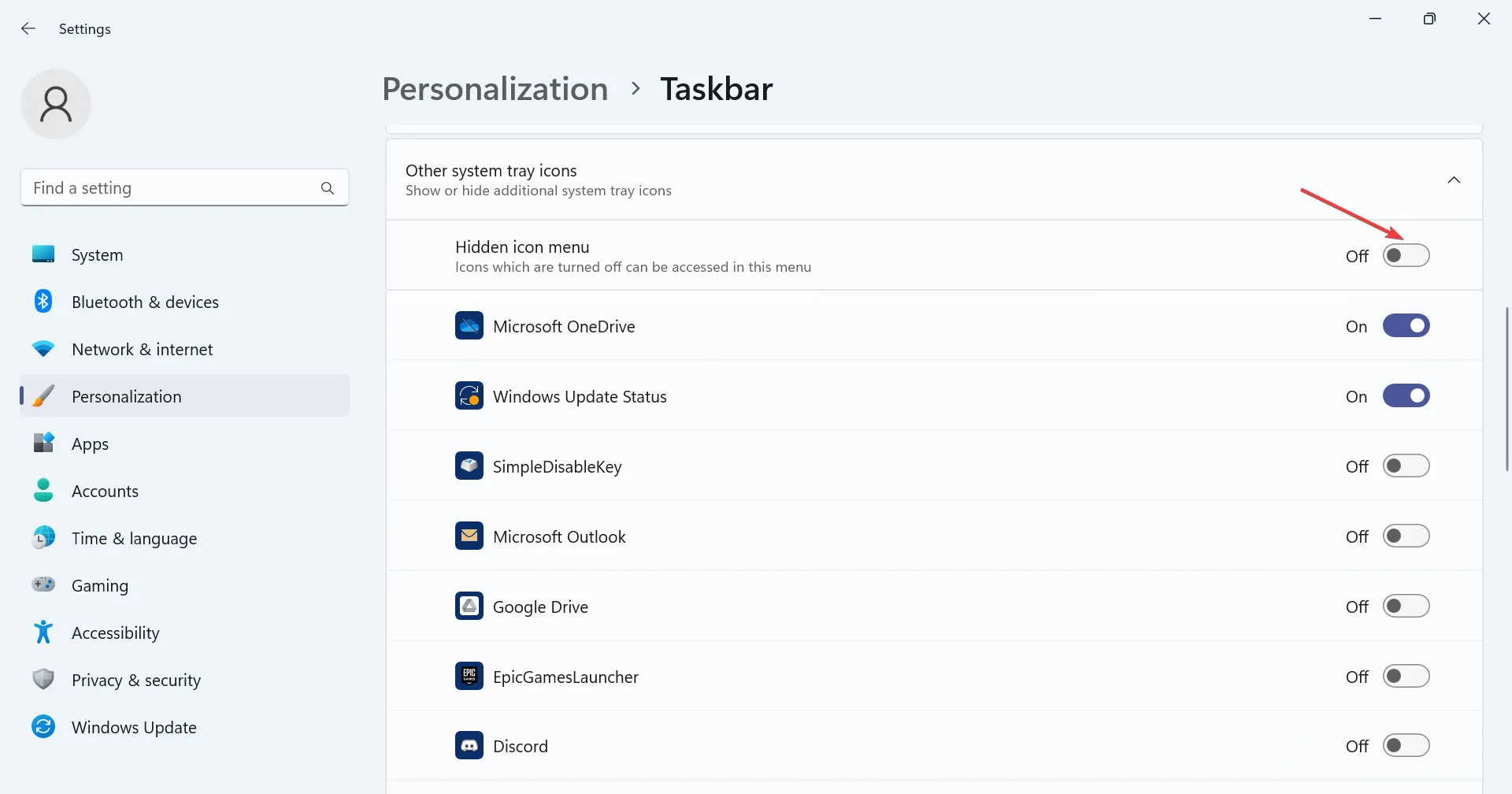
Mit Ausnahme des Laptop-Akkus oder anderer wichtiger Systemsymbole, z. B. Netzwerk und Lautstärke, können Sie in den Taskleisteneinstellungen alle anderen Einträge in der Taskleiste von Windows 11 ein- oder ausblenden.
Dazu gehören unter anderem Microsoft OneDrive, der Windows Update-Status, das Windows-Sicherheitsbenachrichtigungssymbol, der Task-Manager und die Benachrichtigung „Hardware sicher entfernen und Medien auswerfen“.
2. Blenden Sie die Taskleistensymbole aus
- Drücken Sie Windows+ I, um die Einstellungen- App zu öffnen, wählen Sie links Personalisierung aus und klicken Sie dann auf Taskleiste .
- Sie können jetzt die unter Taskleistenelemente aufgeführten Einträge ein- oder ausblenden. Aktivieren (oder deaktivieren) Sie einfach den Schalter für den entsprechenden Eintrag.
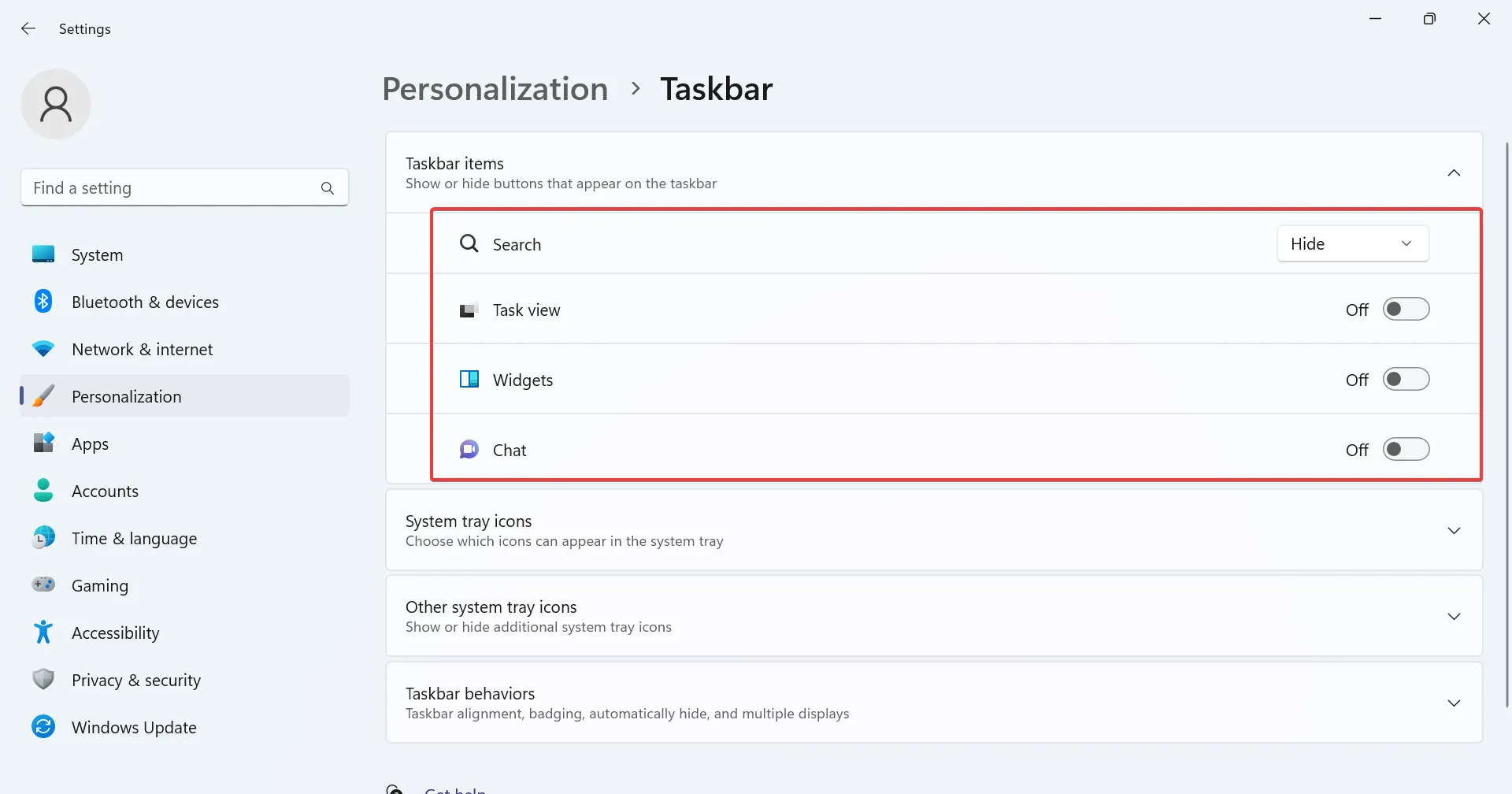
Mit den Taskleisteneinstellungen in Windows 11 können Benutzer auch konfigurieren, welche Symbole in der Taskleiste selbst aufgelistet werden. Dazu gehören Suche, Aufgabenansicht, Widgets und Teams-Chat.
3. Fügen Sie Schnelleinstellungen hinzu oder entfernen Sie sie
- Gehen Sie zum Desktop und klicken Sie auf eines der drei Symbole: Netzwerk, Lautstärke oder Akku.
- Klicken Sie nun auf das Symbol „Schnelleinstellungen bearbeiten“ (Bleistift).
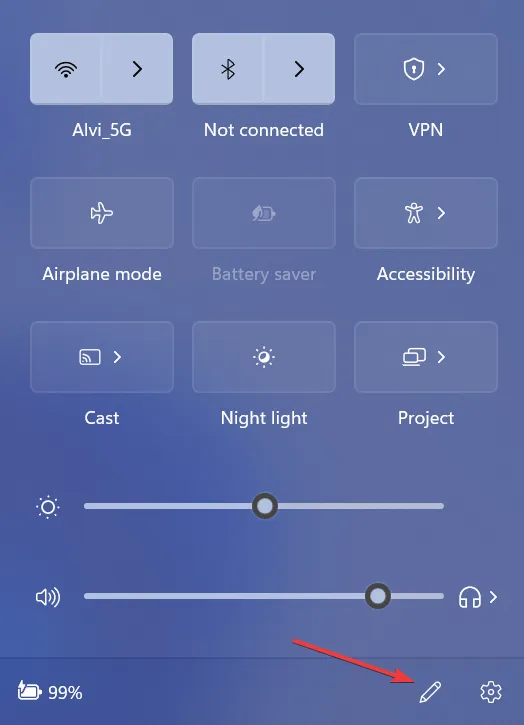
- Um ein Schnelleinstellungssymbol zu entfernen, klicken Sie oben rechts neben den einzelnen Einträgen auf die Option zum Lösen und dann auf „Fertig“, um die Änderungen zu speichern.
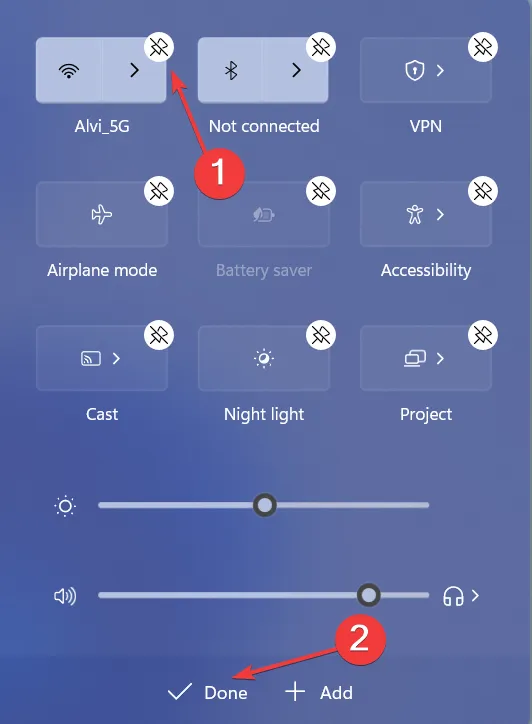
- Um eine weitere Schnelleinstellung hinzuzufügen, klicken Sie auf „Hinzufügen “ und wählen Sie dann eine aus dem Menü aus.
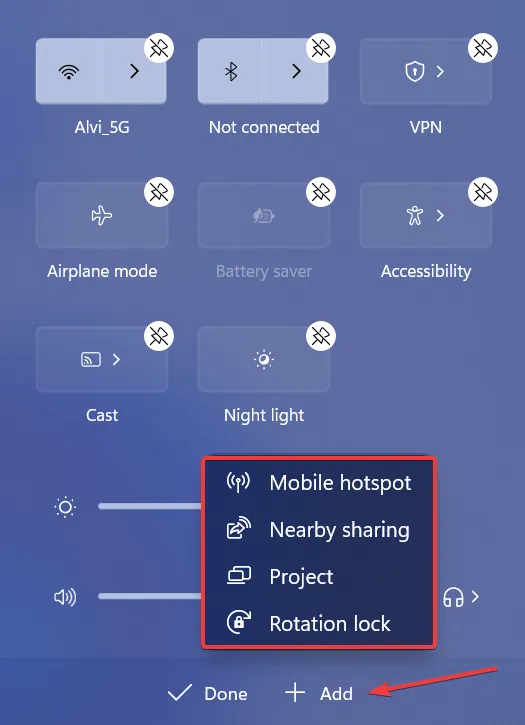
4. Verwenden Sie eine Drittanbieterlösung, um die Taskleiste zu ändern
Wenn die integrierten Anpassungen nicht das bieten, was Sie suchen, verwenden Sie eine Drittanbieter-App. Denken Sie daran, dass Sie eine Vielzahl von Änderungen vornehmen können. Da Windows jedoch keine direkte Option bietet, müssen Sie die Registrierung bearbeiten, was eine riskante Aufgabe ist.
Die Benutzeroberfläche und Funktionsweise der App sind einfach und Sie sollten innerhalb weniger Minuten mit der Bedienung vertraut sein. Sei es, um versteckte Taskleistensymbole anzuzeigen, die Taskleiste neu zu positionieren oder ihre Farbe und Transparenz zu ändern, ein spezielles Tool erledigt das!
Alles in allem lässt sich das Batteriesymbol in Windows 11 zwar nicht ausblenden, es stehen aber dennoch eine Reihe von Anpassungen zur Verfügung. Und wenn eines davon nicht funktioniert oder die Taskleistensymbole fehlen , sind in der Regel die beschädigten Systemdateien schuld.
Wenn Sie Fragen haben oder Ihre bevorzugte Windows 11-Anpassung teilen möchten, hinterlassen Sie unten einen Kommentar.



Schreibe einen Kommentar