Kamera zeigt Schlosssymbol auf Windows-Laptop
Wenn Ihre Kamera auf Ihrem Windows-Laptop ein Schlosssymbol anzeigt , hilft Ihnen dieser Beitrag, dieses Problem zu beheben. Für dieses Problem kann es mehrere Gründe geben. Möglicherweise blockiert Ihr Antivirenprogramm die Kamera, Sie haben die Datenschutzeinstellungen für Ihre Kamera falsch konfiguriert usw.
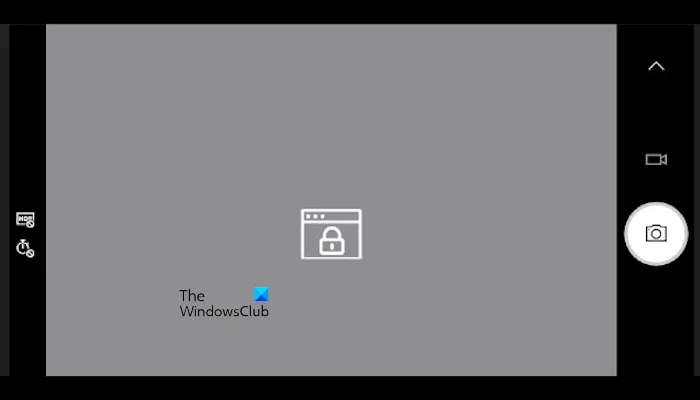
Kamera zeigt Schlosssymbol auf Windows-Laptop
Verwenden Sie die folgenden Korrekturen, wenn Ihre Kamera auf Ihrem Windows-Laptop ein Schlosssymbol anzeigt. Dieses Problem kann frustrierend sein, da Sie Ihre Laptop-Kamera nicht verwenden können, um an Besprechungen teilzunehmen.
- Überprüfen Sie die Datenschutzeinstellungen
- Suchen Sie nach einem Kameraschalter oder einer Taste an Ihrem Gerät
- Führen Sie die Kamera-Fehlerbehebung aus
- Rollback-Kameratreiber
- Aktualisieren Sie Ihren Kameratreiber oder installieren Sie ihn neu
- Überprüfen Sie Ihr Antivirenprogramm
- Fehlerbehebung in einem sauberen Startzustand

1] Überprüfen Sie die Datenschutzeinstellungen

Wenn Ihre Kamera auf Ihrem Computer ein Schlosssymbol anzeigt, ist die Datenschutzeinstellung Ihrer Kamera möglicherweise nicht aktiviert. Befolgen Sie diese Schritte, um dies zu überprüfen.

- Gehen Sie zu den Einstellungen .
- Wählen Sie Datenschutz und Sicherheit .
- Scrollen Sie nach unten und klicken Sie auf die Kamera.
- Schalten Sie dann den Schalter für die erforderlichen Apps ein, um den Kamerazugriff zu ermöglichen.
Überprüfen Sie, ob das Problem weiterhin besteht oder nicht.
2] Suchen Sie nach einem Kameraschalter oder einer Kamerataste auf Ihrem Gerät

Auf meinem Laptop kann die Kamera beispielsweise mit den Tasten Fn + F10 ein- und ausgeschaltet werden.
3] Führen Sie die Kamera-Fehlerbehebung aus
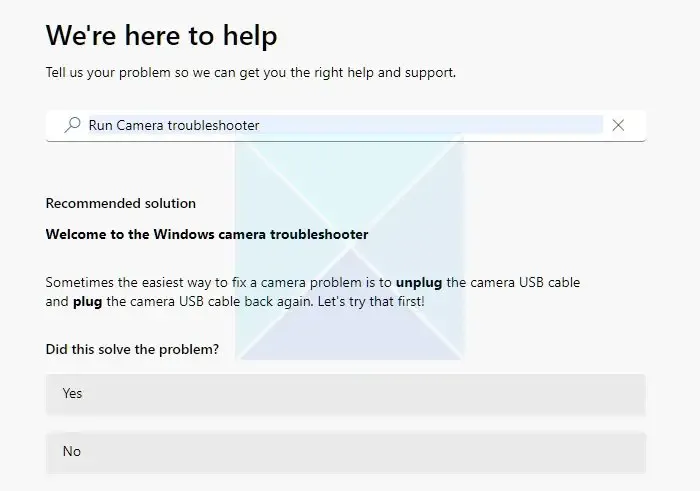
Sie können auch versuchen, dieses Problem zu beheben, indem Sie die Kamera-Fehlerbehebung ausführen. Sie können die Kamera-Fehlerbehebung mithilfe der Get Help-App verwenden . Der Troubleshooter ist ein Assistent, der Ihnen bei der Lösung des Problems hilft. Wenn Sie es starten, werden Ihnen einige Fragen gestellt. Wählen Sie je nach Problem die richtige Antwort aus.
4] Rollback-Kameratreiber
Wenn Windows Updates installiert, aktualisiert es auch einige Treiber (sofern das Update für sie verfügbar ist). Möglicherweise ist eine neue Version des Kameratreibers auf Ihrem System installiert, weshalb dieses Problem auftritt. Wenn dies bei Ihnen der Fall ist, können Sie Ihren Kameratreiber zurücksetzen und die vorherige Version installieren.
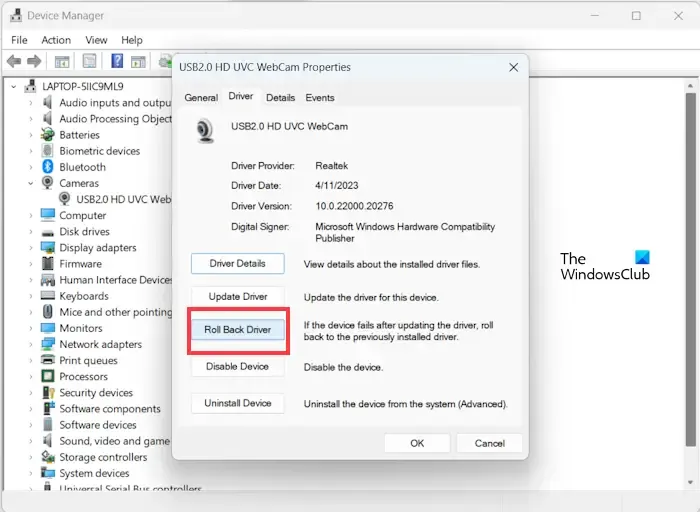
- Öffnen Sie den Geräte-Manager .
- Erweitern Sie den Zweig Kameras .
- Klicken Sie mit der rechten Maustaste auf Ihren Kameratreiber.
- Wählen Sie Eigenschaften aus .
- Wählen Sie die Registerkarte „Treiber“ und dann die Option „Treiber zurücksetzen“ (falls verfügbar).
- Befolgen Sie die Anweisungen auf dem Bildschirm, um Ihren Kameratreiber zurückzusetzen.
Nachdem Sie den Treiber zurückgesetzt haben , öffnen Sie die Kamera-App erneut und prüfen Sie, ob es dieses Mal funktioniert.
5] Aktualisieren oder installieren Sie Ihren Kameratreiber neu
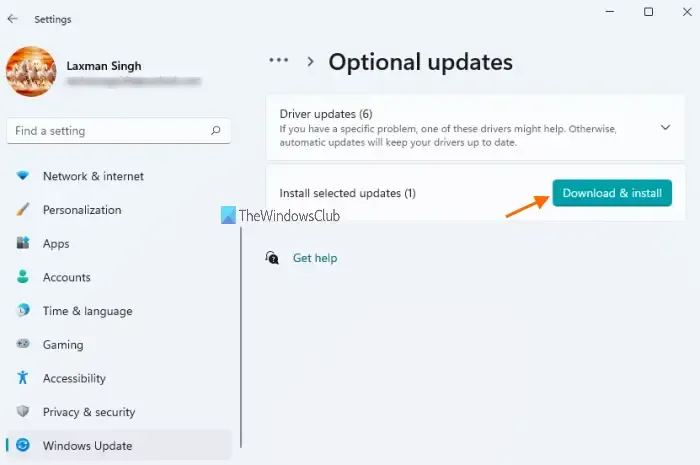
Verwenden Sie die Seite „Optionale Updates“.![]()
Alternativ können Sie die neueste Version Ihres Kameratreibers auch von der Website des Herstellers installieren .
Sollte dies nicht funktionieren, kann eine Neuinstallation des Kameratreibers Abhilfe schaffen. Gehen Sie die folgenden Anweisungen durch, um Ihren Kameratreiber neu zu installieren:
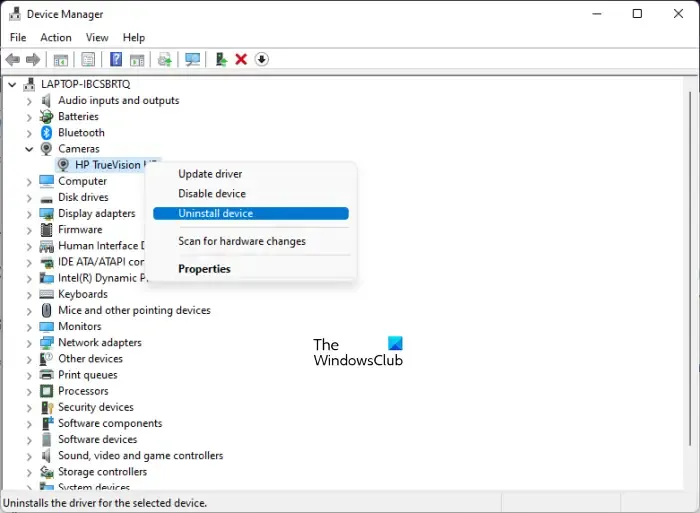
- Gehen Sie zum Geräte-Manager .
- Erweitern Sie den Zweig Kameras .
- Klicken Sie mit der rechten Maustaste auf Ihren Kameratreiber und wählen Sie Gerät deinstallieren .
- Nachdem Sie Ihren Kameratreiber deinstalliert haben, starten Sie Ihren Computer neu.
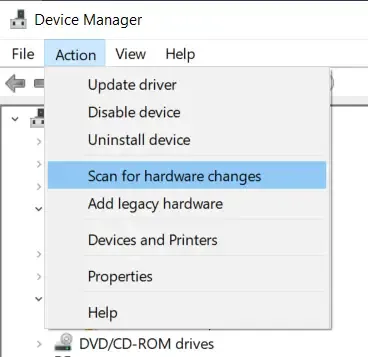
Windows installiert den fehlenden Treiber beim Neustart automatisch. Alternativ können Sie auch nach Hardwareänderungen suchen, um die deinstallierten Treiber zu installieren.
6] Überprüfen Sie Ihr Antivirenprogramm
Möglicherweise passiert es auch, wenn Ihr Antivirenprogramm den Zugriff auf Ihre Kamera blockiert. Sie können dies überprüfen, indem Sie Ihre Antivirensoftware vorübergehend deaktivieren. Wenn dies funktioniert, verursacht Ihr Antivirenprogramm den Konflikt. In diesem Fall müssen Sie sich an den Support Ihres Antiviren-Anbieters wenden, um die Einstellungen zum Entsperren der Kamera zu ändern.
7] Fehlerbehebung in einem sauberen Startzustand
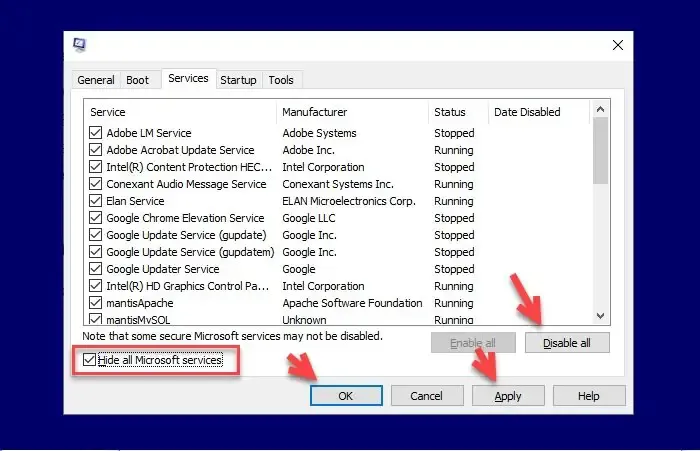
Eine mögliche Ursache für diesen Fehler ist eine in Konflikt stehende Anwendung oder ein Dienst eines Drittanbieters. Einige Apps von Drittanbietern starten automatisch, wenn Sie Ihr System starten, und laufen im Hintergrund weiter. Solche Apps können manchmal mit Windows-Diensten und anderen Anwendungen in Konflikt geraten, wodurch Probleme auftreten. Dies kann bei Ihnen der Fall sein. Sie können dies überprüfen, indem Sie die Fehlerbehebung in einem Clean Boot-Zustand durchführen . Durch diese Aktion wird Ihr Computer nur mit Microsoft-Diensten gestartet.
Öffnen Sie nach dem Wechsel in den Clean Boot-Status Ihre Kamera und prüfen Sie, ob sie funktioniert, oder zeigen Sie auch dieses Mal ein Schlosssymbol an. Wenn auf Ihrer Kamera das Schlosssymbol nicht angezeigt wird, bedeutet dies, dass eine Anwendung oder ein Dienst eines Drittanbieters für diesen Fehler verantwortlich ist.
Jetzt können Sie die problematische Drittanbieteranwendung oder den problematischen Dienst identifizieren. Aktivieren Sie dazu einige Ihrer Start-Apps mithilfe des Task-Managers . Starten Sie nun Ihren Computer neu und starten Sie die Kamera-App. Wenn das Schlosssymbol angezeigt wird, bedeutet dies, dass eine der Apps, die Sie gerade aktiviert haben, der Übeltäter ist. Um es zu identifizieren, deaktivieren Sie die aktivierten Apps nacheinander und starten Sie Ihren Computer jedes Mal neu, wenn Sie eine App deaktivieren. Starten Sie nach dem Neustart Ihres Computers die Kamera. Wenn das Problem verschwindet, ist die App, die Sie gerade deaktiviert haben, der Übeltäter.
Ich hoffe, dass die oben genannten Lösungen Ihnen helfen, Ihr Problem zu beheben.
Wie aktiviere ich meine Kamera?
Wenn Sie die Kamera-App öffnen, aktiviert Windows Ihre Kamera automatisch. Wenn Ihre Kamera jedoch deaktiviert ist, prüfen Sie, ob auf Ihrem Laptop spezielle Funktionstasten vorhanden sind oder nicht. Überprüfen Sie außerdem die Datenschutzeinstellungen Ihrer Kamera.



Schreibe einen Kommentar