Kalender auf Taskleiste zeigt chinesische Schriftzeichen an: Fix
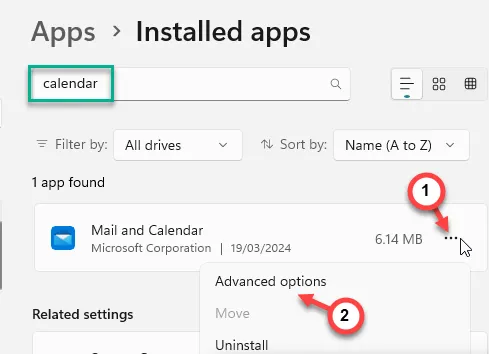
Zeigt der Kalender in Ihrer Taskleiste unbekannte chinesische Schriftzeichen an? Sie denken vielleicht, Ihr Gerät sei gehackt worden, aber Sie werden froh sein zu hören, dass dem nicht so ist. Es handelt sich lediglich um eine Anomalie der Spracheinstellungen auf Ihrem Computer. Passen Sie die Kalender-Spracheinstellungen auf Ihrem Gerät an und die Kalenderansicht wird in kürzester Zeit wiederhergestellt.
Fix 1 – Ändern Sie die Spracheinstellungen
Windows kann Ihnen neben dem normalen englischen Kalender den vereinfachten chinesischen oder den traditionellen Mondkalender anzeigen.
Schritt 1 – Durch gleichzeitiges Drücken der Tasten Win+I sollten die Einstellungen geöffnet werden . Öffnen Sie als Nächstes die Registerkarte „ Zeit und Sprache “.
Schritt 2 – Öffnen Sie auf der rechten Registerkarte die Einstellungen „ Datum und Uhrzeit “.

Schritt 3 – Wenn Sie etwas nach unten scrollen, finden Sie die zusätzlichen Einstellungen .
Schritt 4 – Aktivieren Sie „Zusätzliche Kalender in der Taskleiste anzeigen“ und wählen Sie die Option „ Keine zusätzlichen Kalender anzeigen “.
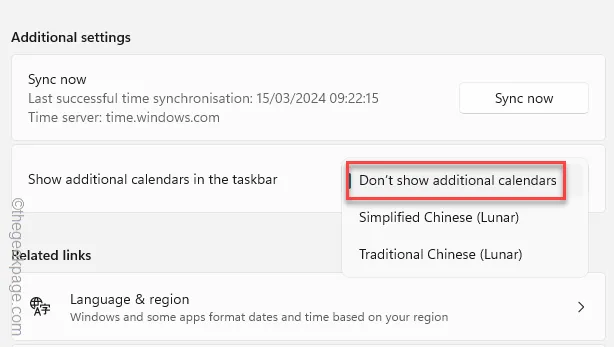
Nachdem Sie diese Änderungen vorgenommen haben, überprüfen Sie den Kalender direkt von der Taskleiste aus.
Sie erhalten die normale Kalenderansicht (ohne die chinesischen Schriftzeichen).
Lösung 2 – Kalender-App zurücksetzen
Wenn das Ändern der Kalenderansicht in den Einstellungen nicht funktioniert, müssen Sie die Kalenderanwendung zurücksetzen.
Schritt 1 – Gehen Sie zu den Einstellungen .
Schritt 2 – Öffnen Sie anschließend die Registerkarte „ Apps “.
Schritt 3 – Gehen Sie zum Abschnitt „ Installierte Apps “.
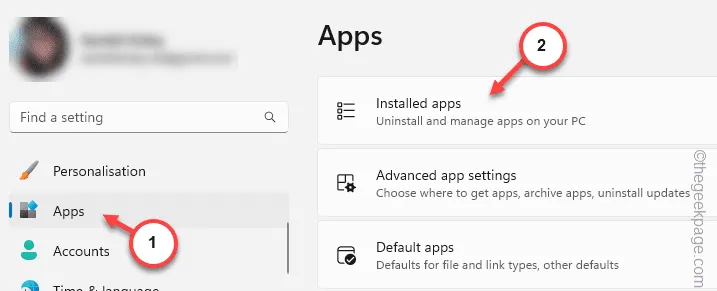
Schritt 4 – Führen Sie eine Suche nach der App „ Kalender “ durch.
Schritt 5 – Sie kehren zur App „ Mail & Kalender “ zurück. Tippen Sie auf den Punkt daneben und anschließend auf „ Erweiterte Optionen “.
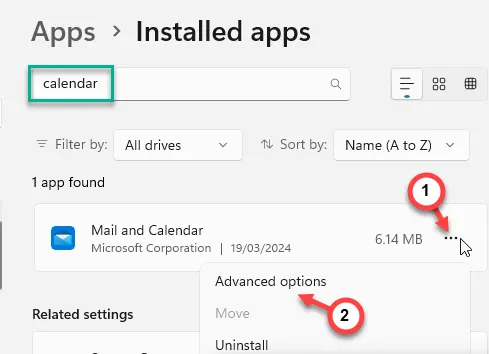
Schritt 6 – Fahren Sie fort und setzen Sie die App zurück.
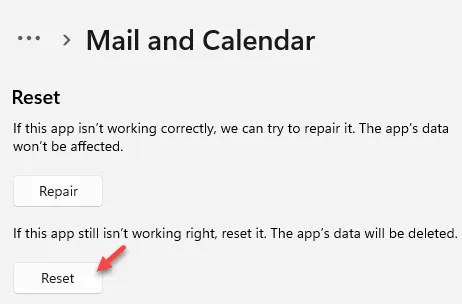
Prüfen Sie anschließend noch einmal die Ansicht des Kalenders.
Lösung 3 – Datum und Uhrzeit synchronisieren
Die Datums- und Uhrzeiteinstellungen können sich auch darauf auswirken, was in der Taskleiste angezeigt wird.
Schritt 1 – Gehen Sie zu Ihren Systemeinstellungen . Drücken Sie dazu die Tastenkombination Win+I .
Schritt 2 – Öffnen Sie erneut die Einstellungen „ Zeit und Sprache “.
Schritt 3 – Klicken Sie anschließend im rechten Bereich auf die Option „ Datum und Uhrzeit “.

Schritt 4 – Im Bereich „Zusätzliche Einstellungen“ müssen Sie auf die Schaltfläche „ Jetzt synchronisieren “ klicken, um die Datums- und Uhrzeiteinstellungen zu synchronisieren.
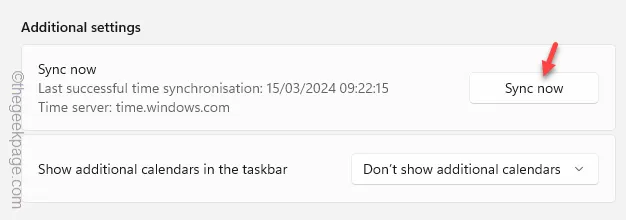
Dadurch sollten die Datums- und Uhrzeiteinstellungen synchronisiert werden. Kehren Sie zur Taskleiste zurück und überprüfen Sie dort noch einmal die Datums- und Uhrzeitanzeige.



Schreibe einen Kommentar