Der Kalender wird in der Taskleiste in Windows 11 nicht angezeigt oder fehlt
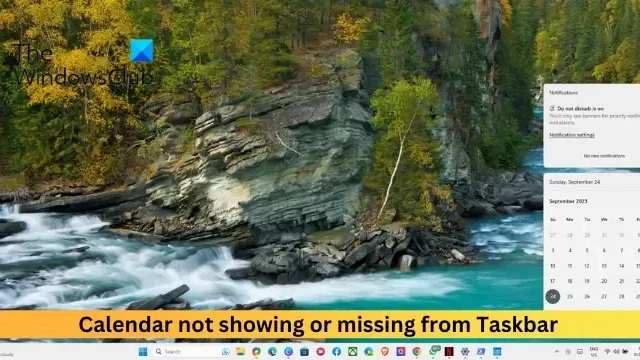
Wenn der Kalender nicht angezeigt wird und in der Taskleiste fehlt , kann dieser Beitrag hilfreich sein. Die Taskleiste ist eine entscheidende Komponente des Windows 11-Benutzererlebnisses und bietet schnellen Zugriff auf verschiedene Funktionen. Unter diesen ist der Kalender eine nützliche Funktion, mit der Sie Termine, Ereignisse usw. im Auge behalten können. In letzter Zeit haben sich jedoch einige Benutzer darüber beschwert, dass der Kalender in der Taskleiste Ihres Geräts fehlt. Glücklicherweise können Sie einige einfache Vorschläge befolgen, um das Problem zu beheben.
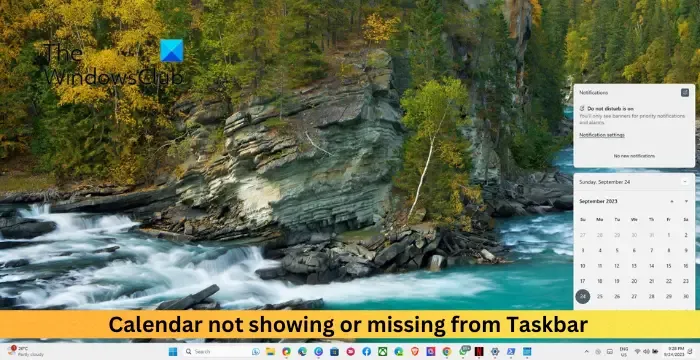
Der Kalender wird in der Taskleiste in Windows 11 nicht angezeigt oder fehlt

- Starten Sie den Windows Explorer neu
- Suchen Sie nach Systemfehlern und beschädigten Dateien
- Reparieren Sie alle Windows-Apps mit PowerShell
- Aktualisieren Sie Windows 11
- Erstellen Sie ein neues Benutzerkonto

1] Starten Sie den Windows Explorer neu

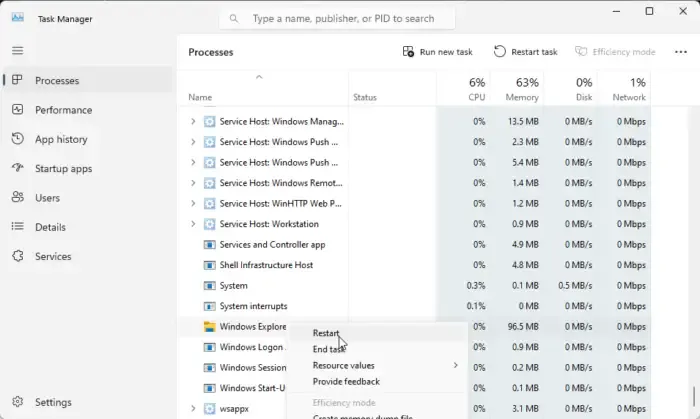
Starten Sie zunächst den Windows Explorer im Task-Manager neu. Dadurch wird der Windows Explorer aktualisiert und der Fehler, dass der Kalender nicht angezeigt wird, behoben. Hier ist wie:
- Drücken Sie die Tastenkombination Strg + Umschalt + Esc, um den Task-Manager zu öffnen .
- Scrollen Sie nach unten, suchen Sie nach Windows Explorer , klicken Sie mit der rechten Maustaste darauf und wählen Sie Neu starten .
2] Nach Systemfehlern und beschädigten Dateien suchen
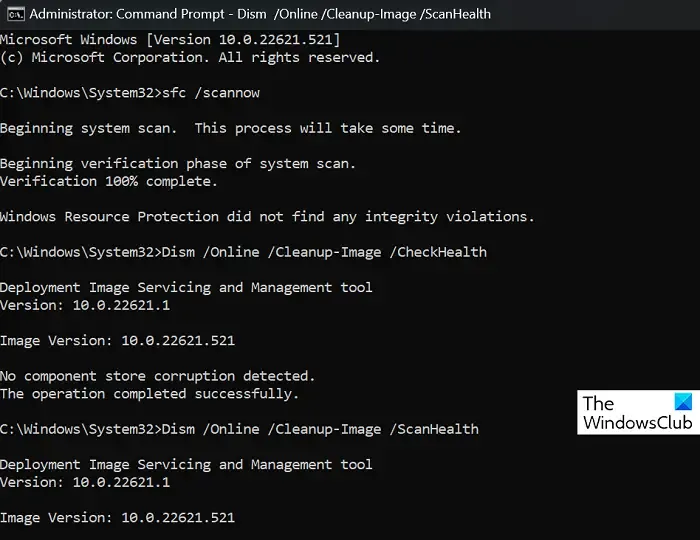
Beschädigte/beschädigte Windows-Systemdateien oder beschädigte Systemabbilder können ebenfalls der Grund dafür sein, dass der Kalender nicht angezeigt wird und in der Taskleiste fehlt. Führen Sie SFC und DISM aus , um diese zu scannen und zu reparieren. Hier ist wie:
- Klicken Sie auf die Windows- Taste und suchen Sie nach „Eingabeaufforderung“ .
- Klicken Sie auf Als Administrator ausführen .
- Geben Sie nacheinander die folgenden Befehle ein und drücken Sie die Eingabetaste :
Für SFC:
sfc/scannow
Für DISM:
DISM /Online /Cleanup-Image /CheckHealth
DISM /Online /Cleanup-Image /ScanHealth
DISM /Online /Cleanup-Image /RestoreHealth - Starten Sie Ihr Gerät anschließend neu und prüfen Sie, ob der Fehler behoben ist.
3] Reparieren Sie Windows-Apps mit PowerShell
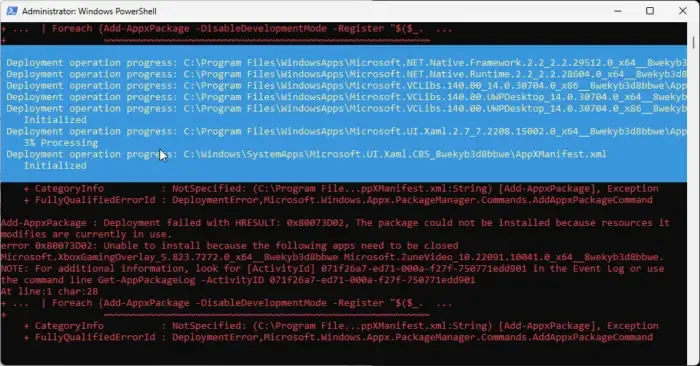
Versuchen Sie als Nächstes, alle Windows-Apps mit Powershell zu reparieren . Bei den Windows-Apps kann es manchmal zu Fehlfunktionen kommen und Fehler verursachen. So können Sie diese Apps reparieren:
Klicken Sie auf Start , suchen Sie nach Powershell und klicken Sie auf Als Administrator ausführen .
Führen Sie in Windows Powershell die folgenden Befehle aus:
Get-AppxPackage Microsoft.Windows.ShellExperienceHost | foreach {Add-AppxPackage -register "$($_. InstallLocation)\appxmanifest.xml"-DisableDevelopmentMode} Get-AppXPackage | Foreach {Add-AppxPackage -DisableDevelopmentMode -Register "$($_. InstallLocation)\AppXManifest.xml"}![]()
4] Aktualisieren Sie Windows 11

Wenn der Fehler immer noch nicht behoben ist, sollten Sie Windows aktualisieren . Möglicherweise wird der Kalender aufgrund eines vorübergehenden Fehlers oder Fehlers nicht angezeigt. In diesem Fall hilft ein Update von Windows. Hier ist wie:
- Drücken Sie die Windows-Taste + R , um die Einstellungen zu öffnen .
- Navigieren Sie zu Windows Update . Ihr Gerät sucht nun automatisch nach Updates und lädt sie herunter.
5] Erstellen Sie ein neues Benutzerkonto
Wenn Ihnen keiner dieser Schritte helfen konnte, liegt das Problem möglicherweise an Ihrem Microsoft-Konto. Versuchen Sie, sich mit einem anderen Konto anzumelden. Sie können sich jedoch auch mit einem lokalen Konto anmelden und prüfen, ob das Problem behoben wird.
Ich hoffe, diese Vorschläge helfen Ihnen.
Wie stelle ich meinen Kalender in Windows 11 wieder her?
Sie können Ihren Windows 11-Kalender ganz einfach wiederherstellen. Öffnen Sie dazu die Kalender-App, klicken Sie auf das Auslassungssymbol, wählen Sie Einstellungen > Konten verwalten und klicken Sie auf die Schaltfläche „Synchronisieren“.
Wie zeige ich zusätzliche Kalender in der Windows 11-Taskleiste an?
Öffnen Sie Einstellungen > Zeit & Sprache > Datum & Uhrzeit und wählen Sie im Dropdown-Menü neben „Zusätzliche Kalender in der Taskleiste anzeigen“ den Kalender aus, den Sie hinzufügen möchten. Dadurch werden zusätzliche Kalender zur Taskleiste in Windows 11 hinzugefügt.



Schreibe einen Kommentar