Bthhfenum.sys BSoD-Fehler: 4 Möglichkeiten, ihn zu beheben
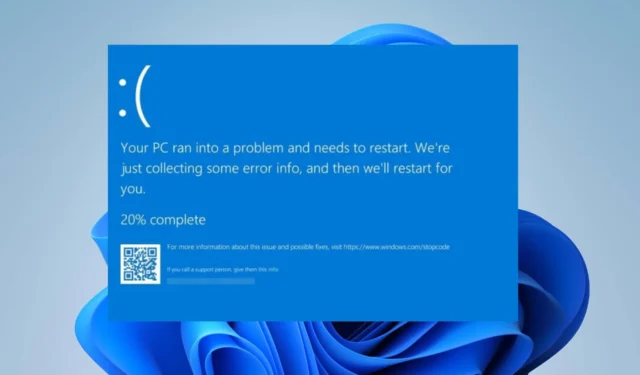
Bthhfenum.sys ist eine wichtige Windows-Datei, die auf die Bluetooth Hands-Free Audio and Call Control HID Enumerator-Datei verweist. Viele Benutzer haben einen BSoD-Fehler SYSTEM_THREAD_EXCEPTION_NOT_HANDLED (bthhfenum.sys) gemeldet, der auf die Datei hinweist. Daher wird in dieser Anleitung die Behebung des Fehlers auf Ihrem PC erläutert.
Was verursacht den BSoD-Fehler Bthhfenum.sys?
Mehrere Faktoren können den BSoD-Fehler auf Ihrem Computer verursachen. Sie beinhalten:
- Veraltete oder beschädigte Gerätetreiber – Der Bthhfenum.sys-Fehler kann auftreten, wenn Ihre Gerätetreiber veraltet oder beschädigt sind. Es hindert sie daran, Fehler zu beheben und Updates zu installieren, um ihre Funktionen zu verbessern.
- Hardwareprobleme – Es können auch Probleme mit der Bluetooth-Freisprech-Audio- und Anrufsteuerungs-HID-Enumerator-Datei auftreten, wenn die Hardware, für die sie funktioniert, nicht funktioniert oder Konfigurationsprobleme vorliegen.
- Probleme mit Windows-Updates – Wenn Sie nicht die neuesten Updates für Ihren PC installieren, kann dies seine Leistung und die der darauf ausgeführten Treiber und Geräte beeinträchtigen. Außerdem kann die Installation eines fehlerhaften Updates einen BSoD-Fehler verursachen.
Die Faktoren können bei zahlreichen Benutzern unterschiedlich sein, je nachdem, warum es auftritt. Unabhängig davon können Sie den Fehler beheben, indem Sie die unten hervorgehobenen Schritte ausführen.
Wie kann ich den BSoD-Fehler Bthhfenum.sys beheben?
Bevor Sie erweiterte Schritte zur Fehlerbehebung ausprobieren, führen Sie die folgenden vorläufigen Prüfungen durch:
- Führen Sie einen sauberen Neustart Ihres PCs durch.
- Schließen Sie die an den Computer angeschlossenen Audiogeräte wieder an.
- Führen Sie die SFC/DISM-Scans aus.
Wenn Sie den Fehler nicht beheben können, fahren Sie mit den folgenden Lösungen fort:
1. Installieren Sie die Audiotreiber neu
- Drücken Sie die Taste Windows+ , Rum das Dialogfeld „Ausführen“Enter zu öffnen, geben Sie devmgmt.msc ein und drücken Sie dann, um den Geräte-Manager zu öffnen.
- Erweitern Sie die Kategorie „Audioeingänge und -ausgänge“, klicken Sie mit der rechten Maustaste auf die Gerätetreiber „Mikrofone und Lautsprecher“ und wählen Sie dann „Gerät deinstallieren“ aus dem Dropdown-Menü aus.

- Klicken Sie zur Bestätigung auf Deinstallieren .
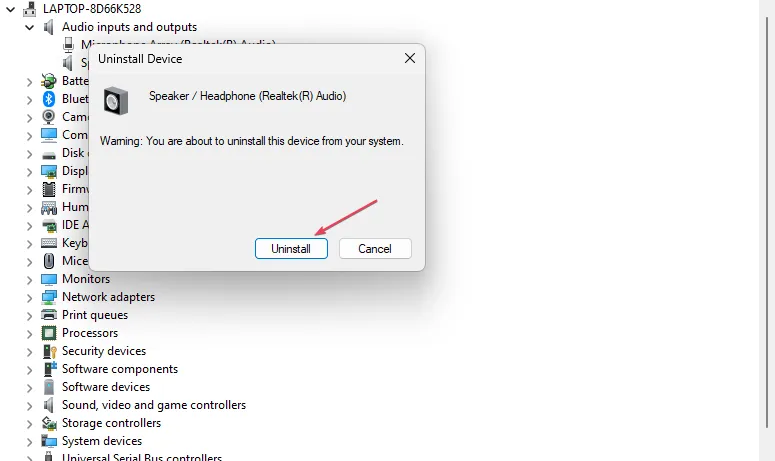
- Starten Sie den PC neu und öffnen Sie den Geräte-Manager.
- Klicken Sie oben auf dem Bildschirm auf die Registerkarte „Aktionen“ und wählen Sie dann „Nach Hardwareänderungen suchen“ aus.

- Wenn die Scanergebnisse vorliegen, klicken Sie auf Treiber installieren . Das System sollte die neuesten Audiotreiber erkennen und installieren, die mit Ihrem Betriebssystem kompatibel sind.
- Wiederholen Sie die obigen Schritte für die Bluetooth-Modultreiber.
Andererseits empfehlen wir Ihnen, Treiberprobleme mit der dedizierten Unterstützung einer automatischen Expertenanwendung zu lösen, die Ihren PC scannt und sofort die richtige Treiberversion installiert.
2. Benennen Sie bthhfenum.sys um
- Drücken Sie die Windows+ E-Tasten, um den Datei-Explorer zu öffnen.
- Suchen Sie nach bthhfenum.sys, klicken Sie mit der rechten Maustaste darauf und wählen Sie Dateispeicherort öffnen.
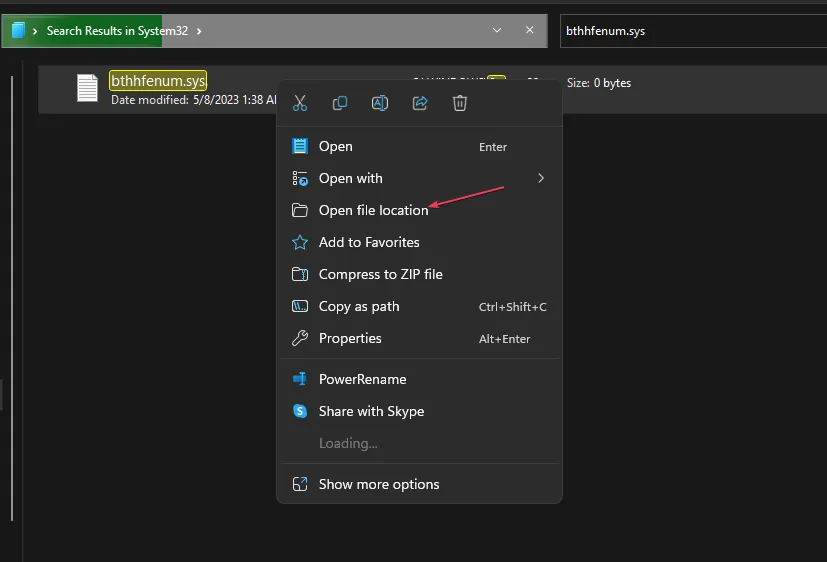
- Klicken Sie mit der rechten Maustaste auf die Datei und benennen Sie sie in bthhfenum.sys.bak um.
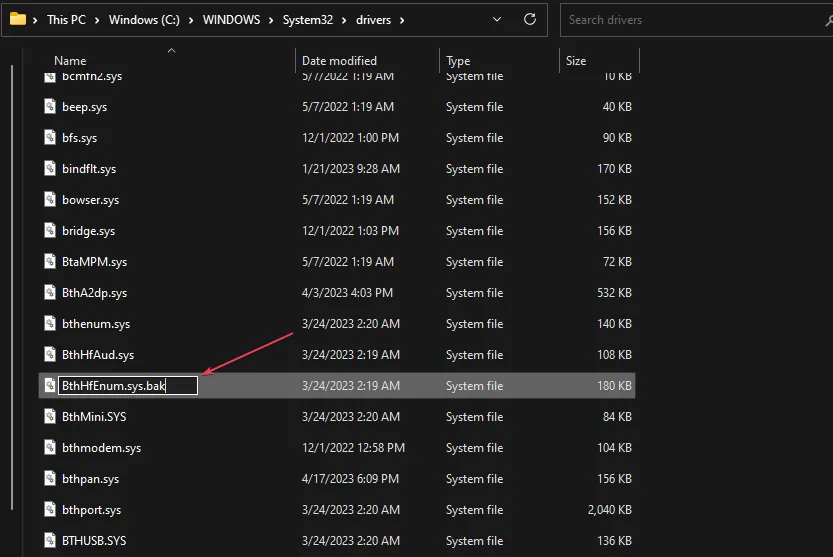
- Starten Sie dann Ihren PC neu, um die Änderung zu übernehmen.
Durch die Umbenennung installiert der PC den Treiber beim Start automatisch neu und behebt die Probleme, die den BSoD-Fehler verursachen. Wenn dies nicht der Fall ist, können Sie versuchen, es im Geräte-Manager neu zu installieren.
3. Führen Sie eine Systemwiederherstellung durch
- Drücken Sie Windows, geben Sie „Restore“ ein und klicken Sie auf „ Wiederherstellungspunkt erstellen“.
- Klicken Sie auf Systemschutz und wählen Sie Systemwiederherstellung.
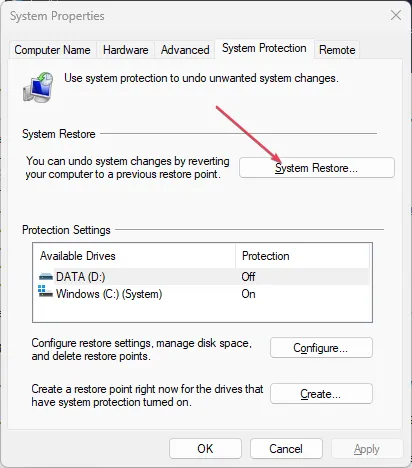
- Klicken Sie auf der Seite „Systemdateien und Einstellungen wiederherstellen“ auf „Weiter“.

- Wählen Sie den Wiederherstellungspunkt aus, von dem Sie wiederherstellen möchten, und klicken Sie auf Weiter .

- Klicken Sie dann auf Fertig stellen und starten Sie Ihren PC neu.
Durch die Durchführung einer Systemwiederherstellung wird das System zurückdatiert und aktuelle Änderungen und Veränderungen, die die Bluetooth-Freisprech-Audio- und Anrufsteuerungs-HID-Enumerator-Datei beeinträchtigen, werden rückgängig gemacht.
4. Aktualisieren Sie das Windows-Betriebssystem
- Drücken Sie Windowsdie + I-Taste, um die Einstellungen- App zu öffnen.
- Klicken Sie auf Windows Update und dann auf die Schaltfläche Nach Updates suchen . Warten Sie, während das System automatisch nach verfügbaren Updates sucht.
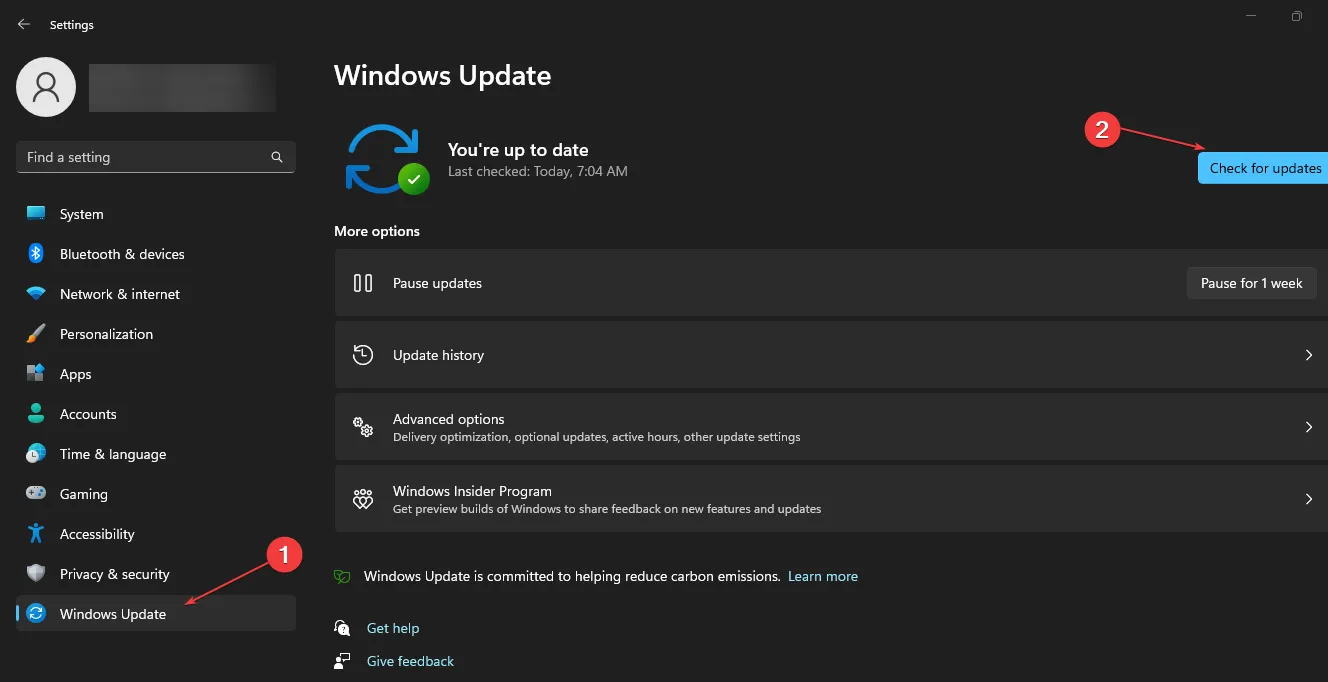
Durch die Aktualisierung von Windows werden Fehler und Kompatibilitätsprobleme behoben, die sich möglicherweise auf die auf Ihrem PC ausgeführten Audiotreiber auswirken.
Wenn Sie weitere Fragen oder Anregungen haben, hinterlassen Sie diese bitte im Kommentarbereich.



Schreibe einen Kommentar