BSOD beim Anschluss eines externen Monitors [Fix]
![BSOD beim Anschluss eines externen Monitors [Fix]](https://cdn.thewindowsclub.blog/wp-content/uploads/2024/08/bsod-when-connecting-an-external-monitor-1-640x375.webp)
Bei einigen Benutzern trat ein Bluescreen-Fehler auf, als sie einen externen Monitor an ihren Windows-Computer anschlossen. Dieses Problem kann viele Ursachen haben, beispielsweise einen beschädigten Grafikkartentreiber oder ein fehlerhaftes Motherboard. Wenn beim Anschließen eines externen Monitors an Ihr Windows-System ein BSOD-Fehler auftritt , helfen die in diesem Artikel bereitgestellten Lösungen.
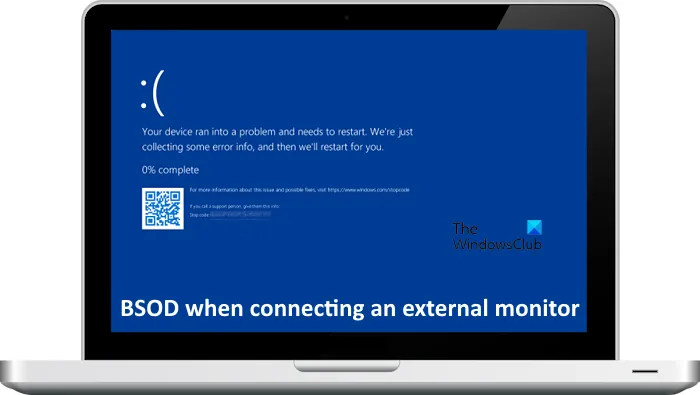
Beheben Sie den Bluescreen-Fehler beim Anschließen eines externen Monitors
Wenn beim Anschließen eines externen Monitors ein BSOD-Fehler auftritt, befolgen Sie die unten aufgeführten Vorschläge:
- Wechseln Sie zur integrierten GPU (falls zutreffend).
- Gerätetreiber aktualisieren
- Rollback oder Neuinstallation des Grafikkartenadapters
- Lesen Sie die BSOD-Fehlermeldung und beheben Sie das Problem entsprechend
- Führen Sie eine Systemwiederherstellung durch.
Nachfolgend habe ich alle diese Korrekturen ausführlich erläutert.
1] Wechseln Sie zu einer integrierten Grafikkarte (falls zutreffend)
Wenn Ihr Computer über zwei Grafikkarten verfügt, eine davon ist integriert und die andere dediziert, kann das Problem mit der dedizierten Grafikkarte oder ihrem Treiber zusammenhängen. Wechseln Sie zur integrierten Grafikkarte und schließen Sie dann den externen Monitor an, um dies zu überprüfen. Sehen Sie, was diesmal passiert. Wenn Ihr Computer nicht abstürzt, ist entweder der Treiber Ihrer dedizierten Grafikkarte beschädigt oder es liegt ein Hardwarefehler bei Ihrer dedizierten Grafikkarte vor.
2] Gerätetreiber aktualisieren
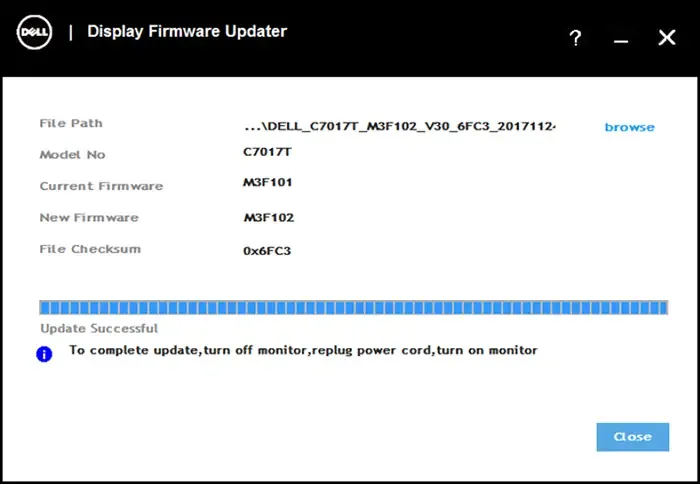
Aktualisieren Sie Ihre Gerätetreiber – insbesondere die Intel-Treiber und die Monitor-Firmware – und sehen Sie nach. Hersteller haben auch spezielle Treiber-Download-Software für ihre Marken veröffentlicht:
- Das Dienstprogramm Dell Update unterstützt Sie beim Herunterladen oder Aktualisieren von Dell-Treibern
- Lenovo System Update hilft Ihnen beim Herunterladen von Lenovo-Treibern, Software, Firmware und BIOS-Updates.
- AMD-Benutzer können die automatische Erkennung des AMD-Treibers verwenden.
- Intel-Benutzer können den Intel Driver & Support Assistant verwenden.
- HP-Benutzer können den mitgelieferten HP Support Assistant verwenden.
3] Rollback oder Neuinstallation des Anzeigeadapters
Sie können auch versuchen, Ihren Grafikkartenadapter zurückzusetzen oder neu zu installieren. Führen Sie dazu die folgenden Schritte aus:
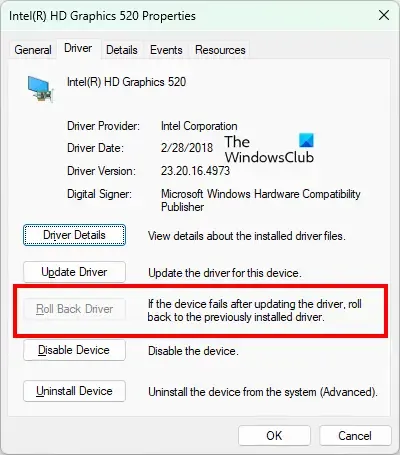
- Öffnen Sie den Geräte-Manager.
- Erweitern Sie den Zweig „Grafikkarten“ .
- Klicken Sie mit der rechten Maustaste auf Ihren Grafikkartentreiber und wählen Sie Eigenschaften .
- Gehen Sie zur Registerkarte „ Treiber“ und klicken Sie auf die Schaltfläche „Treiber zurücksetzen“ (sofern die Schaltfläche anklickbar ist).
Überprüfen Sie, ob das Problem nach dem Zurücksetzen des Grafikkartenadapters behoben ist. Wenn dies nicht funktioniert oder die Schaltfläche „Treiber zurücksetzen“ ausgegraut ist, installieren Sie Ihren Grafikkartenadapter neu. Dazu können Sie das Dienstprogramm „Display Driver Uninstaller“ (DDU) verwenden, um den Grafikkartenadapter vollständig zu entfernen. Installieren Sie nach dem Entfernen des Treibers den Grafikkartentreiber von Grund auf neu.
4] Lesen Sie die BSOD-Fehlermeldung und beheben Sie das Problem entsprechend
Wenn ein BSOD-Fehler auftritt, zeigt Windows die Fehlermeldung und einen Fehlercode (falls zutreffend) an. Lesen Sie diese Fehlermeldung und notieren Sie sie. Wenn Ihr Computer nun neu gestartet wird, beheben Sie den BSOD-Fehler entsprechend. Sie können Hilfe von den besten Online-Websites für technischen Support erhalten.
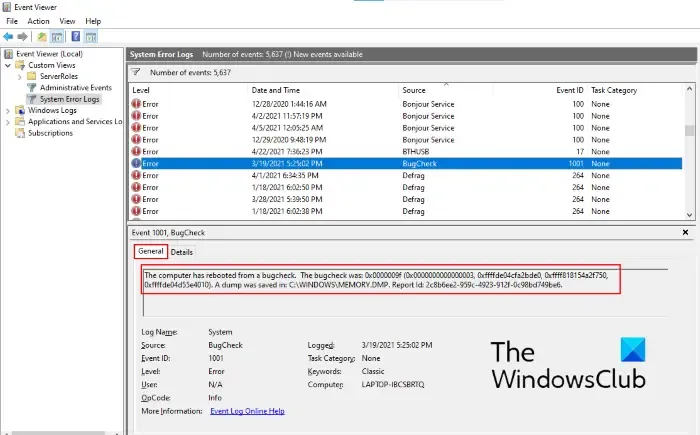
Der BSOD-Bildschirm wird einige Sekunden lang angezeigt und der Computer wird automatisch neu gestartet. In einem solchen Zustand ist es schwierig, die BSOD-Fehlermeldung oder den Fehlercode zu erkennen. Wenn Sie die Fehlermeldung daher nicht lesen können, können Sie sie in der Windows-Ereignisanzeige anzeigen.
Laut Berichten einiger Benutzer wurde der BSOD-Fehler durch die Datei nvlddmkm.sys verursacht, die mit dem NVIDIA-Grafikkartentreiber verknüpft ist. Eine Aktualisierung oder Neuinstallation des NVIDIA-Grafikkartentreibers kann den Fehler beheben.
Einige Benutzer haben beim Anschließen des externen Displays den folgenden BSOD-Fehler gemeldet:
WHEA_UNKORREKTURBARER_FEHLER
Der oben erwähnte BSOD weist auf einen Hardwarefehler beim Windows-PC hin. Einige Softwareprobleme können diesen Fehler jedoch auch verursachen. Wenn Sie Ihre Grafikkarte übertaktet haben, deaktivieren Sie das Übertakten und prüfen Sie, ob es hilft. Sie können auch den System File Checker ausführen, um die beschädigten Systemabbilddateien zu reparieren. Wenn möglich, führen Sie ein Rollback Ihres Grafikkartentreibers durch oder installieren Sie ihn neu.
5] Führen Sie eine Systemwiederherstellung durch

Auch die Systemwiederherstellung kann Ihnen helfen, dieses Problem zu beheben. Sie stellt Ihr System in den vorherigen Betriebszustand zurück, vorausgesetzt, die vorherigen Wiederherstellungspunkte sind auf Ihrem System vorhanden. Wählen Sie bei der Systemwiederherstellung einen Wiederherstellungspunkt aus, vor dem das Problem nicht bestand.
Ich hoffe das hilft.
Was könnte einen Bluescreen (BSOD) verursachen?
Ein Bluescreen-Fehler auf einem Windows-Computer kann verschiedene Ursachen haben. Sowohl Hardware- als auch Softwareprobleme können einen BSOD-Fehler verursachen. Beispiele für Softwareprobleme, die einen BSOD-Fehler verursachen können, sind ein fehlerhafter Treiber. Beispiele für Hardwareprobleme, die einen BSOD-Fehler verursachen können, sind fehlerhafter RAM, ein fehlerhaftes Motherboard, ein fehlerhafter Grafikkartentreiber usw.
Wie behebt man ein Problem mit der Anzeige auf dem PC?
Das Problem „Keine Anzeige“ auf einem Windows-Computer kann in verschiedenen Szenarien auftreten, z. B. wenn der CPU-Lüfter nicht dreht, die DRAM-Leuchte auf der Hauptplatine orange leuchtet, der PC zwar eingeschaltet wird, aber keine Anzeige oder Pieptöne vorhanden sind usw. In jedem Fall sind die Lösungen unterschiedlich. Wenn beispielsweise die DRAM-Leuchte leuchtet, können Sie versuchen, das CMOS zu löschen, einen Kaltstart durchzuführen, Ihr BIOS zu flashen usw.



Schreibe einen Kommentar