Die Unterseite des Laptop-Bildschirms ist schwarz: 7 Möglichkeiten, das Problem zu beheben
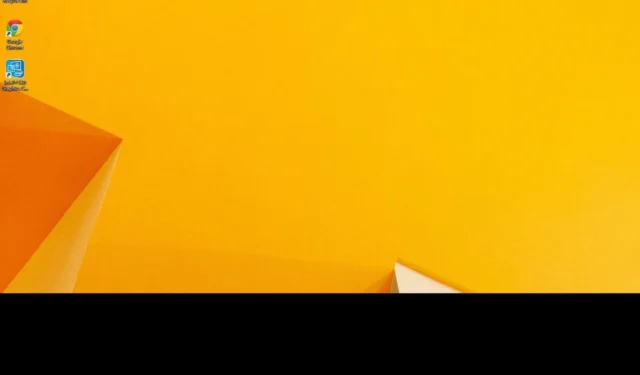
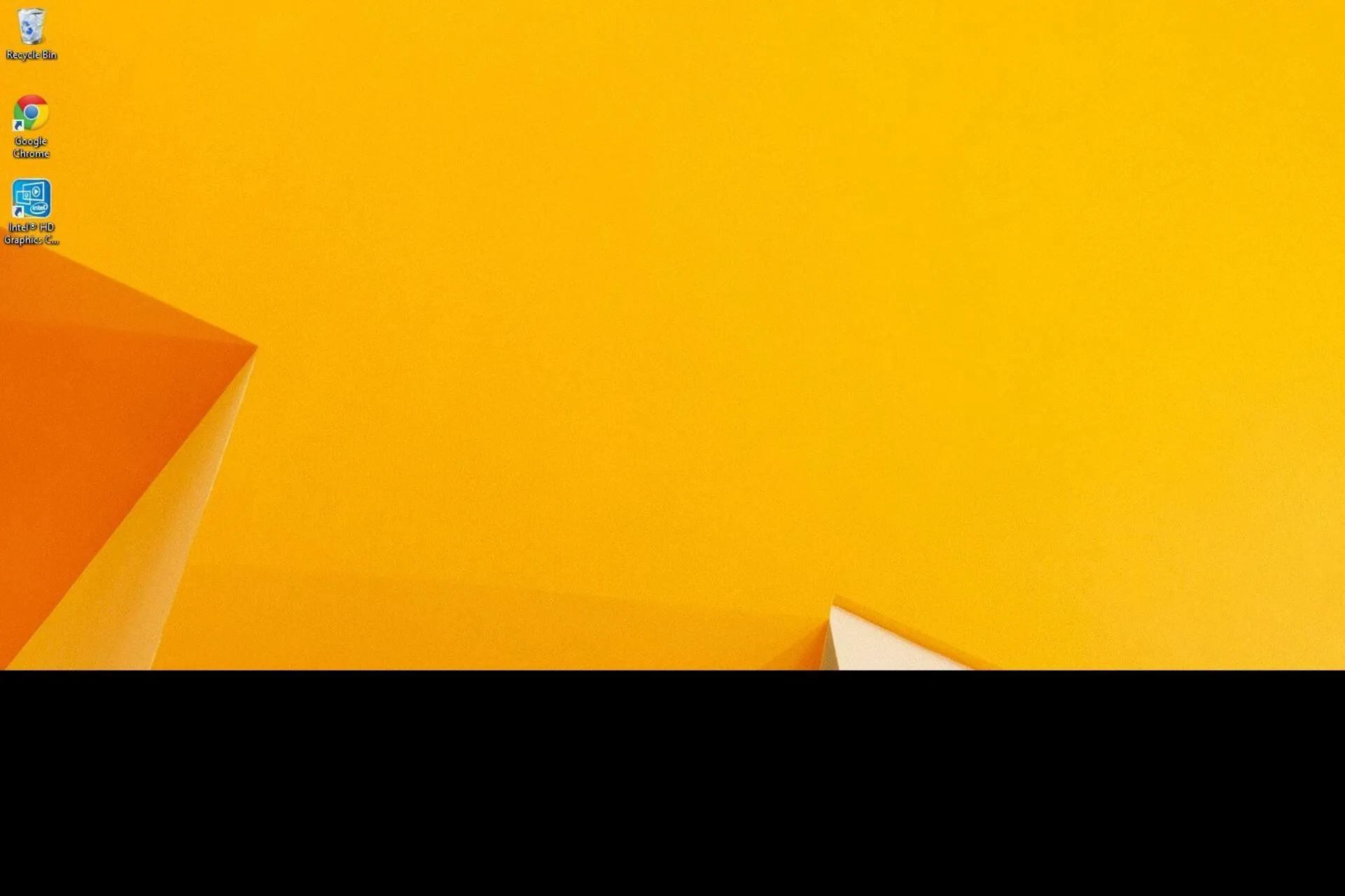
Wenn der untere Rand des Laptop-Bildschirms schwarz wird, ist das normalerweise ein allmählicher Prozess. Zuerst gibt es eine dünne Linie oder einen dünnen Balken, der sich langsam ausdehnt, und nach einer Weile werden Sie feststellen, dass die Hälfte des Laptop-Bildschirms schwarz ist.
Denken Sie daran, dass ein schwarzer Bildschirm unter Windows ein häufiges Problem ist und in den meisten Fällen schnell behoben werden kann, sofern Sie die zugrunde liegende Ursache identifizieren können.
Warum ist der untere Rand meines Bildschirms schwarz?
Das Problem tritt meist aufgrund einer Hardwarefehlfunktion oder einer fehlerhaften Anzeige auf. Außerdem können ein veralteter oder beschädigter Grafiktreiber, eine falsche Bildschirmauflösung oder Bildwiederholfrequenz sowie problematische Systemdateien dazu führen, dass der untere Rand des Laptop-Bildschirms zwar schwarz wird, aber trotzdem läuft.
Wie behebe ich den schwarzen Bildschirm an der Unterseite meines Laptops?
Tipp
Um festzustellen, ob es sich um ein Software- oder Hardwareproblem handelt, rufen Sie das BIOS auf und prüfen Sie, ob ein Teil des Bildschirms schwarz bleibt. Wenn ja, liegt das Problem an der Anzeige. Wenn die Anzeige jedoch in Ordnung erscheint, liegt ein Problem mit dem Betriebssystem vor.
Bevor wir mit den etwas komplexen Lösungen beginnen, probieren Sie diese schnellen Lösungen aus:
- Drücken Sie Windows + Ctrl + Shift + B, um den Grafikadapter zurückzusetzen und auf Verbesserungen prüfen. Dies hilft auch, wenn in Windows 11 der gesamte Bildschirm schwarz ist.
- Starten Sie das Betriebssystem neu, wenn die untere Hälfte des Laptop-Bildschirms schwarz ist.
- Trennen Sie alle nicht kritischen Peripheriegeräte und deinstallieren Sie Apps, die kürzlich auf den PC heruntergeladen wurden.
- Wenn das Problem auf eine App beschränkt ist, beispielsweise ein schwarzer Balken oben oder unten auf dem Bildschirm in Chrome, deinstallieren Sie alle Add-ons (Erweiterungen in Chrome).
1. Ändern Sie die Anzeigeauflösung und den Maßstab
- Drücken Sie Windows + I , um Einstellungen zu öffnen, gehen Sie zu System Klicken Sie im Navigationsbereich auf Anzeige rechts.
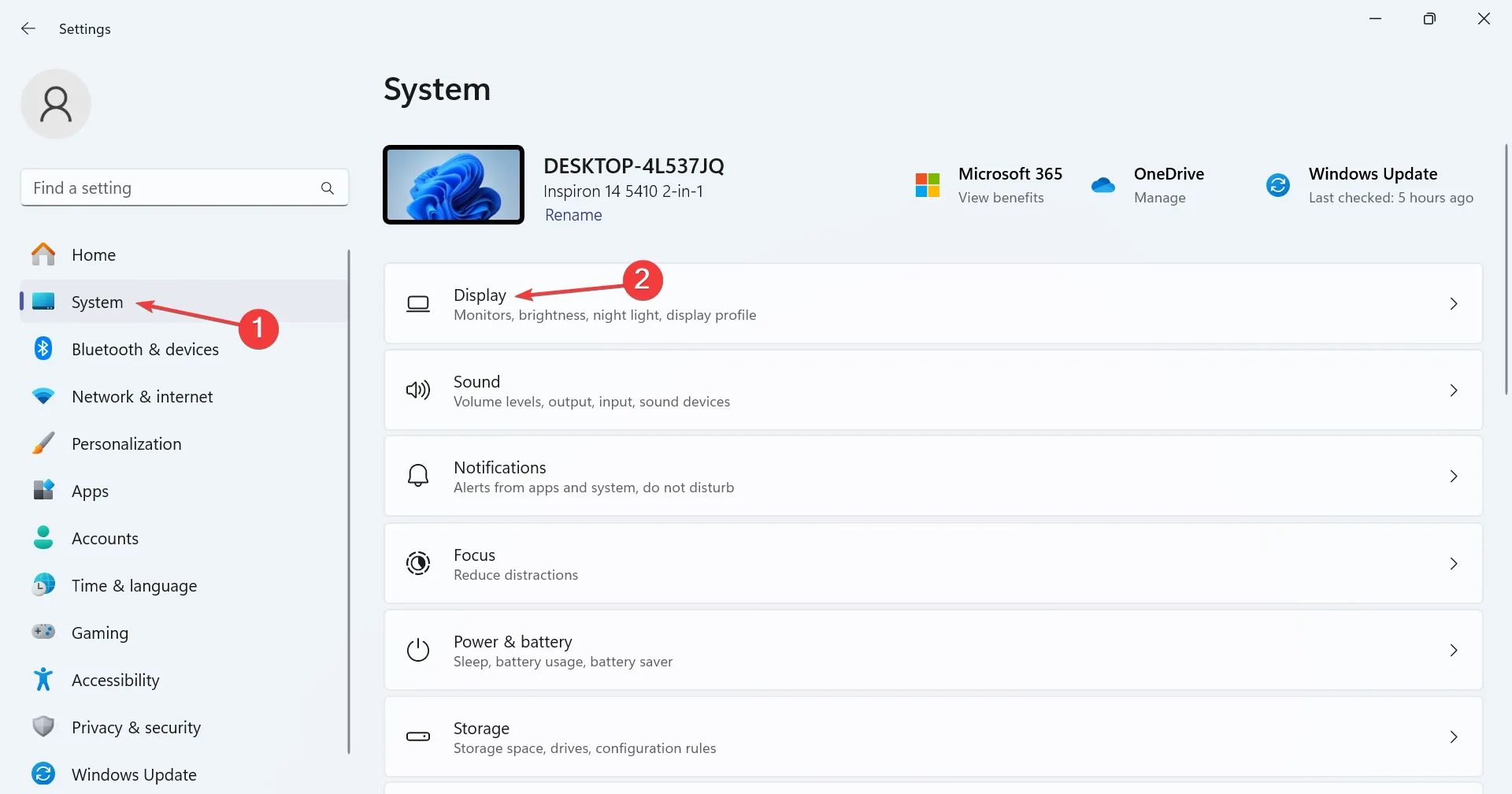
- Wählen Sie im Menü Anzeigeauflösung eine andere Option aus, vorzugsweise eine mit der Aufschrift „Empfohlen“.
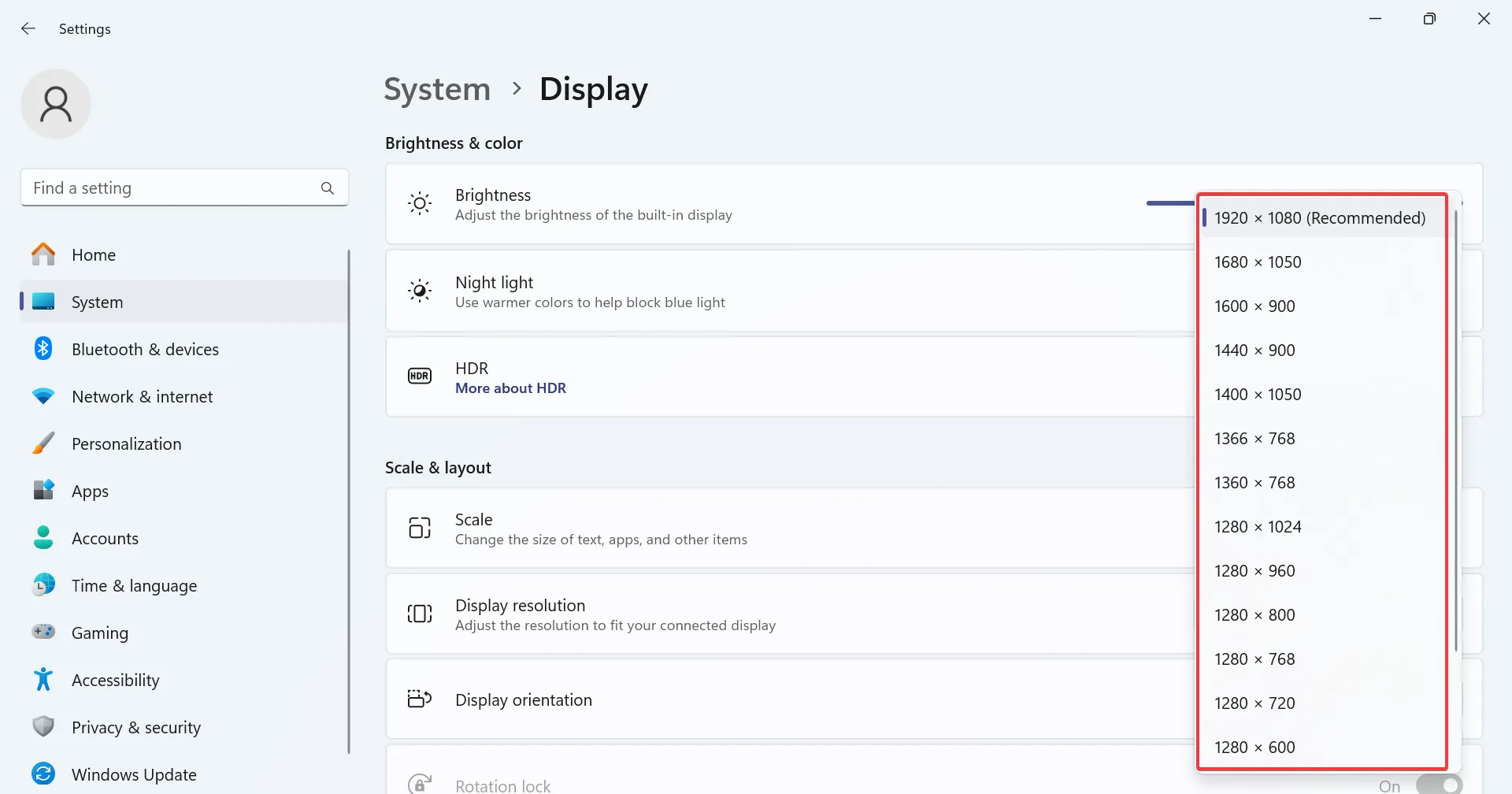
- Wählen Sie nun 100 % oder 125 % aus der Skala
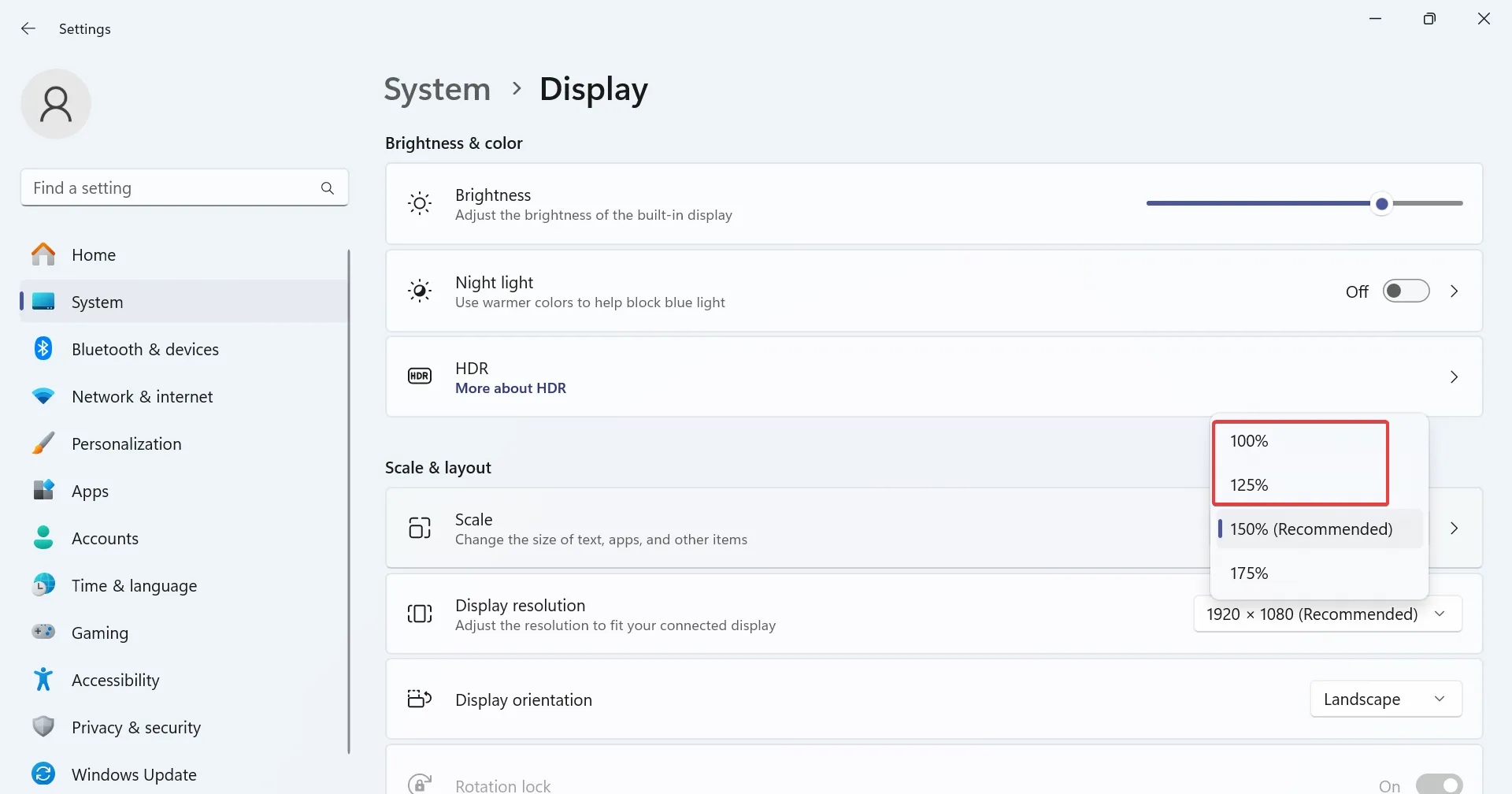
Oft kann eine falsch konfigurierte Bildschirmauflösung dazu führen, dass der untere Rand des Laptop-Bildschirms schwarz wird. Und die richtigen Anzeigeeinstellungen für Windows reichen aus!
2. Installieren Sie den Grafiktreiber neu
- Drücken Sie Windows + X, um das Hauptbenutzermenü zu öffnen, und wählen Sie Geräte-Manager< a i=4> aus der Liste.
- Erweitern Sie den Eintrag „Grafikadapter“, klicken Sie mit der rechten Maustaste auf den aktiven Anzeigeadapter und wählen Sie Gerät deinstallieren.
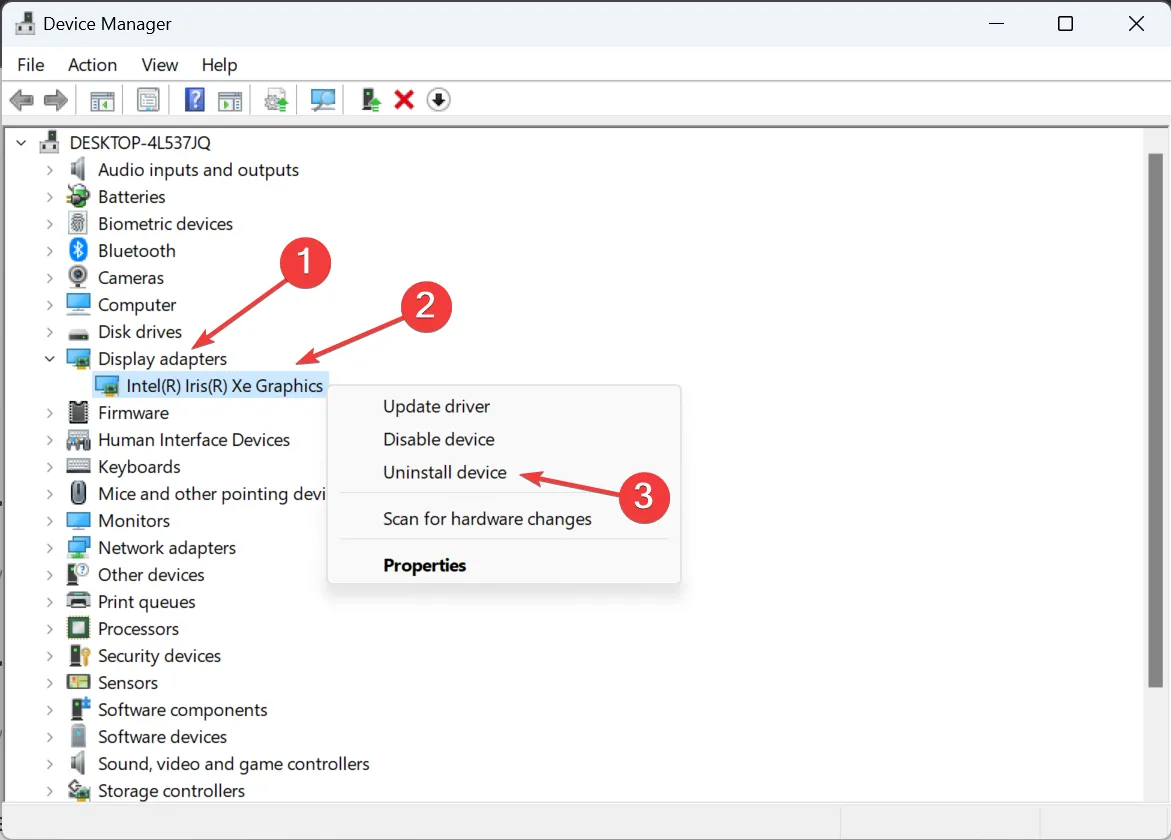
- Aktivieren Sie das Kontrollkästchen für Versuch, den Treiber für dieses Gerät zu entfernen, und klicken Sie auf Deinstallieren.
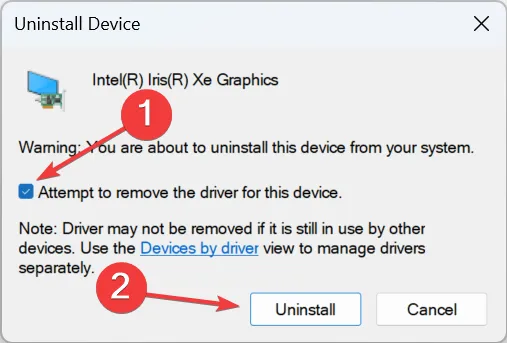
- Wenn Sie mehrere Grafikkarten haben, deinstallieren Sie jeweils den aktuellen Treiber.
- Starten Sie nun das Gerät neu und Windows installiert automatisch eine neue Kopie des Treibers.
3. Aktualisieren Sie den Grafiktreiber
- Drücken Sie Windows + R, um Ausführen zu öffnen, geben Sie devmgmt.msc in das Textfeld ein und drücken Sie Enter.
- Doppelklicken Sie auf den Abschnitt „Anzeigeadapter“, klicken Sie mit der rechten Maustaste auf den Grafikadapter und wählen Sie Treiber aktualisieren.
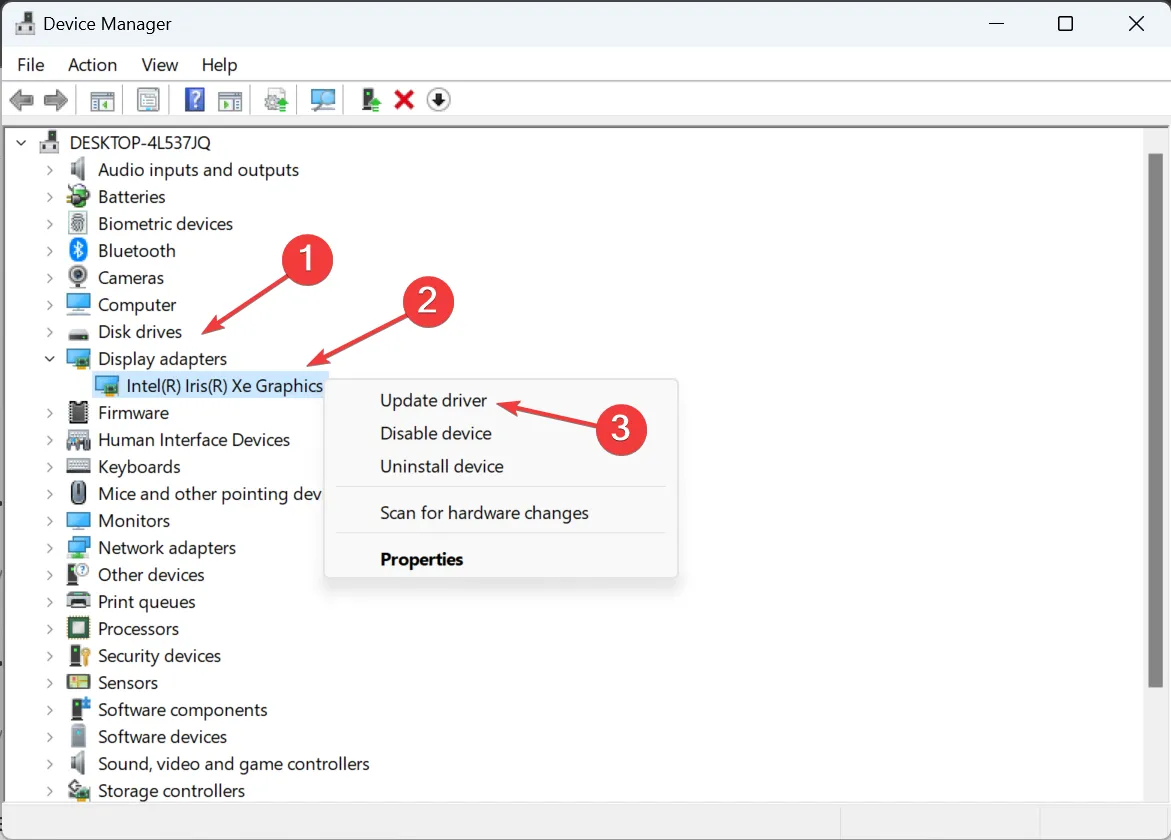
- Wählen Sie Automatisch nach Treibern suchen und warten Sie, bis Windows die beste verfügbare Version installiert.
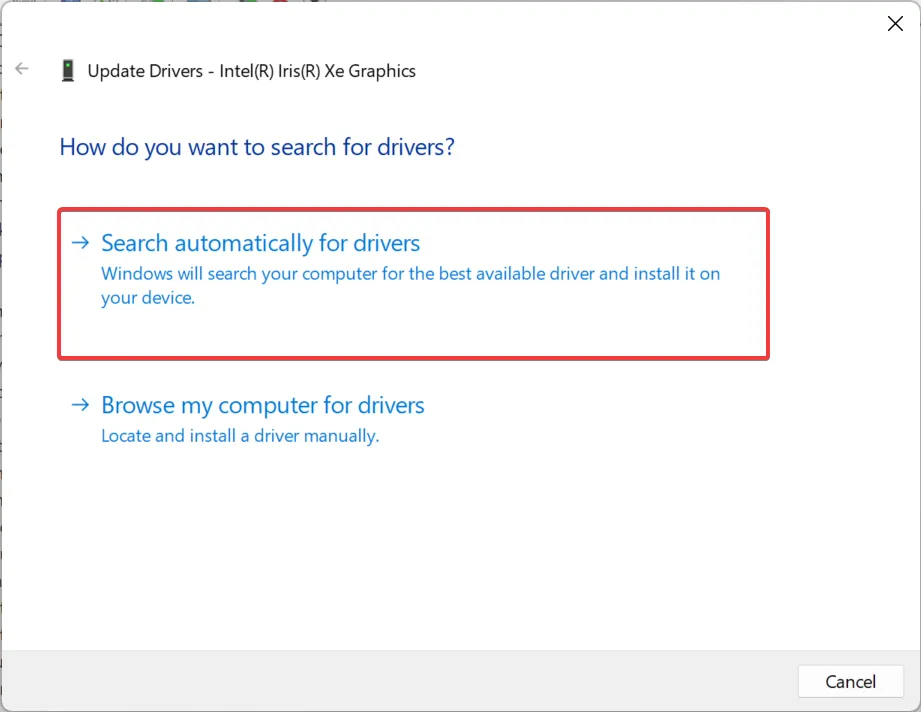
- Starten Sie abschließend den Laptop neu und prüfen Sie, ob Verbesserungen möglich sind.
Viele Benutzer berichteten, dass die Unterseite des Laptop-Bildschirms schwarz war, weil ein veralteter oder inkompatibler Treiber ausgeführt wurde. Und in diesem Fall hat das Aktualisieren des Grafiktreibers geholfen! Dies hilft auch, wenn Windows nach dem Ruhezustand einen schwarzen Bildschirm anzeigt.
Wenn Windows keine neuere Version finden kann, suchen Sie auf der Website des Herstellers danach und installieren Sie den neuesten Treiber manuell.
4. Verringern Sie die Bildwiederholfrequenz
- Drücken Sie Windows + I, um die Einstellungen zu öffnen, und klicken Sie auf Anzeige rechts in der Registerkarte System.
- Scrollen Sie nach unten und klicken Sie unter Verwandte Einstellungen auf Erweiterte Anzeige.

- Wählen Sie schließlich 60 Hz oder niedriger aus dem Menü „Bildwiederholfrequenz auswählen“ aus.
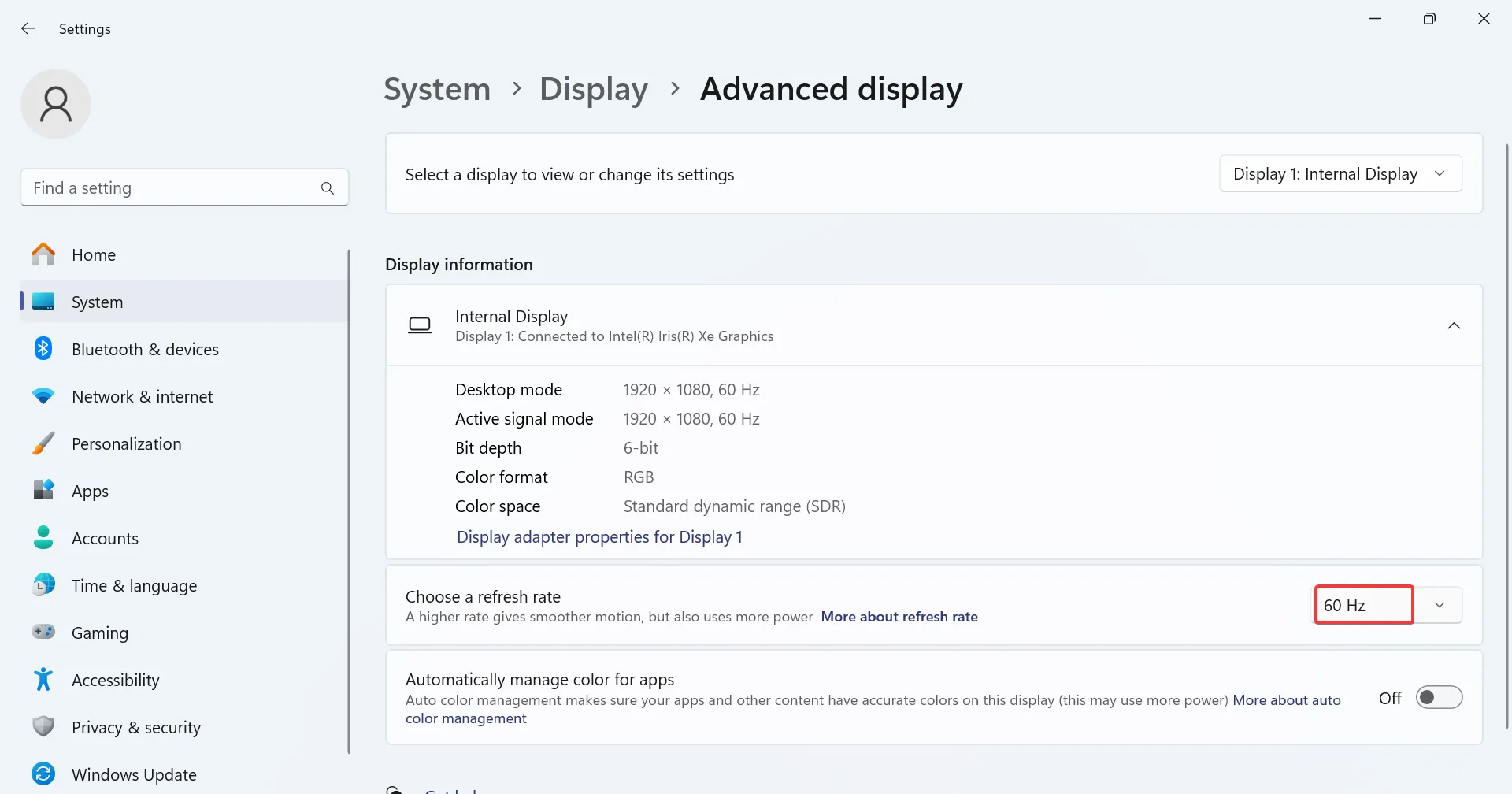
Für einige Benutzer hat es geholfen, die Bildwiederholfrequenz von 144 Hz auf 60 Hz zu senken, als in Windows 11 ein schwarzer Balken am unteren Bildschirmrand angezeigt wurde.
5. Reparieren Sie die beschädigten Systemdateien
- Drücken Sie Windows + R , um Ausführen zu öffnen, geben Sie cmd ein, und drücken Sie Ctrl + Shift + Enter .
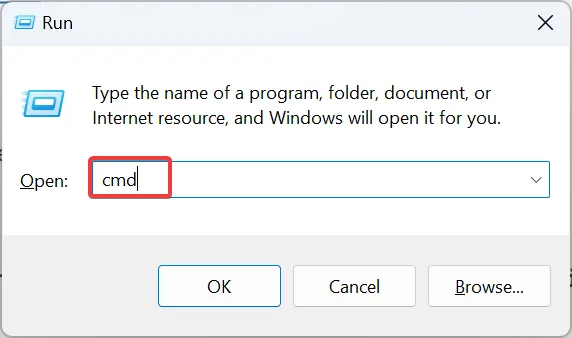
- Klicken Sie in der UAC-Eingabeaufforderung auf Ja.
- Fügen Sie die folgenden Befehle einzeln ein und drücken Sie nach jedem Befehl Enter:
DISM /Online /Cleanup-Image /CheckHealthDISM /Online /Cleanup-Image /ScanHealthDISM /Online /Cleanup-Image /RestoreHealth - Führen Sie nun diesen Befehl für den SFC-Scan aus:
sfc /scannow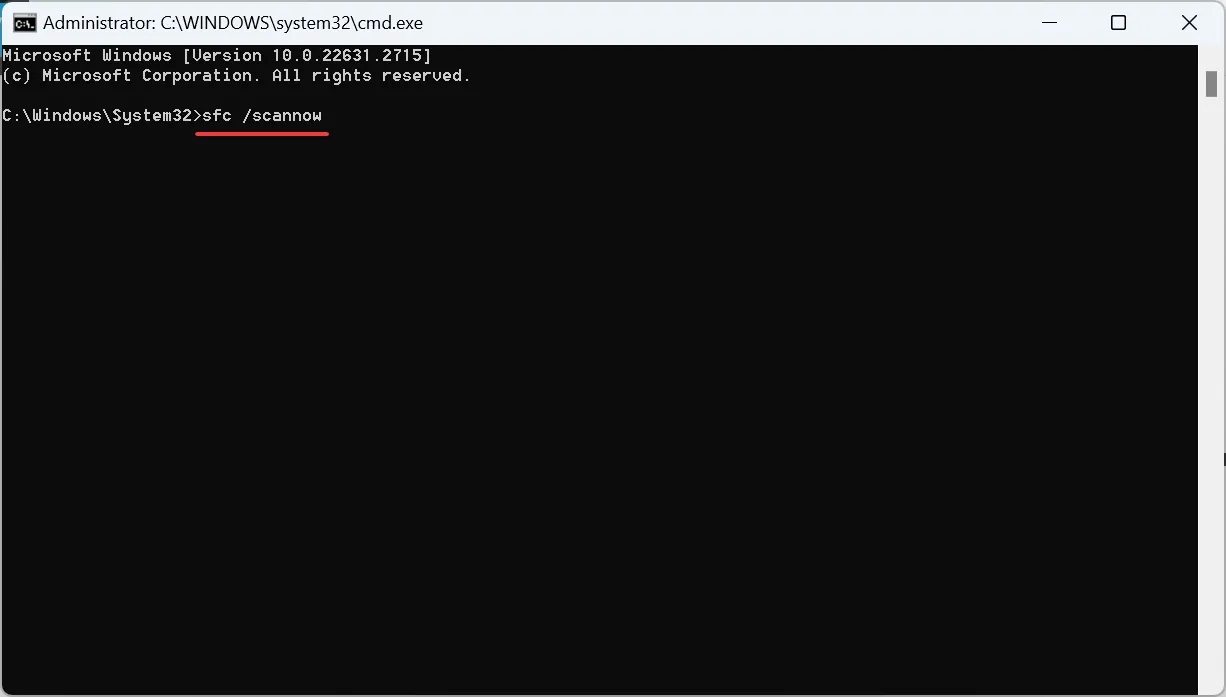
- Wenn Sie fertig sind, starten Sie den Laptop neu.
Um die beschädigten Systemdateien in Windows zu reparieren, ist die beste Option die Ausführung der DISM-Befehle und SFC-Scan, da die beiden alle problematischen Dateien identifizieren und durch ihre zwischengespeicherte Kopie ersetzen.
6. Führen Sie ein direktes Upgrade durch
- Gehen Sie zur offiziellen Website von Microsoft, wählen Sie die Betriebssystemedition und die Sprache aus und laden Sie dann Windows herunter 11 ISO.
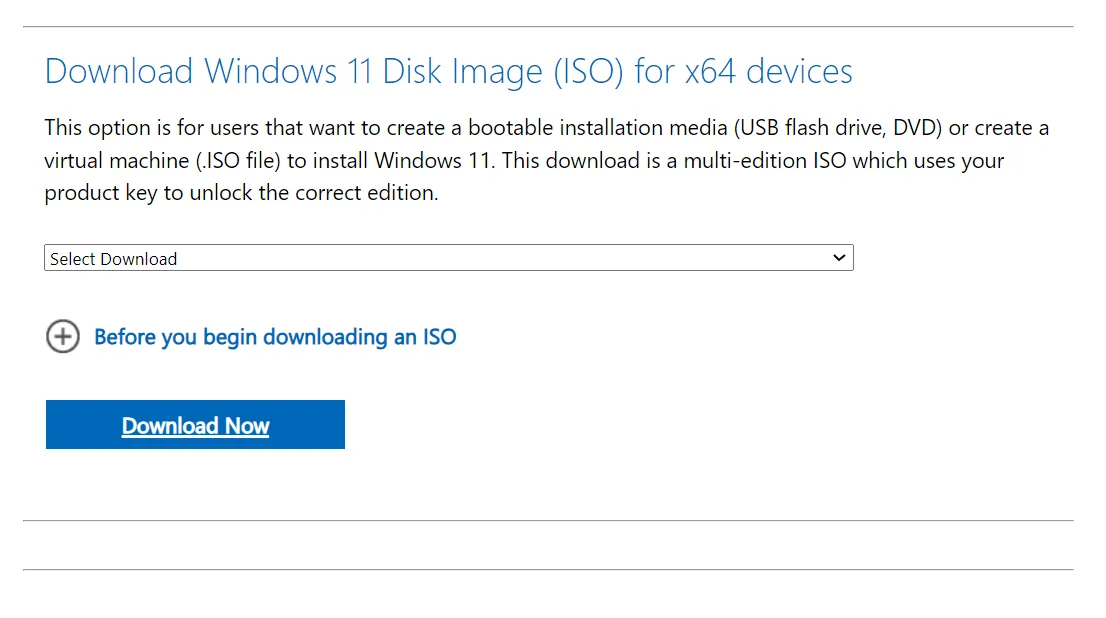
- Doppelklicken Sie auf die heruntergeladene ISO-Datei und klicken Sie in der Eingabeaufforderung auf Öffnen.
- Führen Sie die Datei setup.exe aus.
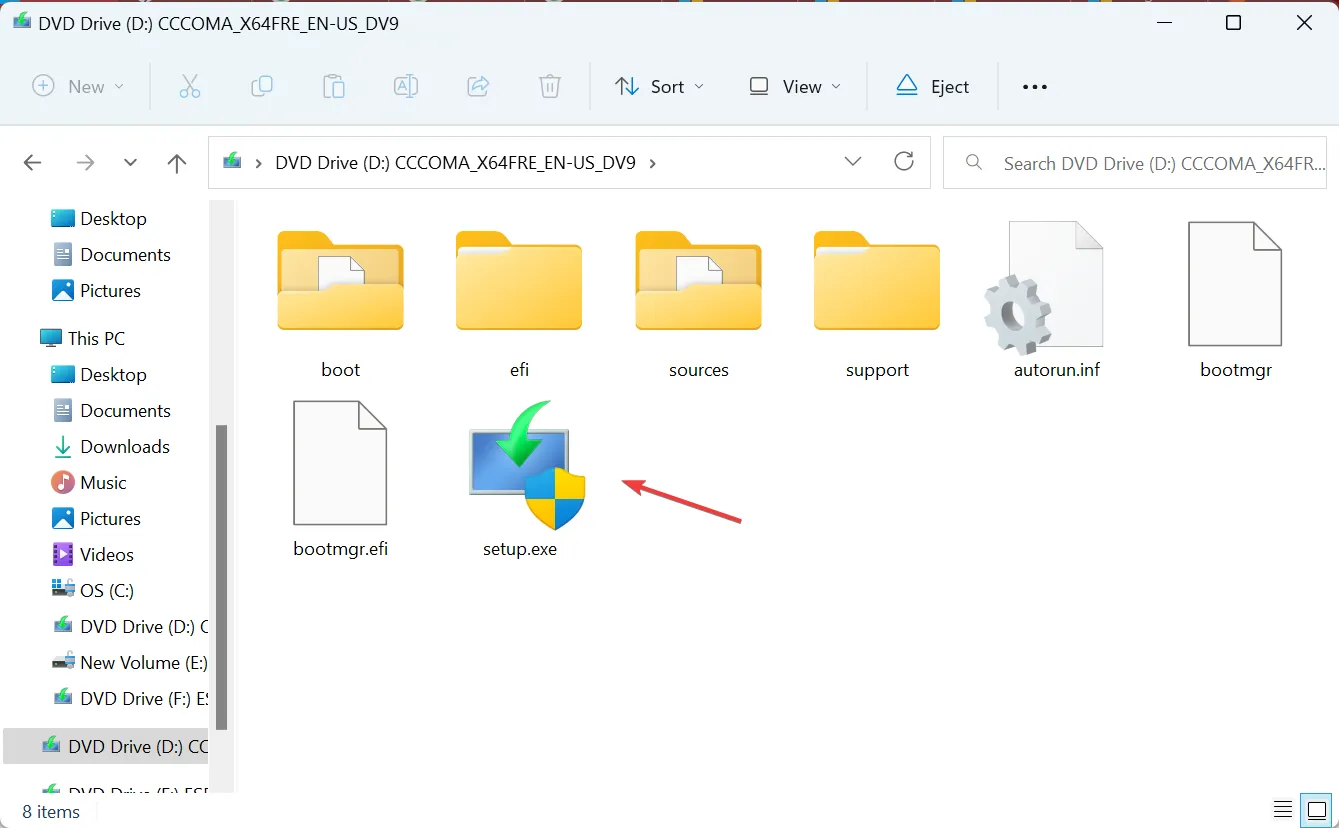
- Klicken Sie in der UAC-Eingabeaufforderung auf Ja.
- Klicken Sie auf Weiter, um mit dem Windows 11-Setup fortzufahren.
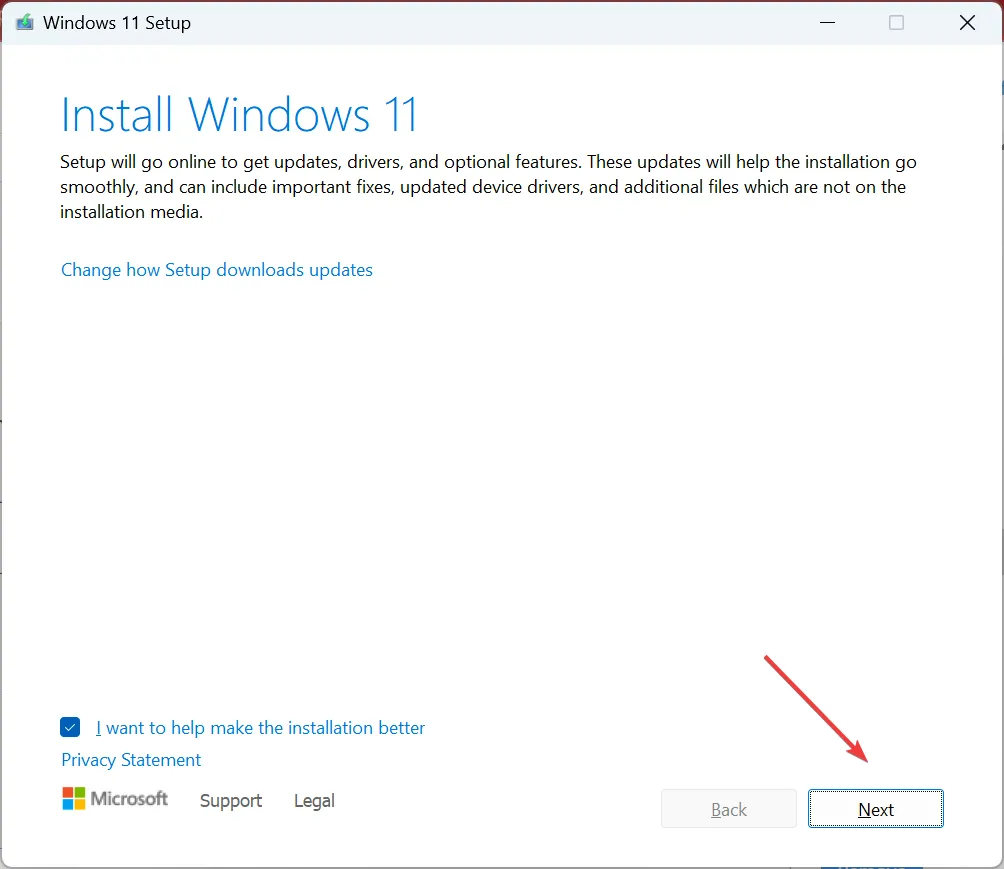
- Lesen Sie die Lizenzbedingungen von Microsoft und klicken Sie auf Akzeptieren, um sie zu bestätigen.
- Stellen Sie sicher, dass im Setup „Persönliche Dateien und Apps behalten“ angezeigt wird, und klicken Sie auf Installieren, um das Reparatur-Upgrade zu starten. Der Vorgang kann einige Stunden dauern.
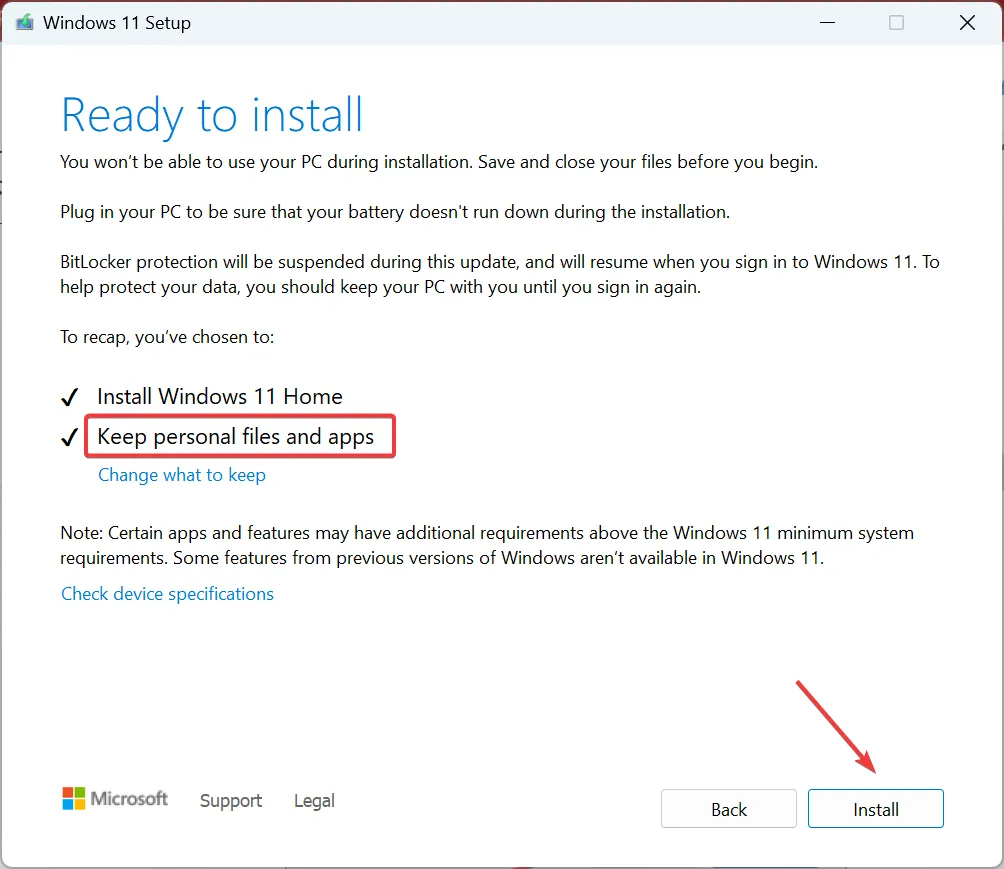
Um alle softwarebezogenen Probleme zu beseitigen, die einen schwarzen Balken am unteren Rand des Laptop-Bildschirms verursachen, hilft ein direktes Upgrade. Es ist dasselbe wie Windows neu installieren, aber Sie können die gespeicherten Dateien nicht verlieren.
7. Lassen Sie das Display überprüfen/ersetzen
Wenn nichts anderes funktioniert, liegt wahrscheinlich ein Problem mit dem Bildschirm vor. Im Laufe der Zeit kann es auf dem Bildschirm zu toten Pixeln kommen, bei einem neuen Laptop handelt es sich jedoch in der Regel um einen Herstellungsfehler, es sei denn, der Benutzer hat ihn beschädigt.
In diesem Fall wenden Sie sich am besten an den Hersteller oder bringen den Laptop zu einer örtlichen Reparaturwerkstatt. Sie schauen sich das an und stellen fest, ob der Bildschirm repariert werden kann oder das gesamte Display ausgetauscht werden muss.
Trotzdem sollte dies das Problem beheben, wenn Sie feststellen, dass die Unterseite des Laptop-Bildschirms schwarz ist. Wenn Sie ein externes Display angeschlossen haben, erfahren Sie außerdem, wie Sie die Spezifikationen und den Namen des Monitors finden und ähnliche Probleme in Zukunft nahtlos beheben können.
Wenn Sie Fragen haben oder mitteilen möchten, was für Sie funktioniert hat, hinterlassen Sie unten einen Kommentar.



Schreibe einen Kommentar