Die untere Hälfte meines Bildschirms flackert in Windows 11
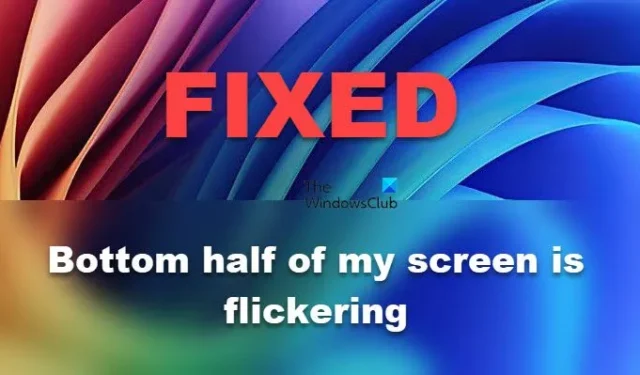
Möglicherweise haben Sie ein seltsames Problem, bei dem die untere Hälfte des Bildschirms flimmert, die obere Hälfte jedoch auf Ihrem Windows-PC unberührt bleibt. Obwohl dies sehr ärgerlich ist, gibt es Möglichkeiten, es zu beheben. In diesem Beitrag stellen wir Ihnen alle möglichen Lösungen zur Behebung dieses seltsamen Bildschirmflackerproblems vor.
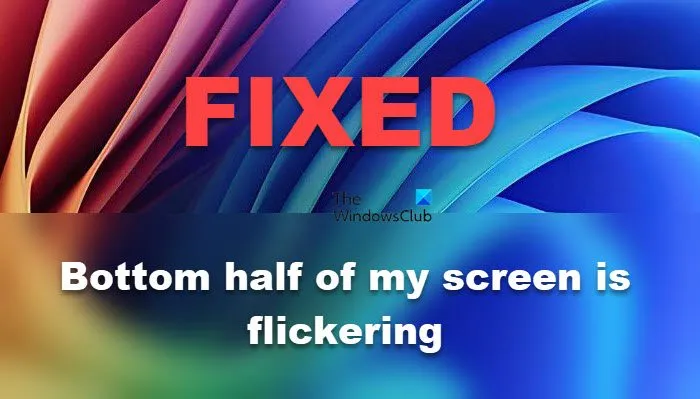
Warum flackert der untere Rand meines Bildschirms unter Windows 11?
Möglicherweise bemerken Sie das Bildschirmflackern aufgrund veralteter oder beschädigter Treiber. Das Bildschirmflackern kann auch dadurch verursacht werden, dass das HDMI-Kabel, mit dem der Monitor an die CPU angeschlossen wird, nicht richtig angeschlossen ist oder eine Fehlfunktion aufweist. Wir empfehlen Ihnen, die unten aufgeführten Lösungen zu prüfen, um das Problem zu beheben.
Fix: Die untere Hälfte meines Bildschirms flackert in Windows 11
Wenn die untere Hälfte Ihres Bildschirms in Windows 11 flackert, befolgen Sie die unten genannten Lösungen.
- Ziehen Sie das HDMI-Kabel ab und stecken Sie es erneut ein.
- Ändern Sie die Auflösung Ihres Systems auf Standard
- Mit der Bildwiederholrate experimentieren
- Aktualisieren Sie Ihre GPU-Treiber
- Fehlerbehebung im Clean Boot
Lassen Sie uns ausführlich darüber sprechen.
1] Ziehen Sie das HDMI-Kabel ab und stecken Sie es wieder ein
Es besteht die Möglichkeit, dass das HDMI-Kabel nicht richtig an den Monitor angeschlossen ist. Unsere erste Lösung wäre also, das Kabel abzuziehen und dann wieder fest anzuschließen. Sie können das Kabel auch an einen anderen Computer oder den Ihres Freundes anschließen, um zu prüfen, ob das Kabel defekt ist. Wenn das Kabel nicht richtig funktioniert, müssen Sie es möglicherweise durch ein neues ersetzen.
2] Ändern Sie die Auflösung Ihres Systems auf Standard
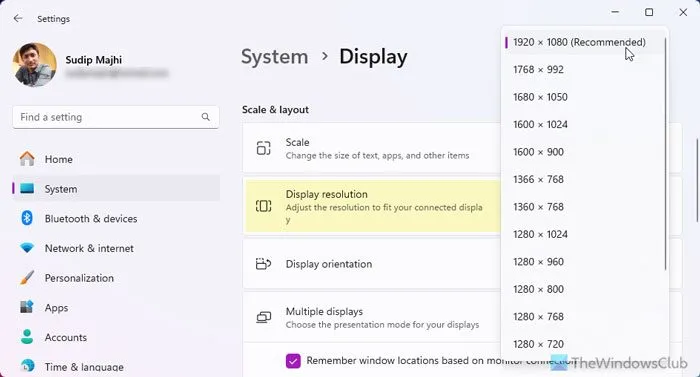
Wenn Sie Änderungen an der Auflösung Ihres Bildschirms vorgenommen haben, empfehlen wir Ihnen, sie wieder auf die Standardauflösung zurückzusetzen. Möglicherweise liegt es an der Kompatibilität des von Ihnen verwendeten Monitors. Deshalb ist es besser, bei der Standardauflösung zu bleiben. Um Ihre Windows 11-Auflösung zu ändern, befolgen Sie die unten aufgeführten Schritte.
- Öffnen Sie die Einstellungen.
- Gehen Sie zu System > Anzeige.
- Ändern Sie im Abschnitt „Skalierung und Layout“ die Anzeigeauflösung auf die empfohlene Auflösung.
Überprüfen Sie nach dem Ändern der Auflösung, ob das Bildschirmflimmern behoben ist.
3] Mit der Bildwiederholrate experimentieren
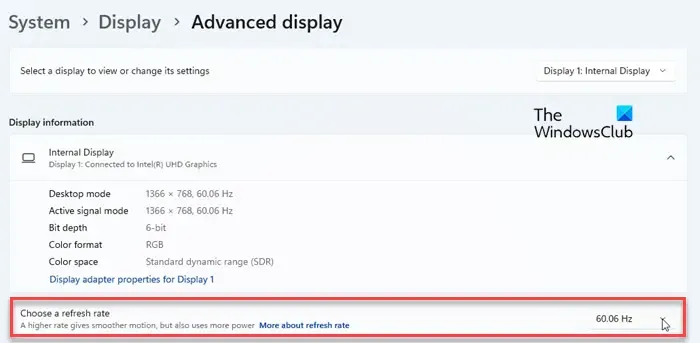
Bestimmte Bildwiederholraten kann Ihr Monitor nicht verarbeiten, wenn er mehrere Bildwiederholraten unterstützt, möglicherweise aufgrund des neuesten Treibers oder eines Kompatibilitätsproblems. Um das Problem zu beheben, empfehlen wir, die Bildwiederholrate auf einen anderen Wert zu ändern und zu prüfen, ob das funktioniert.
Öffnen Sie dazu einfach die Einstellungen, gehen Sie zu System > Anzeige > Erweiterte Anzeige (unter „Verwandte Einstellungen“) und ändern Sie dann die FPS im Abschnitt „Wählen Sie eine Bildwiederholfrequenz“.
4] Aktualisieren Sie Ihre GPU-Treiber

Das Problem des Bildschirmflackerns kann auch auftreten, wenn die von Ihnen derzeit verwendeten Grafiktreiber veraltet sind, was zu Kompatibilitätsproblemen führen kann. Um das Problem zu beheben, ist es daher am besten, die GPU-Treiber zu aktualisieren. Sie können die folgenden Methoden ausprobieren, um Ihre Treiber zu aktualisieren.
- Wenn Sie nur den integrierten GPU-Treiber aktualisieren möchten, gehen Sie zum Geräte-Manager, erweitern Sie „Grafikkarte“ oder „Monitor“, klicken Sie mit der rechten Maustaste auf den Treiber und wählen Sie „Treiber aktualisieren“.
- Alternativ können Sie den Treiber auch von der Herstellerseite herunterladen und anschließend installieren.
- Oder laden Sie eine kostenlose Treiberaktualisierungssoftware herunter, um Ihre Treiber auf dem neuesten Stand zu halten.
Überprüfen Sie nach der Aktualisierung des Treibers, ob das Problem behoben ist.
Wenn das Problem durch die Aktualisierung des Anzeigetreibers nicht behoben wurde, können Sie versuchen, die Treiber zu deinstallieren und einen neuen Satz Treiber zu installieren, um etwaige Beschädigungen zu beheben, die das Problem verursacht haben könnten.
5] Fehlerbehebung im Clean Boot
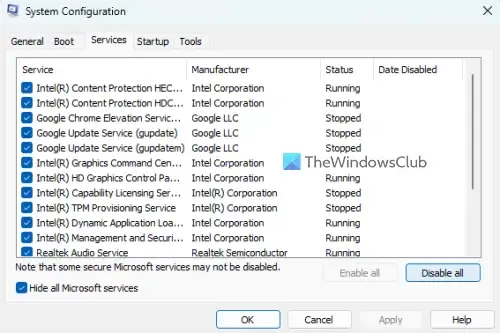
Software von Drittanbietern kann den Bildschirm Ihres Monitors beeinflussen und ein Flackern des Bildschirms verursachen. Um dies zu beheben, stoppen wir alle Drittanbietersoftware und ihre Dienste, damit sie nicht im Hintergrund ausgeführt werden, und ermitteln dann mithilfe des Clean Boot-Status die Ursache des Problems. Befolgen Sie dazu die unten aufgeführten Schritte.
- Drücken Sie Win + S, geben Sie „msconfig“ ein und drücken Sie die Eingabetaste.
- Navigieren Sie nun zu „Allgemein“, deaktivieren Sie „Startup laden“, aktivieren Sie „Systemdienste laden“ und „Ursprüngliche Startkonfiguration verwenden“.
- Gehen Sie jetzt zu „Dienste“, aktivieren Sie das Kontrollkästchen „Alle Microsoft-Dienste ausblenden“ und klicken Sie auf „Alle deaktivieren“.
- Gehen Sie dann zu „Start“ > „Task-Manager öffnen“.
- Klicken Sie mit der rechten Maustaste auf die Programme, bei denen „Startup“ auf „Aktiviert“ eingestellt ist, und klicken Sie auf „Deaktivieren“.
- Schließen Sie den Task-Manager und klicken Sie auf „Übernehmen“ > „OK“.
Sie müssen Ihren Computer jetzt neu starten. Überprüfen Sie nach dem Start, ob das Problem behoben ist. Wenn Sie kein Bildschirmflackern bemerken, müssen Sie die Dienste manuell aktivieren, um herauszufinden, was das Problem verursacht. Nachdem Sie den Übeltäter gefunden haben, können Sie ihn entweder vollständig entfernen oder seine Dienste deaktivieren.
Wir hoffen, dass Sie das Problem mit den in diesem Beitrag genannten Lösungen beheben können.
Warum flackert meine untere Taskleiste unter Windows 11?
Wenn die untere Taskleiste ständig flackert, öffnen Sie den Task-Manager, suchen Sie nach dem Explorer-Prozess, klicken Sie mit der rechten Maustaste darauf und klicken Sie auf „Neu starten“. Bei diesem Problem handelt es sich normalerweise um einen Fehler, der durch einen einfachen Neustart des Explorers behoben werden kann. Befolgen Sie außerdem die oben genannten Lösungen, um das Problem zu beheben.



Schreibe einen Kommentar