Das Startmenü wird auf Ihrem Lenovo PC nicht geöffnet? Hier erfahren Sie, was zu tun ist
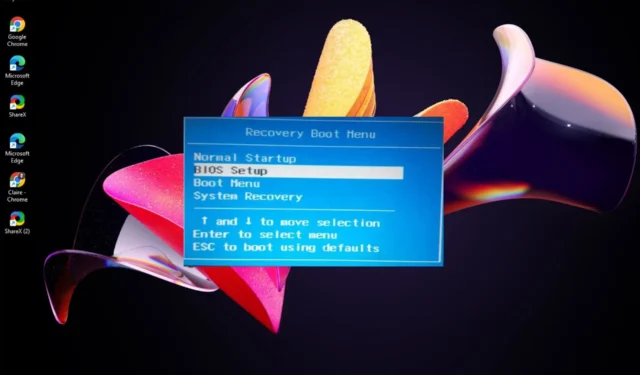
Wenn Sie einen Lenovo-PC haben, ist möglicherweise ein Problem aufgetreten, bei dem das Startmenü nicht geöffnet wird. Dies kann für Benutzer, die es gewohnt sind, auf das Menü zuzugreifen, sehr frustrierend sein.
Es gibt verschiedene Möglichkeiten, das Startmenü zu öffnen . Wenn jedoch alle fehlschlagen, müssen Sie dem Problem auf den Grund gehen. Hier erfahren Sie, was zu tun ist, wenn Sie Ihr Startmenü nicht öffnen können.
Warum öffnet sich das Lenovo Boot-Menü nicht?
Das Startmenü ist eine sehr wichtige Funktion Ihres Lenovo PCs. Sie können auswählen, welches Betriebssystem Sie starten möchten, und das vorhandene Betriebssystem reparieren.
Wenn Sie Probleme mit dem Startmenü haben, können Sie möglicherweise nicht darauf zugreifen und die Tools zur Fehlerbehebung verwenden. Dies kann frustrierend sein, insbesondere wenn Ihr Computer ständig einfriert oder unerwartet abstürzt.
Nachfolgend sind einige Gründe aufgeführt, warum dies passieren kann:
- Kein gültiges Betriebssystem installiert – Wenn Sie Windows verwenden, aber auf Ihrem Computer keine aktivierte Kopie von Windows installiert ist , können Sie nicht auf das Startmenü zugreifen.
- Hardware-Kompatibilitätsproblem – Wenn Sie kürzlich wesentliche Änderungen an der Hardware vorgenommen haben, z. B. an einem Motherboard oder einer GPU, können Kompatibilitätsprobleme auftreten.
- Beschädigte Registrierungsdateien – Wenn Sie kürzlich irgendeine Art von Software oder Treiber auf Ihrem PC installiert haben, könnten einige Registrierungsdateien beschädigt sein . Diese beschädigten Registrierungsdateien können Probleme beim Hochfahren Ihres PCs verursachen.
- Inkompatible Firmware – Wenn Sie die Firmware Ihres Computers kürzlich aktualisiert haben oder seit der letzten Aktualisierung schon eine Weile her ist, funktioniert die Firmware möglicherweise nicht mit Ihrem Lenovo-Gerät.
- Beschädigtes BIOS – Das BIOS ist die Software, die steuert, wie Ihr Computer startet und läuft. Wenn Ihr BIOS beschädigt ist , kann dies dazu führen, dass Ihr Computer nicht ordnungsgemäß startet.
- Problem mit der Stromversorgung – Das Startmenü beansprucht viele Ressourcen Ihrer CPU und Ihres RAM. Wenn also eine dieser Komponenten aufgrund unzureichender Stromversorgung nicht ordnungsgemäß funktioniert, führt dies zu Problemen mit dem Startmenü.
Was tun, wenn das Boot-Menü nicht geöffnet wird?
Beginnen Sie mit den folgenden Vorprüfungen, bevor Sie mit den eher technischen Schritten fortfahren:
- Trennen Sie alle Peripheriegeräte vom Stromnetz und lassen Sie nur Maus und Tastatur übrig.
- Überprüfen Sie, ob alle Kabel zwischen allen Komponenten Ihres Computers und der Stromversorgung sicher angeschlossen sind.
- Wenn Sie einen Laptop verwenden, stellen Sie sicher, dass Ihr Gerät vollständig aufgeladen ist.
- Versuchen Sie , Ihren PC im abgesicherten Modus neu zu starten, um festzustellen, ob das Problem weiterhin besteht.
1. BIOS aktualisieren
- Navigieren Sie zu Ihrem Browser und gehen Sie zur Lenovo-Supportseite.
- Scrollen Sie nach unten und klicken Sie unter „Support“ auf „Treiber und Software“ .
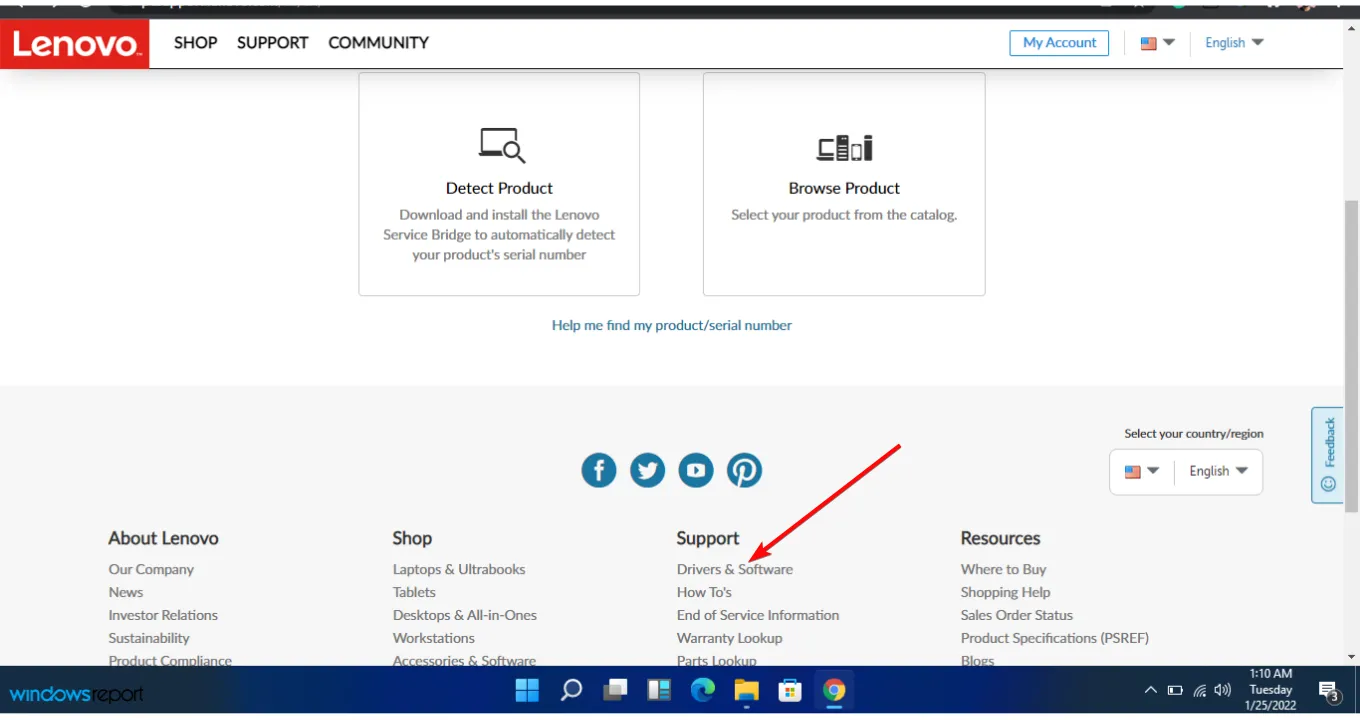
- Klicken Sie auf das Startmenü , geben Sie cmd ein und klicken Sie auf Als Administrator ausführen .
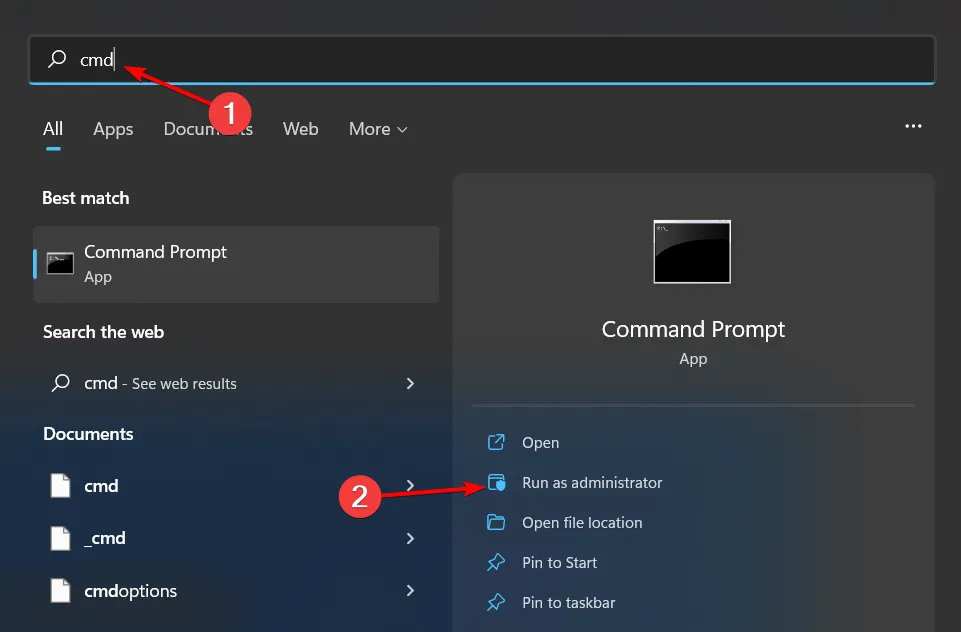
- Geben Sie wmic baseboard ein, rufen Sie Produkt, Hersteller, Version und Seriennummer ab und drücken Sie Enter.
- Geben Sie Ihre Seriennummer aus 4 oben ein.
- Wählen Sie Ihr Betriebssystem aus.
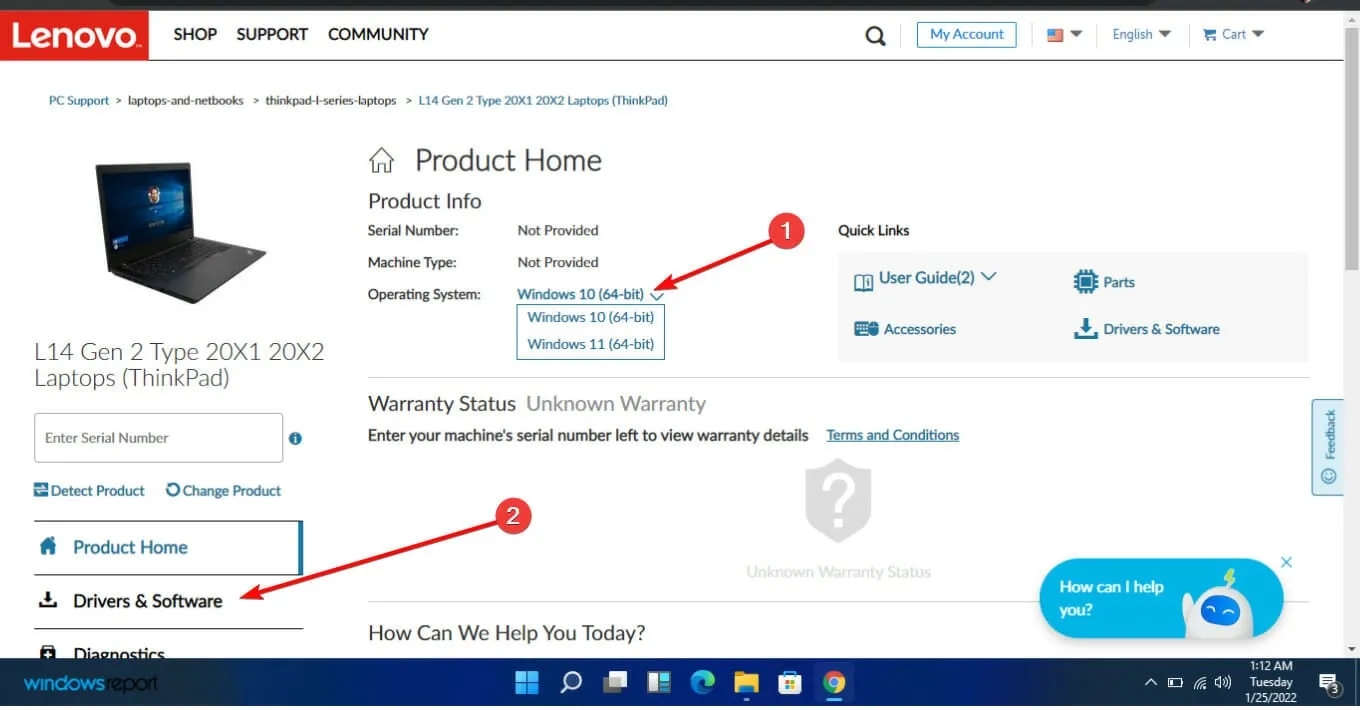
- Wählen Sie „Treiber und Software“ und navigieren Sie zu „Manuelle Aktualisierung“.

- Erweitern Sie die BIOS/UEFI -Option.
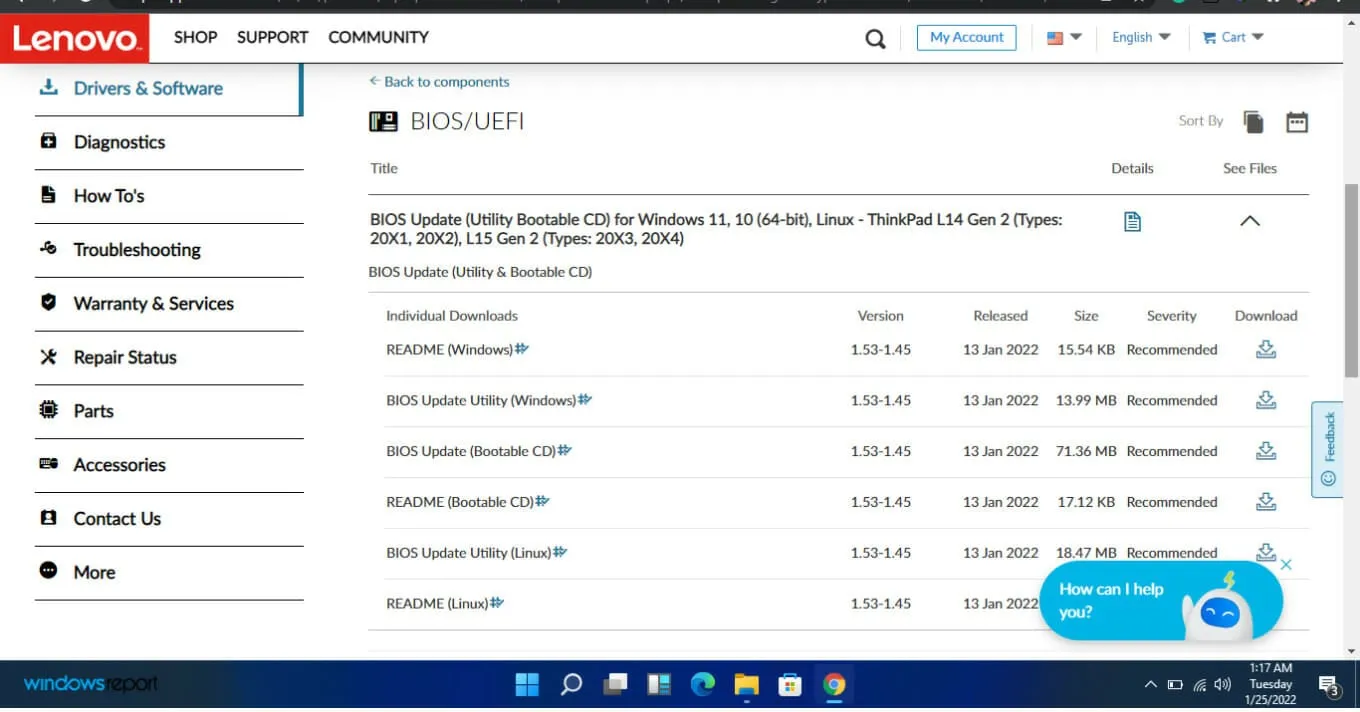
- Klicken Sie auf „Herunterladen“, sobald Sie gefunden haben, wonach Sie suchen.
- Sobald der Download der Datei abgeschlossen ist, extrahieren Sie sie und führen Sie sie aus. Befolgen Sie die Anweisungen auf dem Bildschirm.
- Starten Sie Ihren Computer neu, nachdem Sie fertig sind.
2. BIOS zurücksetzen
- Rufen Sie Ihr BIOS auf.
- Navigieren Sie zur Registerkarte „Beenden“ und klicken Sie auf „Load Optimal Defaults“ .
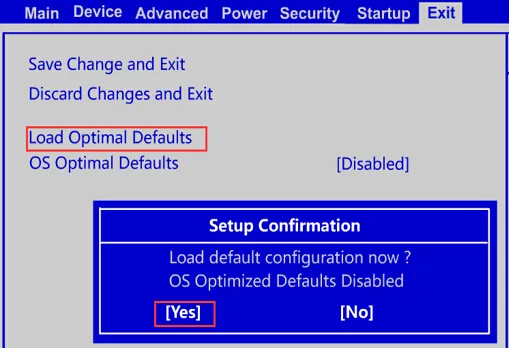
- Klicken Sie in der nächsten Eingabeaufforderung auf „Ja“ und Ihr BIOS wird zurückgesetzt.
Durch das Zurücksetzen Ihres BIOS können einige Probleme mit Ihrem Computer behoben werden, z. B. ein fehlgeschlagenes BIOS-Update oder ein beschädigtes BIOS.
3. Setzen Sie Ihren PC zurück
- Stellen Sie sicher, dass Sie vor diesem Schritt eine Sicherungskopie Ihrer Dateien erstellt haben .
- Drücken Sie die Windows Taste und wählen Sie Einstellungen.
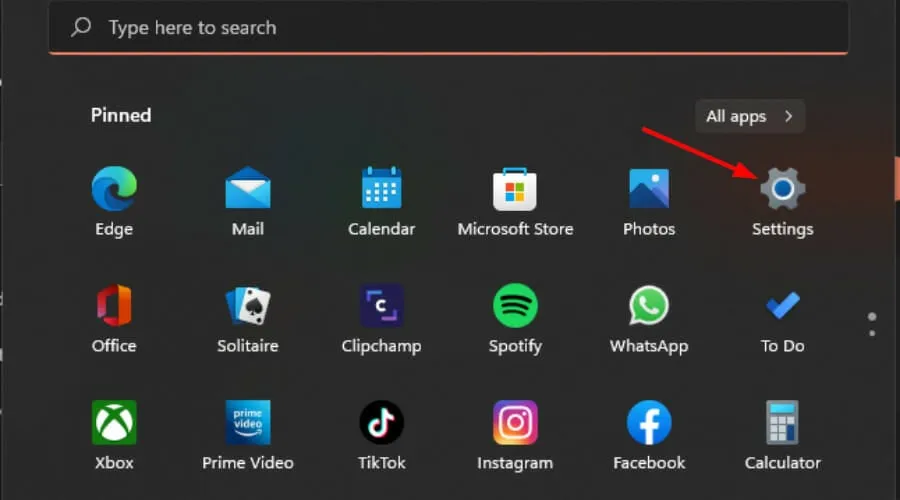
- Wählen Sie im linken Fensterbereich „System“ aus und klicken Sie dann im rechten Bereich auf „Wiederherstellung“.
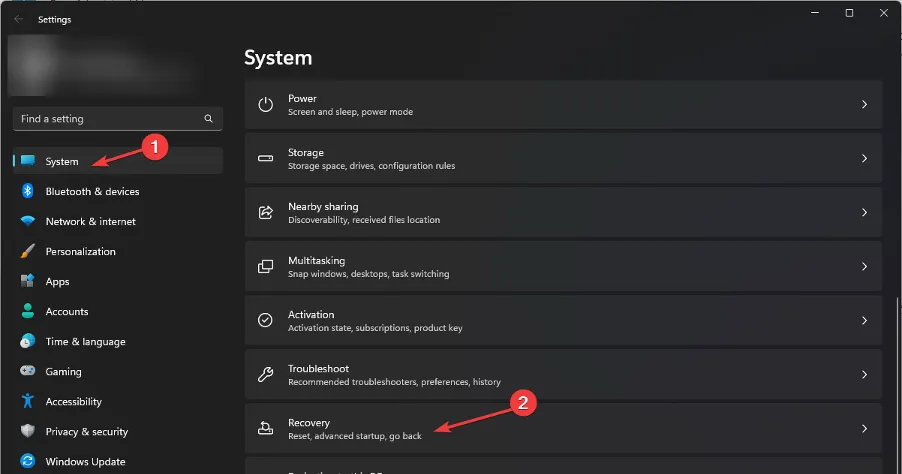
- Klicken Sie rechts auf „PC zurücksetzen“ .
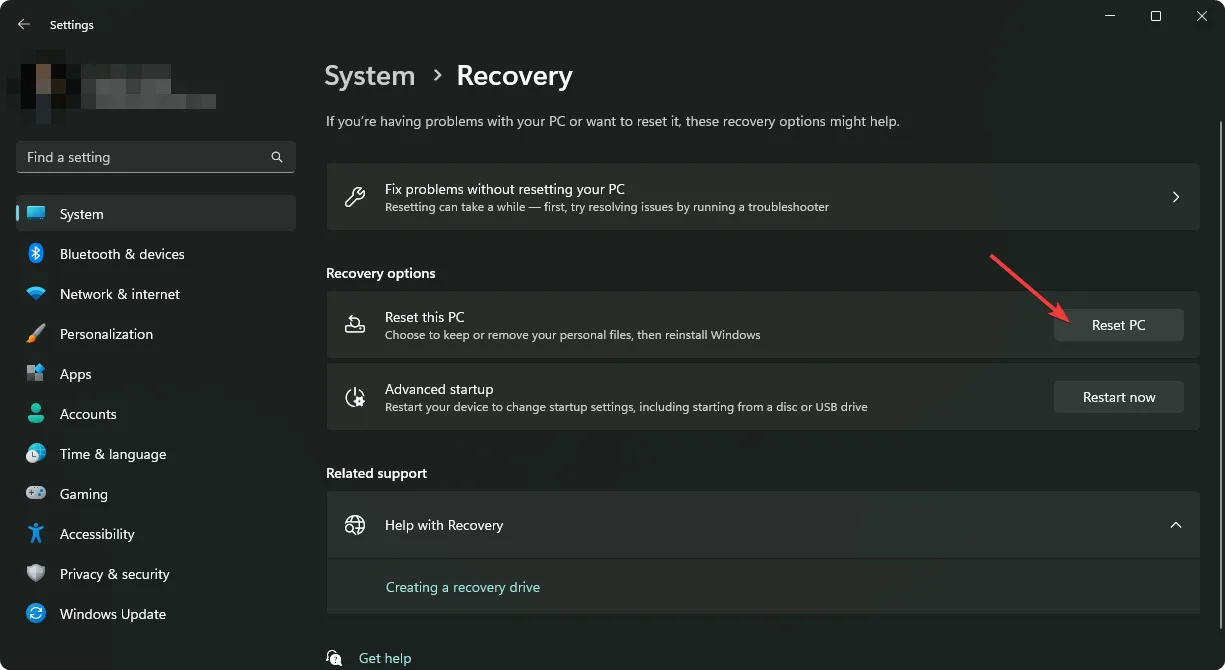
- Wählen Sie die Art des Zurücksetzens auf die Werkseinstellungen, die Sie benötigen. Sie können Ihre Dateien behalten oder alle Dateien, Apps und Einstellungen auf dem PC vollständig löschen.
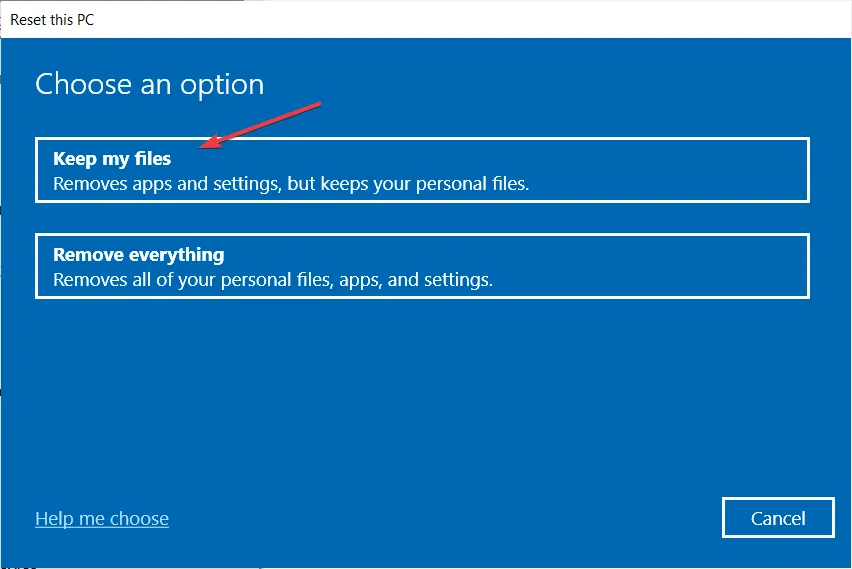
- Wählen Sie die Option aus, mit der Sie Windows neu installieren möchten: Cloud-Download oder Lokale Neuinstallation .
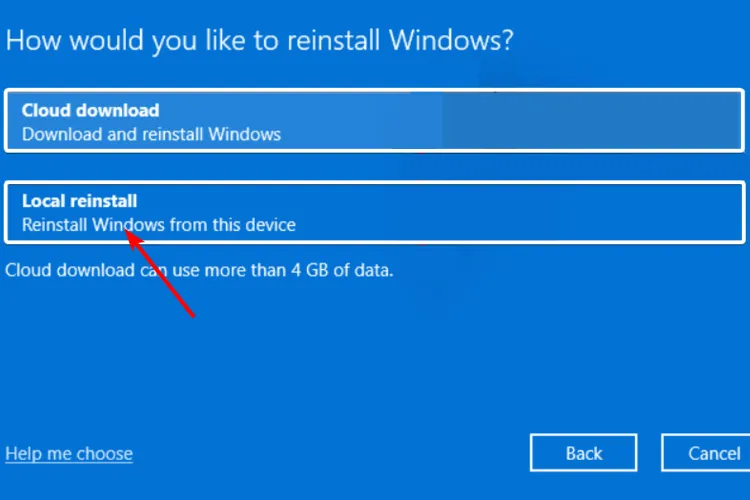
- Klicken Sie auf Weiter.

- Drücken Sie abschließend die Reset- Taste.
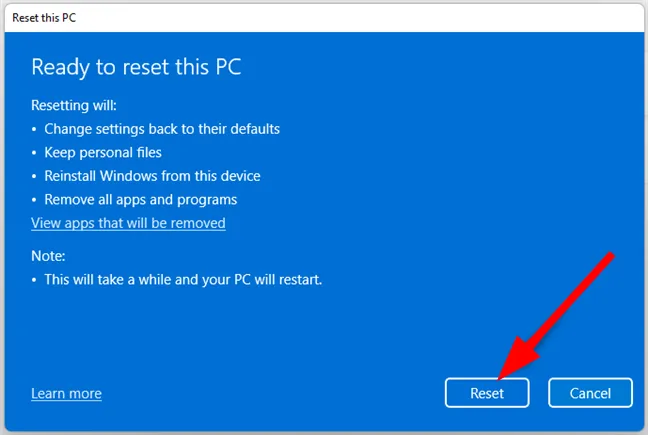
Wenn Sie alle oben genannten Methoden ausprobiert haben und das Problem immer noch nicht behoben werden konnte, müssen Sie möglicherweise Ihre Windows-Kopie neu installieren .
Für einige Benutzer mag das zu extrem klingen, daher empfehlen wir Ihnen, Ihr Gerät zu einem vertrauenswürdigen Techniker zu bringen. Für weitere Beratung können Sie sich auch an den Lenovo-Support wenden .
In anderen Fällen kann es vorkommen, dass Ihr PC bei jedem Start sofort ins BIOS wechselt . Wenn Sie auf dieses Problem gestoßen sind, sehen Sie sich unsere empfohlenen Korrekturen an.



Schreibe einen Kommentar