Boot-Fehler erkannt Windows 11: 5 funktionierende Lösungen
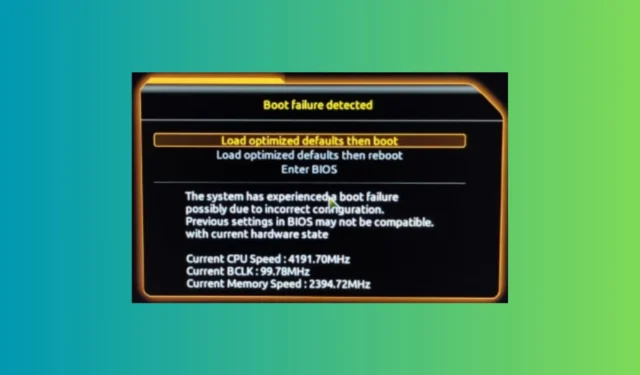
Ein Startfehler in Windows 11 kann recht problematisch sein, da er auf einen Speicherlaufwerksfehler oder eine wichtige Beschädigung des Betriebssystems hinweisen kann. Trennen Sie jedoch zunächst alle externen Laufwerke und starten Sie Ihren PC neu. Wenn Ihr BIOS so eingestellt ist, dass es von einem externen Laufwerk startet, das nicht bootfähig ist, kann dieses Ergebnis auftreten. Wenn das funktioniert, rufen Sie das BIOS auf und ändern Sie die Startreihenfolge, damit dies nicht erneut passiert.
Was kann ich tun, wenn ein Startfehler erkannt wurde?
1. Verwenden Sie die Starthilfe
- Erstellen Sie ein bootfähiges USB-Laufwerk mit Windows-Installationsmedien.
- Stecken Sie das USB-Laufwerk ein und starten Sie Ihren PC davon.
- Wählen Sie auf dem Installationsbildschirm „ Computer reparieren“ aus.
- Gehen Sie zu Problembehandlung > Erweiterte Optionen > Starthilfe .
- Folgen Sie den Anweisungen, um den Reparaturvorgang zu starten.
Die Starthilfe kann häufige Probleme, die möglicherweise einen ordnungsgemäßen Start von Windows verhindern, automatisch beheben, indem sie Probleme mit Systemdateien und -einstellungen behebt.
2. BIOS auf Standardeinstellungen zurücksetzen
- Starten Sie Ihren PC neu und rufen Sie das BIOS-Setup auf (normalerweise Delete, F1, F2).
- Suchen Sie im BIOS nach einer Option mit der Bezeichnung „ Setup-Standards laden“ , „Standardeinstellungen laden“ oder ähnlich.
- Wählen Sie diese Option, um die BIOS-Einstellungen auf die Standardeinstellungen zurückzusetzen.
- Speichern Sie Ihre Änderungen und beenden Sie das BIOS.
Durch das Zurücksetzen des BIOS auf die Standardeinstellungen können Sie alle Fehlkonfigurationen beseitigen, die möglicherweise Startprobleme verursachen. Dadurch wird eine saubere Grundlage geschaffen, die sicherstellt, dass keine benutzerdefinierten Einstellungen Probleme verursachen.
3. BIOS aktualisieren
- Starten Sie Ihren PC neu und drücken Sie dann die Taste, um das BIOS-Setup aufzurufen (normalerweise Delete, F1, F2, je nach Hersteller).
- Suchen Sie nach Informationen zur BIOS-Version. Sie finden diese normalerweise auf dem Hauptbildschirm oder im Abschnitt mit den Systeminformationen.
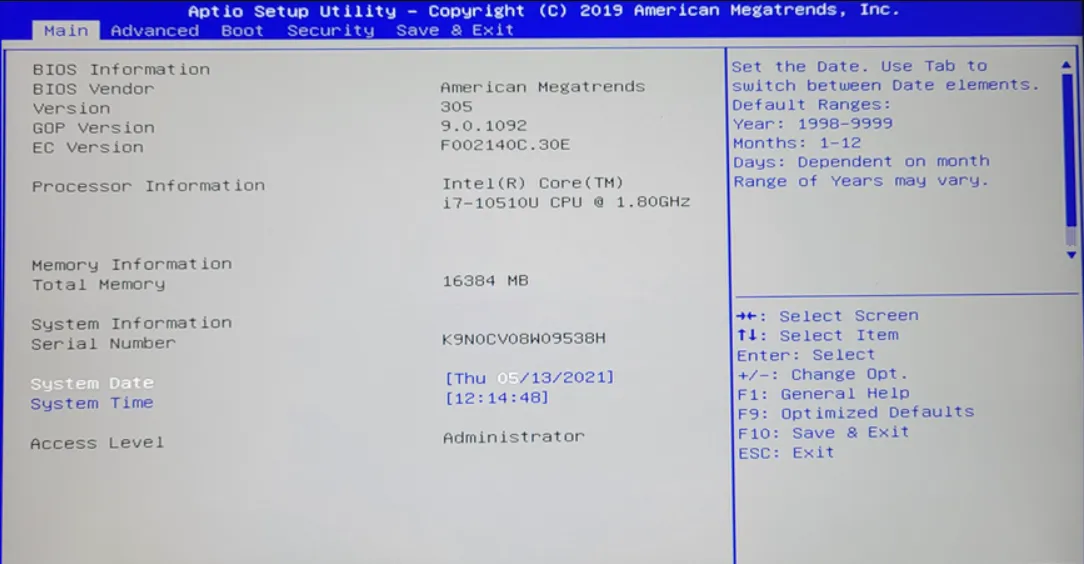
- Besuchen Sie die Website des Motherboard-Herstellers und suchen Sie im Support-Bereich nach Ihrem Motherboard-Modell.
- Laden Sie das neueste BIOS-Update herunter und speichern Sie die heruntergeladene Datei auf einem USB-Speicherstick.
- Starten Sie Ihren PC neu und rufen Sie das BIOS-Setup erneut auf.
- Suchen Sie nach der Option zum Aktualisieren des BIOS. Sie finden sie häufig im Menü „Extras“ oder „Erweiterte Einstellungen“.
- Wählen Sie den USB-Speicherstick und die heruntergeladene BIOS-Datei aus, um den Aktualisierungsvorgang zu starten.
Durch die Aktualisierung Ihres BIOS können Kompatibilitätsprobleme und Fehler behoben werden, die möglicherweise den Startfehler verursachen. Dadurch wird sichergestellt, dass Ihre Systemfirmware auf dem neuesten Stand ist, was für eine stabile Systemleistung entscheidend ist.
4. MBR (Master Boot Record) neu erstellen
- Erstellen Sie mit dem Windows Media Creation Tool auf einem funktionierenden PC ein bootfähiges USB-Laufwerk mit Windows-Installationsmedien.
- Stecken Sie das USB-Laufwerk in Ihren PC und booten Sie davon. Möglicherweise müssen Sie zuerst die Bootreihenfolge ändern.
- Wählen Sie auf dem Installationsbildschirm „ Computer reparieren“ aus.
- Gehen Sie zu Problembehandlung > Erweiterte Optionen > Eingabeaufforderung .
- Geben Sie in der Eingabeaufforderung die folgenden Befehle nacheinander ein und drücken Sie Enternach jedem Befehl:
-
bootrec /fixmbrbootrec /fixbootbootrec /rebuildbcd
-
- Entfernen Sie das USB-Laufwerk und starten Sie Ihren PC neu.
Durch die Neuerstellung des MBR können Probleme im Zusammenhang mit beschädigten Startdatensätzen behoben werden. So wird sichergestellt, dass Ihr System das Betriebssystem korrekt finden und starten kann.
5. Ersetzen Sie die CMOS-Batterie
- Schalten Sie Ihren PC aus und trennen Sie ihn von der Stromquelle.
- Öffnen Sie Ihr PC-Gehäuse.
- Suchen Sie die CMOS-Batterie auf Ihrem Motherboard (eine kleine runde Batterie, ähnlich einer Münze).
- Entnehmen Sie vorsichtig die alte Batterie und ersetzen Sie diese durch eine neue.
- Schließen Sie das Gehäuse, schließen Sie Ihren PC an und schalten Sie ihn ein.
Eine schwache oder leere CMOS-Batterie kann dazu führen, dass BIOS-Einstellungen zurückgesetzt werden, was zu Startproblemen führt. Durch den Austausch der Batterie wird sichergestellt, dass Ihre BIOS-Einstellungen erhalten bleiben, wodurch zeitweilige Startprobleme behoben werden können.
Wenn keine dieser Lösungen funktioniert, müssen Sie möglicherweise Windows neu installieren. Wenn das auch nicht funktioniert, sollten Sie über den Austausch des Hauptspeicherlaufwerks nachdenken, egal ob SSD oder HDD. Wir haben einen speziellen Leitfaden für den Fall eines Laufwerksstartfehlers, der Ihnen mit allen erforderlichen Informationen weiterhilft.
Wenn Sie diese Schritte befolgen, sollten Sie das Problem mit dem Startfehler in Windows 11 beheben können. Um zukünftige Startprobleme zu vermeiden, aktualisieren Sie regelmäßig die Firmware Ihres Systems und behalten Sie den Zustand Ihrer Hardware im Auge.
Wenn Sie weitere Fragen zum Thema haben, können Sie diese gerne weiter unten im Kommentarbereich stellen.



Schreibe einen Kommentar