Die Bluetooth-Option ist in Windows 11 verschwunden
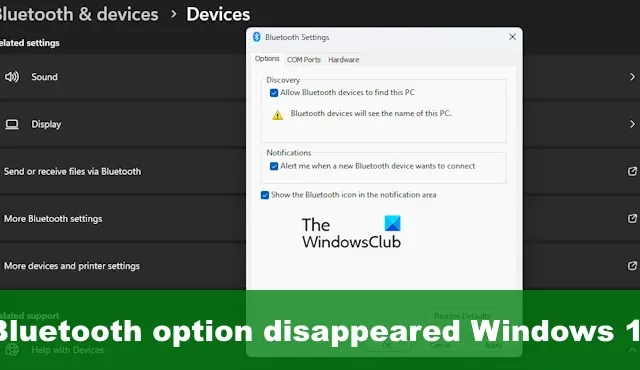
Kürzlich haben sich einige Windows 11-Benutzer über ein Problem beschwert, bei dem ihre Bluetooth-Option vollständig verschwindet. In diesem Beitrag zeigen wir Ihnen, was Sie tun können, um die Bluetooth- Option auf Ihrem Windows 11/10-Computer wiederherzustellen.
So beheben Sie das verschwindende Bluetooth-Symbol unter Windows 11
Wenn die Bluetooth-Option in Windows 11/10 verschwunden ist, finden Sie hier einige Vorschläge, mit denen Sie die Option wiederherstellen können:
- Führen Sie die Bluetooth-Fehlerbehebung aus
- Überprüfen Sie dies im Menü „Schnelleinstellungen“.
- Heften Sie das Bluetooth-Symbol an die Taskleiste an
- Deaktivieren Sie den Schnellstart
- Aktualisieren Sie die Bluetooth-Treiber
- Führen Sie den Systemdatei-Checker aus
1] Führen Sie die Bluetooth-Fehlerbehebung aus
Beginnen Sie mit der Ausführung der Bluetooth-Fehlerbehebung . Dies kann über die Einstellungen-App in Windows 11 erfolgen, also lassen Sie es uns erklären.
- Starten Sie die App „Einstellungen“ , indem Sie die Windows-Taste + I drücken .
- Klicken Sie anschließend auf „Systeme“ und wählen Sie dann „Fehlerbehebung“ aus .
- Gehen Sie zu „Andere Fehlerbehebungen“ und klicken Sie dort auf die Schaltfläche „Ausführen“ neben „Bluetooth“ .
- Warten Sie, bis das System eventuell vorhandene Probleme findet und behebt.
- Starten Sie Ihren Computer neu und prüfen Sie, ob das Bluetooth-Symbol wieder angezeigt wird.
2] Überprüfen Sie dies im Menü „Schnelleinstellungen“.
Möglicherweise haben Sie versehentlich den Bluetooth-Schalter entfernt. Daher ist es nicht mehr über das Menü „Schnelleinstellungen“ verfügbar . So können Sie die Dinge wieder in Ordnung bringen.
- Drücken Sie die Windows-Taste + A, um das Menü „Schnelleinstellungen“ zu öffnen .
- Klicken Sie dort unten im Menü auf das Bleistiftsymbol .
- Als nächstes müssen Sie auf Hinzufügen klicken
- Wählen Sie Bluetooth aus der Liste aus, um das Symbol zum Menü hinzuzufügen.
3] Heften Sie das Bluetooth-Symbol an die Taskleiste an
Normalerweise ist das Bluetooth-Symbol in der Taskleiste verfügbar . Wenn dies nicht mehr der Fall ist, überprüfen Sie am besten die Bluetooth-Einstellungen, um es wieder hinzuzufügen.
- Öffnen Sie dazu bitte das Einstellungsmenü durch Drücken der Windows – Taste + I.
- Gehen Sie danach zu „Bluetooth & Einstellungen“ und dann zu „Geräte“ .
- Klicken Sie auf Weitere Bluetooth-Einstellungen .
- Aktivieren Sie das Kontrollkästchen „Bluetooth-Symbol im Benachrichtigungsbereich anzeigen“ .
- Klicken Sie auf Übernehmen > OK und fertig.
Das Bluetooth-Symbol sollte nun wieder sichtbar sein.
4] Deaktivieren Sie den Schnellstart
Der Schnellstart ist eine Funktion, die die Zeit verkürzen kann, die der Computer zum Hochfahren benötigt. Es kann jedoch vorkommen, dass einige Windows-Programme und -Funktionen nicht ordnungsgemäß geladen werden. Wenn das Bluetooth-Symbol also nicht angezeigt wird, deaktivieren Sie den Schnellstart.
- Drücken Sie die Windows-Taste + S und geben Sie dann Systemsteuerung in das Suchfeld ein.
- Drücken Sie die Eingabetaste .
- Wenn die Option „Systemsteuerung“ angezeigt wird, klicken Sie bitte darauf, um das Fenster zu öffnen.
- Navigieren Sie von dort zu Energieoptionen und klicken Sie dann auf Wählen Sie, was der Netzschalter tun soll .
- Klicken Sie anschließend auf Einstellungen ändern, die derzeit nicht verfügbar sind .
- Suchen Sie im Bereich „Einstellungen zum Herunterfahren“ nach „Schnellstart aktivieren (empfohlen)“ und deaktivieren Sie ihn.
Speichern Sie abschließend die vorgenommenen Änderungen, um die Aufgabe abzuschließen, und starten Sie den Computer unbedingt neu.
5] Bluetooth-Treiber aktualisieren
Aktualisieren Sie die Bluetooth-Treiber und prüfen Sie, ob es hilft.
6]Führen Sie den Systemdatei-Checker aus
Führen Sie den System File Checker aus, um die Möglichkeit auszuschließen, dass beschädigte Systemdateien dieses Problem verursachen.



Schreibe einen Kommentar