Bluetooth wird in Windows 11 immer wieder zufällig getrennt
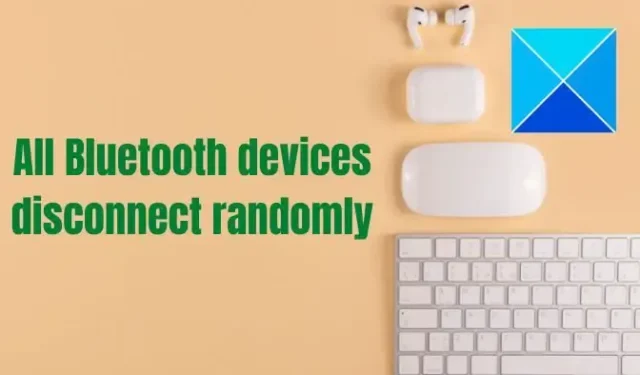
Bluetooth hat unser Leben vereinfacht und unsere Schreibtische frei von Kabelsalat gehalten. Dennoch kann es ziemlich unpraktisch sein, wenn Ihre Bluetooth-Gadgets zufällig von Ihrem Windows-PC getrennt werden, egal ob drahtlose Kopfhörer, Tastaturen, Mäuse oder andere Geräte. Benutzer haben sich darüber beschwert, dass Bluetooth-Geräte willkürlich die Verbindung zu ihren Computern trennen , was zu Frustration und Ärger führt. Dies ist ein typisches Problem, das viele Benutzer haben und das nicht schwer zu lösen ist. In diesem Artikel erfahren Sie, wie Sie das Problem beheben und beheben können, damit Sie eine nahtlose Bluetooth-Verbindung erleben können.
Wenn Sie auf das Problem stoßen, dass alle Bluetooth-Geräte willkürlich von Ihrem PC getrennt werden, gibt es zahlreiche Maßnahmen, die Sie ergreifen können, um das Problem zu beheben und zu beheben. Dieser Artikel beschreibt das Entfernen aller angeschlossenen Geräte, das Überprüfen auf Funkstörungen, das Ändern der Bluetooth-Energieeinstellungen, das Ausführen der Bluetooth-Fehlerbehebung, das Neustarten von Bluetooth-Diensten und das Neuinstallieren von Bluetooth-Treibern.
Bluetooth wird in Windows 11 immer wieder zufällig getrennt
Wenn Ihr Bluetooth-Gerät, wie Kopfhörer usw., unter Windows 11/10 immer wieder willkürlich die Verbindung trennt, finden Sie hier einige bewährte Vorschläge, die Ihnen bei der Lösung des Problems helfen:
- Alle verbundenen Geräte entfernen
- Auf Funkstörungen prüfen
- Ändern Sie die Bluetooth-Energieeinstellungen
- Führen Sie die Bluetooth-Problembehandlung aus
- Starten Sie die Bluetooth-Dienste neu
- Bluetooth-Treiber neu installieren
Sie benötigen ein Administratorkonto, um einige dieser Vorschläge auszuführen.
1] Entfernen Sie alle angeschlossenen Geräte
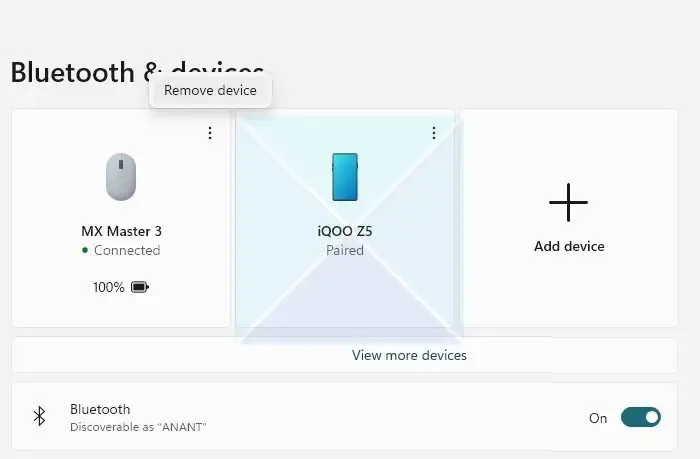
Wenn Sie mehrere Bluetooth-Geräte mit Ihrem PC verbunden haben, ist es denkbar, dass eines davon Probleme hat, was dazu führt, dass Windows Geräte willkürlich trennt. Um dies zu beheben, versuchen Sie, Ihre gekoppelten Bluetooth-Geräte einzeln zu entfernen, um zu sehen, ob das Trennen eines bestimmten Geräts Ihr Problem löst. Befolgen Sie diese Schritte, um ein gekoppeltes Bluetooth-Gerät von Ihrem Computer zu entfernen:
- Verwenden Sie zunächst die Windows + I – Tasten auf Ihrer Tastatur, um das Einstellungsfenster zu öffnen . Geben Sie alternativ Einstellungen in das Feld Suche starten ein und wählen Sie das erste aufgelistete Ergebnis aus.
- Gehen Sie im linken Navigationsbereich zu Bluetooth und Geräte und klicken Sie auf Weitere Geräte anzeigen .
- Wählen Sie Gerät entfernen , indem Sie auf das Symbol mit den drei Punkten neben dem Namen des Geräts klicken.
- Um mehrere verbundene Geräte zu löschen, wiederholen Sie die vorherigen Schritte für jedes Gerät.
Fix: Bluetooth-Verbindungsprobleme in Windows
2] Auf Funkstörungen prüfen
Störungen durch andere drahtlose Geräte wie Mikrowellen oder Wi-Fi-Router sind einer der häufigsten Gründe für Bluetooth-Probleme. Diese Geräte verwenden mit Bluetooth vergleichbare Frequenzen; Wenn sie in der Nähe sind, können sie Störungen verursachen und das Bluetooth-Signal beeinträchtigen. Dies kann zu Problemen führen, darunter schlechte Konnektivität, unterbrochene Verbindungen und sogar vollständige Trennungen.
Um Probleme zu beheben, die durch störende Geräte verursacht werden, versuchen Sie zuerst, Ihre Bluetooth-Geräte von dem störenden Gerät wegzubewegen. Wenn es nicht funktioniert, versuchen Sie, den Kanal oder die Frequenz zu ändern, auf dem bzw. der das störende Gerät arbeitet.
Fix: Die Bluetooth-Maus wird zufällig getrennt oder funktioniert nicht
3] Ändern Sie die Bluetooth-Energieeinstellungen
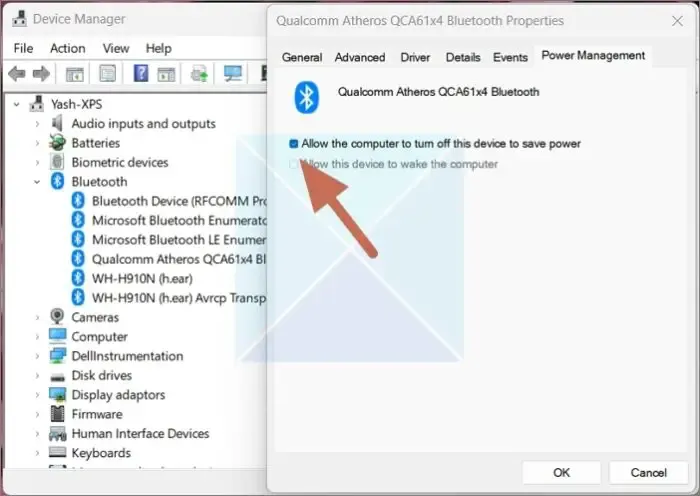
Wenn Ihr Problem auftritt, während Ihr Computer im Leerlauf ist und die Bluetooth-Verbindung getrennt wird, liegt es sehr wahrscheinlich daran, dass Windows den Bluetooth-Treiber in den Ruhezustand versetzt, wenn Ihr Computer im Leerlauf ist. Um dies zu beheben, möchten Sie möglicherweise verhindern, dass Windows das Bluetooth-Gerät ausschaltet, um Strom zu sparen. So können Sie vorgehen:
- Klicken Sie mit der rechten Maustaste auf das Startsymbol in der Taskleiste, um ein Dropdown-Menü aufzurufen. Wählen Sie hier die Option Geräte-Manager .
- Erweitern Sie nun den Abschnitt für Bluetooth und suchen Sie Ihren Bluetooth-Adapter und klicken Sie mit der rechten Maustaste darauf, in unserem Fall z. B. Qualcomm Atheros ACA61x4 Bluetooth.
- Wählen Sie im Dropdown- Menü Eigenschaften aus und navigieren Sie zur Registerkarte Energieverwaltung . Deaktivieren Sie hier die Option Computer darf dieses Gerät ausschalten, um Energie zu sparen, und klicken Sie auf OK .
Wenn Sie diese Option deaktivieren, bleibt Ihr Bluetooth eingeschaltet und wird es nicht automatisch deaktivieren, es sei denn, Sie möchten dies. Dies könnte unsere Schwierigkeiten lösen.
Behoben: Xbox Controller Bluetooth wird ständig getrennt
4] Führen Sie die Bluetooth-Fehlerbehebung aus
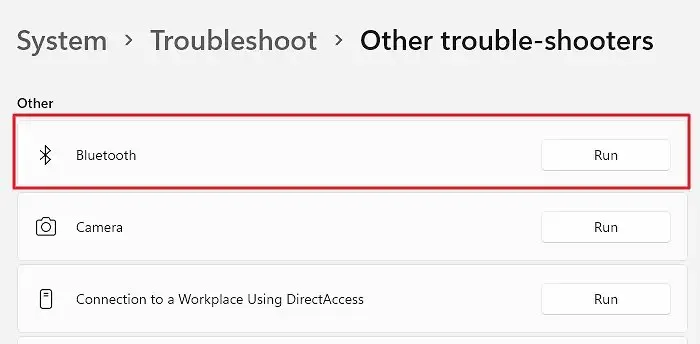
Die Windows Bluetooth-Problembehandlung gehört zu den besten Lösungen zur Behebung von Bluetooth-Verbindungsproblemen. Die Problembehandlung kann Ihnen helfen, eine Vielzahl von Problemen schnell zu identifizieren und zu beheben. So können Sie die Bluetooth-Fehlerbehebung verwenden, um Probleme mit Bluetooth-Verbindungen zu finden und zu beheben.
- Gehen Sie zu den Einstellungen , indem Sie über das Menü Suche starten nach denselben suchen und das Hauptergebnis auswählen.
- Gehen Sie als Nächstes zum Systembereich , scrollen Sie nach unten und wählen Sie Fehlerbehebung .
- Suchen und klicken Sie hier auf Andere Fehlerbehebungen.
- Klicken Sie unter Andere auf die Schaltfläche Ausführen neben Bluetooth .
Windows erkennt jetzt alle potenziellen Fehler, prüft sie und behebt sie sofort.
5] Starten Sie die Bluetooth-Unterstützungsdienste neu
Der Bluetooth-Supportdienst in Windows ist ein Hintergrunddienst, der auf Ihrem Computer ausgeführt wird und Ihre Bluetooth-Verbindungen mit anderen Bluetooth-Geräten überwacht. Ein Neustart der Bluetooth Support Services auf Ihrem PC kann Ihnen bei der Fehlerbehebung helfen. Führen Sie die folgenden Schritte aus, um die Bluetooth-Supportdienste auf einem Windows-Computer neu zu starten:
- Drücken Sie die Tasten Windows + R auf Ihrer Tastatur, um den Ausführen-Dialog zu starten
- Geben Sie services.msc ein und drücken Sie die Eingabetaste, um den Dienste-Manager zu starten .
- Scrollen Sie als Nächstes in der Liste der Dienste nach unten und suchen Sie den Dienst Bluetooth Support Service.
- Klicken Sie abschließend mit der rechten Maustaste auf den ausgewählten Dienst und wählen Sie Neu starten.
Bitte denken Sie daran, dass alle Ihre angeschlossenen Geräte vorübergehend von Ihrem PC getrennt werden können, wenn Sie auf die Neustartoption klicken.
6] Bluetooth-Treiber neu installieren
Wenn schließlich keine der oben beschriebenen Lösungen für Sie funktioniert hat, ist die Neuinstallation der Bluetooth-Treiber auf Ihrem Computer möglicherweise die letzte Option, die Sie ausprobieren sollten. Sie können den Treiber von der OEM-Website herunterladen oder eine Treiberanwendung eines Drittanbieters verwenden, um den Treiber zu installieren.
Das Befolgen dieser Schritte sollte es Ihnen ermöglichen, das Problem zu erkennen und zu beheben und eine einwandfreie Bluetooth-Verbindung auf Ihrem PC zu erleben. Wenn das Problem weiterhin besteht, nachdem Sie alle diese Methoden ausprobiert haben, könnte es sich um ein Hardwareproblem handeln. Wenden Sie sich daher an den Hersteller, um technischen Support zu erhalten.
Was stört die Bluetooth-Verbindung?
Mehrere Faktoren können eine Bluetooth-Verbindung stören, darunter:
- Störungen durch andere drahtlose Geräte
- Physische Barrieren
- Abstand zwischen den Geräten
- Die Anzahl der Geräte, die mit demselben Bluetooth-Netzwerk verbunden sind
- Nicht übereinstimmende Bluetooth-Version
- Falsche Pairing-, Authentifizierungs-, Verschlüsselungs- und Sicherheitseinstellungen
- Veraltete Treiber oder Firmware.
Wie kann ich die Reichweite meiner Bluetooth-Verbindung verbessern?
Wenn Sie Probleme mit Ihrer Bluetooth-Verbindung haben, können Sie ein paar Dinge ausprobieren, um die Reichweite zu verbessern. Eine Möglichkeit besteht darin, die Geräte, die Sie verbinden möchten, näher zusammenzubringen. Dies kann dazu beitragen, Störungen zu beseitigen und die Verbindung stärker zu machen. Eine weitere Option ist die Verwendung eines Bluetooth-Extenders oder -Repeaters. Diese Geräte wurden entwickelt, um das Signal zu verstärken und können helfen, die Verbindung zu verbessern. Schließlich können Sie ein Upgrade auf ein Gerät mit einem leistungsstärkeren Bluetooth-Radio in Betracht ziehen. Dies kann auch dazu beitragen, die Reichweite Ihrer Verbindung zu verbessern.



Schreibe einen Kommentar