Bluetooth-Kopfhörer oder -Lautsprecher, nur verbundene Sprache [Fix]
![Bluetooth-Kopfhörer oder -Lautsprecher, nur verbundene Sprache [Fix]](https://cdn.thewindowsclub.blog/wp-content/uploads/2023/08/bluetooth-headphone-connected-voice-only-1-640x375.webp)
Manchmal werden Bluetooth-Kopfhörer oder -Lautsprecher nur als Sprachverbindung angeschlossen . Für Audiozwecke werden üblicherweise Bluetooth-Kopfhörer und -Lautsprecher verwendet. Einige Benutzer berichten, dass sie außer dem Ton bei Sprachanrufen keinen anderen Ton hören können. Beim Öffnen der Windows-Einstellungen stellten Benutzer fest, dass auf ihrem Bluetooth-Gerät die Sprachnachricht „Verbunden“ angezeigt wurde .
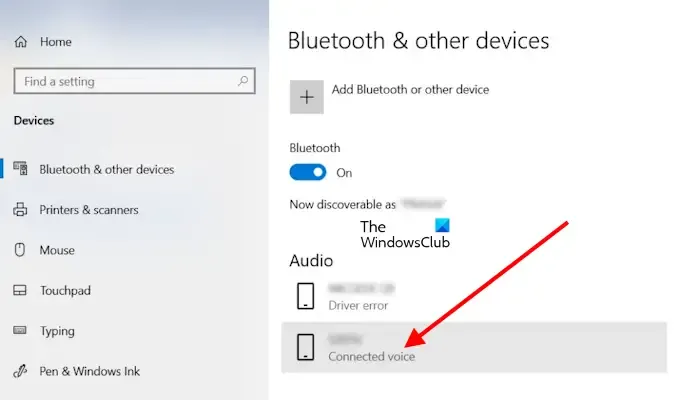
Bluetooth-Kopfhörer oder -Lautsprecher. Nur verbundene Sprache
Verwenden Sie die folgenden Korrekturen, wenn Ihr Bluetooth-Kopfhörer oder -Lautsprecher nur als Sprachverbindung angeschlossen ist.
- Überprüfen Sie den Status der Bluetooth-Dienste
- Stellen Sie sicher, dass Ihr Bluetooth-Gerät aktiviert ist
- Führen Sie die Bluetooth-Fehlerbehebung aus
- Aktualisieren Sie den Bluetooth-Gerätetreiber, setzen Sie ihn zurück oder installieren Sie ihn neu
- Entfernen Sie die versteckten Bluetooth-Gerätetreiber
Sehen wir uns alle diese Korrekturen im Detail an.
1] Überprüfen Sie den Status der Bluetooth-Dienste
Zunächst sollten Sie den Status der folgenden drei Bluetooth-Dienste überprüfen:
- Bluetooth-Supportdienst : Der Bluetooth-Supportdienst unterstützt die Erkennung und Zuordnung entfernter Bluetooth-Geräte. Wenn dieser Dienst gestoppt oder deaktiviert wird oder nicht ordnungsgemäß funktioniert, treten Probleme mit Ihren Bluetooth-Geräten auf.
- Bluetooth-Audio-Gateway-Dienst : Der Bluetooth-Audio-Gateway-Dienst ist für das Bluetooth-Freisprechprofil verantwortlich.
- Bluetooth-Benutzerunterstützungsdienst : Der Bluetooth-Benutzerunterstützungsdienst unterstützt die ordnungsgemäße Funktionalität der Bluetooth-Funktionen für jede Benutzersitzung.
Befolgen Sie die unten aufgeführten Schritte:
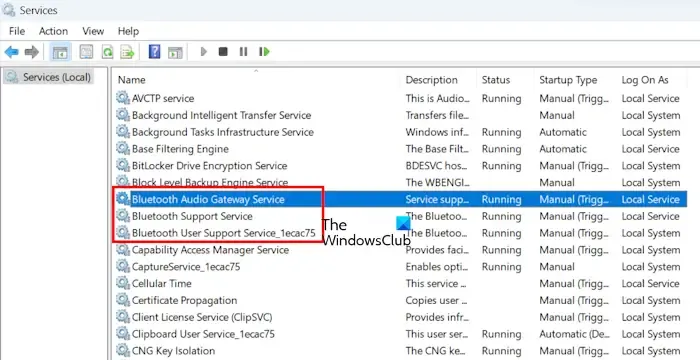
- Öffnen Sie das Befehlsfeld „Ausführen“ , geben Sie „services.msc“ ein und drücken Sie die Eingabetaste. Dadurch wird der Dienste-Manager geöffnet .
- Suchen Sie nun nach den oben genannten Diensten. Ihr Status sollte „Running“ lauten .
- Wenn diese Dienste nicht ausgeführt werden, starten Sie sie. Wenn sie bereits ausgeführt werden, starten Sie sie neu. Klicken Sie dazu nacheinander mit der rechten Maustaste darauf und wählen Sie „ Starten“ oder „Neu starten“ (je nachdem, welche Option zutreffend ist).
Stellen Sie diese Dienste nun auf „Automatisch“ ein.
- Klicken Sie mit der rechten Maustaste nacheinander auf die oben genannten Dienste und klicken Sie auf Eigenschaften .
- Ändern Sie nun unter Starttyp das Dropdown-Menü auf AManual (Triggered), was die Windows-Standardeinstellung ist.
- Klicken Sie auf „Übernehmen“ und dann auf „OK“ , um die Änderungen zu speichern.
2] Stellen Sie sicher, dass Ihr Bluetooth-Gerät aktiviert ist
Wenn Ihr Bluetooth-Gerät deaktiviert ist, erhalten Sie keine Audioausgabe. Sie können dies in Ihren Toneinstellungen überprüfen.
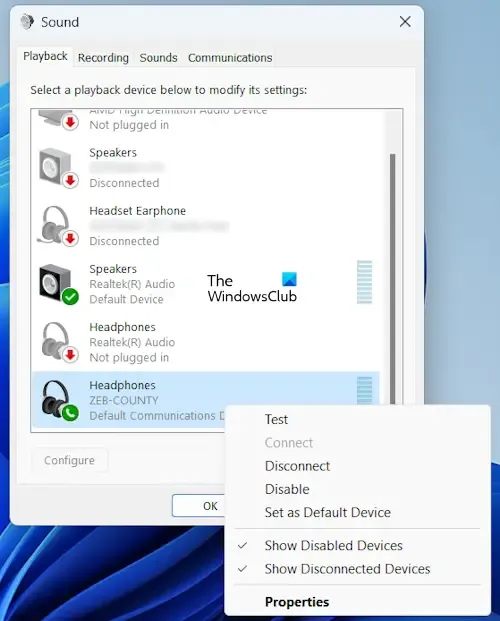
- Führen Sie das Dialogfeld aus, geben Sie mmsys.cpl ein und drücken Sie die Eingabetaste .
- Gehen Sie zur Registerkarte Wiedergabe.
- Wenn Sie die beiden Bluetooth-Geräte für dasselbe Bluetooth-Gerät sehen, z. B. Freisprecheinrichtung und Stereo . Machen Sie sie nacheinander zum Standardgerät und sehen Sie, welches für Sie geeignet ist.
- Klicken Sie mit der rechten Maustaste auf das Bluetooth-Gerät und wählen Sie Aktivieren aus .
- Klicken Sie erneut mit der rechten Maustaste darauf und wählen Sie Als Standardgerät festlegen .
- Klicken Sie auf OK .
3]Führen Sie die Bluetooth-Fehlerbehebung aus
Die Bluetooth-Problembehandlung behebt viele Bluetooth-Probleme auf einem Windows-Computer. Sie können es auch ausprobieren und sehen, ob es hilft. In Windows 11 Version 22H2 und höher wird die Bluetooth-Fehlerbehebung zur Get Help-App umgeleitet. Folgen Sie den unteren Schritten:
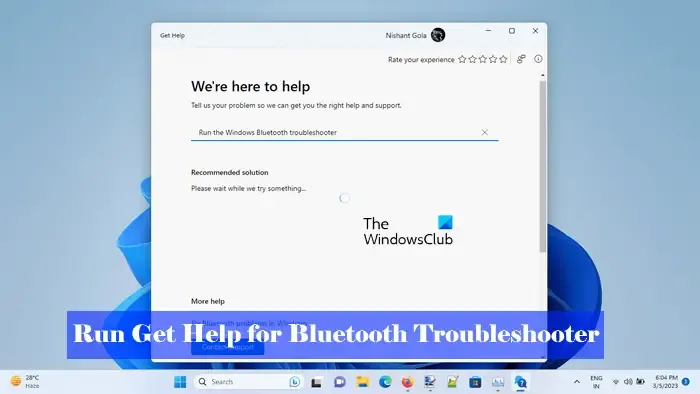
- Öffnen Sie die Windows-Einstellungen.
- Wählen Sie System > Fehlerbehebung > Andere Fehlerbehebungen .
- Führen Sie nun die Bluetooth-Fehlerbehebung aus .
Wenn Sie Windows 11 Version 22H2 oder höher ausführen, wird die Get Help-App automatisch geöffnet, nachdem Sie die Bluetooth-Fehlerbehebung ausgeführt haben.
4] Aktualisieren Sie den Bluetooth-Gerätetreiber, setzen Sie ihn zurück oder installieren Sie ihn neu
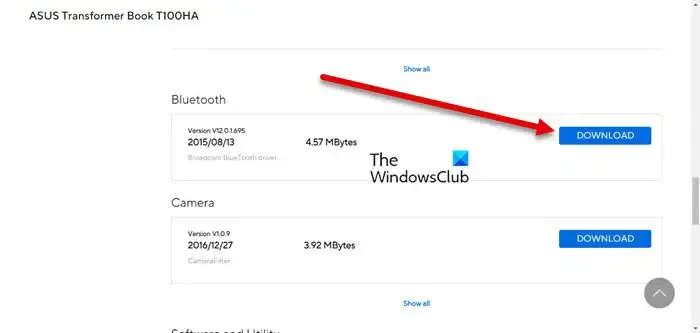
Sie können auch versuchen, Ihren Bluetooth-Gerätetreiber zu aktualisieren , ein Rollback durchzuführen oder ihn herunterzuladen . Die Rollback-Option ist jedoch möglicherweise auf Ihrem System verfügbar oder nicht. Zu diesem Zweck können Sie den Geräte-Manager verwenden.
5] Entfernen Sie die versteckten Bluetooth-Gerätetreiber
Versteckte Treiber desselben Geräts können zu Konflikten führen, die zu Problemen führen können. Überprüfen Sie dies im Geräte-Manager und deinstallieren Sie dieselben Treiber (wenn sie das Warnzeichen anzeigen). Folgen Sie den unteren Schritten:
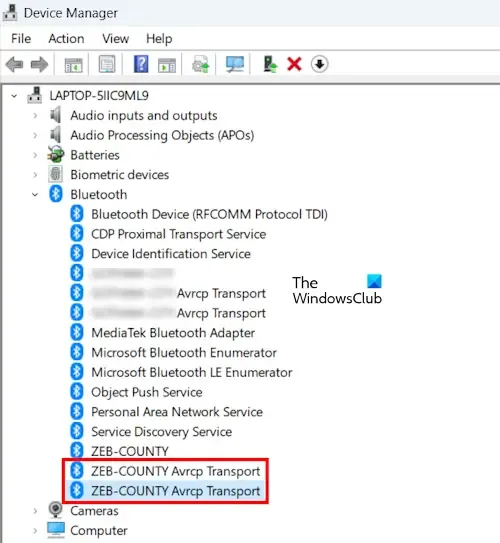
- Öffnen Sie den Geräte-Manager .
- Erweitern Sie den Bluetooth- Zweig.
- Klicken Sie mit der rechten Maustaste auf den/die Treiber, die ausgegraut sind oder das Warnzeichen zeigen, und wählen Sie Gerät deinstallieren.
Wiederholen Sie diesen Vorgang auch für die Audiotreiber.
Das ist es. Ich hoffe das hilft.
Warum ist mein Bluetooth-Lautsprecher verbunden, spielt aber keine Musik ab?
Wenn Ihr Bluetooth-Lautsprecher gekoppelt ist, aber kein Ton zu hören ist, ist er möglicherweise nicht als Standardgerät eingestellt. Sie erhalten keine Audioausgabe von ihm, aber Sie hören Sprachanrufe. Um dieses Problem zu beheben, legen Sie es als Standardgerät fest. Dazu müssen Sie das Dialogfeld „Sound-Eigenschaften“ öffnen.
Wie behebe ich meine Bluetooth-Kopfhörer ohne Ton in Windows 11?
Wenn Bluetooth-Kopfhörer nicht funktionieren , können Sie Korrekturen ausprobieren, z. B. das Audioausgabegerät wechseln, Treiber neu installieren, das Audiogerät neu starten usw. Sie werden sicher helfen!



Schreibe einen Kommentar