Bluetooth-Audio spielt auf einem Windows-PC nur einen Kanal ab
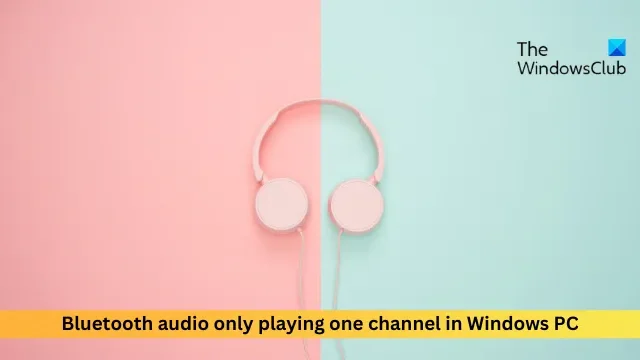
Mit Bluetooth-Audio können Benutzer drahtlos Musik hören, Videos ansehen und Anrufe tätigen. Doch kürzlich haben einige Benutzer berichtet, dass ihre Bluetooth-Audiogeräte nur einen Audiokanal auf ihrem Windows-PC wiedergeben. Wenn Sie mit diesem Problem konfrontiert sind, können Sie glücklicherweise einige einfache Vorschläge befolgen, um das Problem zu beheben.
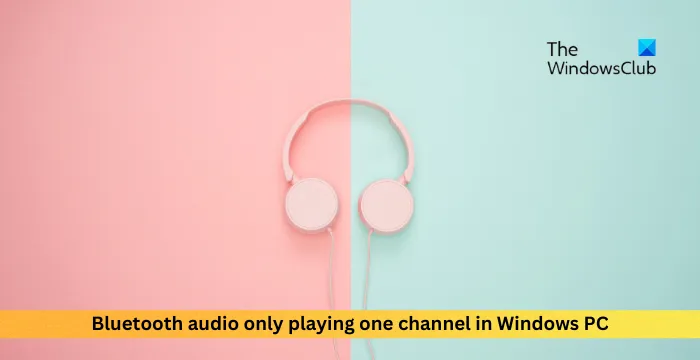
Problem behoben, bei dem Bluetooth-Audio auf einem Windows-PC nur einen Kanal wiedergibt
Befolgen Sie diese Vorschläge, wenn Bluetooth-Audio in Windows 11/10 nur über einen Kanal abgespielt wird:
- Führen Sie die Bluetooth-Fehlerbehebung aus
- Aktualisieren Sie die Bluetooth-Treiber
- Koppeln Sie Ihr Bluetooth-Gerät erneut
- Stellen Sie die Bluetooth-Einstellungen wieder her
Sehen wir uns diese nun im Detail an.
1] Führen Sie die Bluetooth-Fehlerbehebung aus
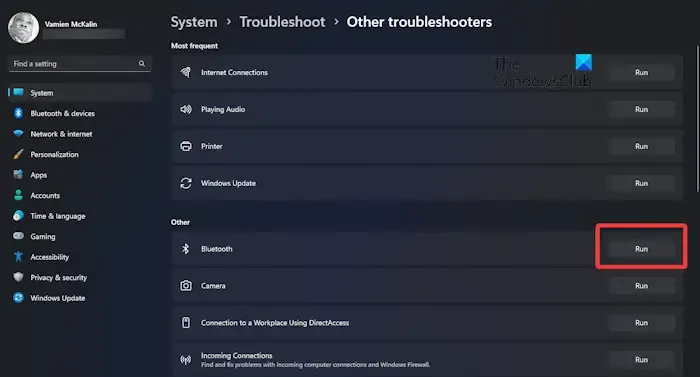
Bevor Sie mit verschiedenen Fehlerbehebungsmethoden beginnen, führen Sie die Bluetooth-Fehlerbehebung auf Ihrem Windows-Gerät aus, um etwaige Fehler mit Bluetooth und seinen Treibern zu beheben. So geht’s:
- Drücken Sie Windows-Taste + I, um Einstellungen zu öffnen.
- Scrollen Sie nach unten und wählen Sie Fehlerbehebung > Andere Fehlerbehebungen.
- Klicken Sie neben Bluetooth auf Ausführen.
- Sobald der Vorgang abgeschlossen ist, starten Sie Ihr Gerät neu, um zu sehen, ob der Fehler behoben wurde.
2] Bluetooth-Treiber aktualisieren
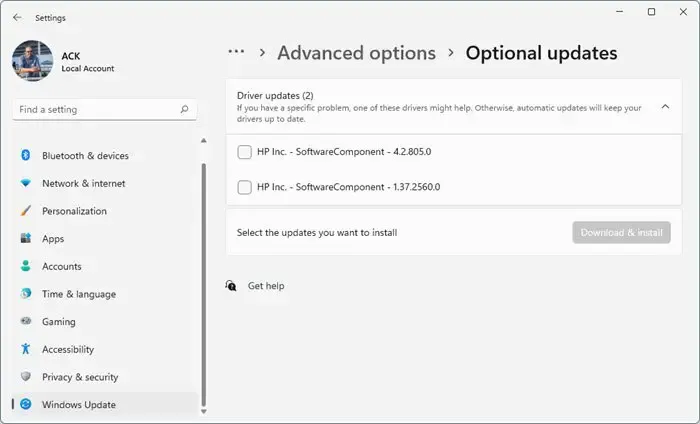
Versuchen Sie als Nächstes, die Bluetooth-Treiber auf Ihrem Gerät zu aktualisieren. Veraltete oder beschädigte Treiber können auch dafür verantwortlich sein, dass Bluetooth-Audio auf Windows-Geräten nur einen Kanal wiedergibt. Aktualisieren Sie Ihre Bluetooth-Treiber und prüfen Sie, ob das Problem behoben wird. So können Sie es tun:
- Öffnen Sie Einstellungenund navigieren Sie zu Aktualisieren & Sicherheit > Windows Update.
- Suchen Sie direkt darunter nach einem anklickbaren Link – Optionale Updates anzeigen.
- Unter „Treiberaktualisierungen“ ist eine Liste mit Aktualisierungen verfügbar, die Sie bei manuellen Problemen zur Installation auswählen können.
Alternativ können Sie auch Intel Driver & Support Assistant zur Installation der neuesten Intel-Treiber und AMD Driver Autodetect zur Installation der neuesten AMD-Treiber.
3] Koppeln Sie Ihr Bluetooth-Gerät erneut

Koppeln Sie als Nächstes das Bluetooth-Gerät erneut mit Ihrem Windows-PC und prüfen Sie, ob die Audiowiedergabe auf beiden Kanälen beginnt. Hier ist wie:
- Drücken Sie Windows + I, um Einstellungen zu öffnen und zu navigieren zu Bluetooth & Geräte.
- Alle Ihre gekoppelten Geräte sind oben verfügbar.
- Klicken Sie auf die drei Punkte über dem Gerät, das Sie entfernen möchten, und klicken Sie auf Gerät entfernen.
- Starten Sie Ihren PC neu, koppeln Sie das Bluetooth-Gerät erneut und prüfen Sie, ob es hilft.
Fix: Bluetooth-Geräte werden in Windows nicht angezeigt, gekoppelt oder verbunden
4] Bluetooth-Einstellungen wiederherstellen
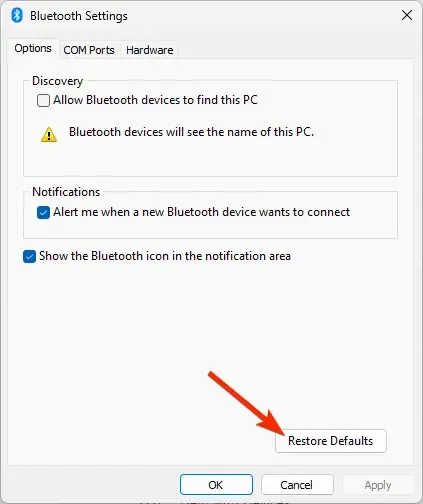
Wenn diese Vorschläge schließlich nicht helfen, sollten Sie die Wiederherstellung der Bluetooth-Einstellungen in Betracht ziehen. Hier ist wie:
- Drücken Sie Windows + I, um Einstellungen zu öffnen und zu navigieren zu Bluetooth & Geräte.
- Wählen Sie hier „Weitere Geräte anzeigen“ und klicken Sie auf Weitere Bluetooth-Einstellungen.
- Die Bluetooth-Einstellungen werden nun geöffnet. Navigieren Sie zur Registerkarte Optionen und klicken Sie auf Standardeinstellungen wiederherstellen.
- Starten Sie Ihren PC neu, koppeln Sie Ihr Bluetooth-Gerät und prüfen Sie, ob die Audiowiedergabe über beide Kanäle beginnt.
Ich hoffe, diese Vorschläge helfen Ihnen.
Warum spielt mein Bluetooth nur auf einem Lautsprecher ab?
Wenn Ihr Bluetooth-Gerät nur einen Kanal wiedergibt, überprüfen Sie die Audiobalance in den Einstellungen Ihres Geräts. Wenn dies jedoch nicht hilft, koppeln Sie Ihr Bluetooth-Gerät erneut und stellen Sie die Bluetooth-Einstellungen wieder her.
Wie behebe ich Windows Bluetooth-Audio?
Um Windows-Bluetooth-Audio zu reparieren, stellen Sie sicher, dass Ihre Bluetooth-Treiber auf die neueste Version aktualisiert sind. Sie können jedoch auch versuchen, die Bluetooth-Problembehandlung in den Windows-Einstellungen auszuführen.



Schreibe einen Kommentar