Bluestacks für Windows 11: Herunterladen und Installieren
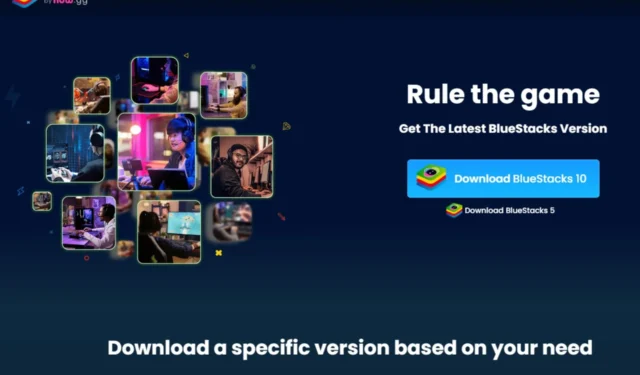
Windows 11, die neueste Version von Microsoft, hat mit der Einführung des Windows-Subsystems für Android, das das Sideloaden von Android-Apps ermöglicht, die Träume von Android-Benutzern wahr werden lassen .
Können Sie BlueStacks unter Windows 11 herunterladen?
Ja, Sie können BlueStacks unter Windows 11 herunterladen. Wenn Sie gefragt werden, ob Sie eine App unter Windows 11 herunterladen können, sollten Sie bereits wissen, dass dies etwas mit den Systemanforderungen zu tun hat .
Das Betriebssystem war mit strengen Hardware- und Softwareanforderungen ausgestattet. Wenn Sie diese Voraussetzungen also nicht erfüllen, sollten Sie sich wahrscheinlich nach Android-Emulatoren für Low-End-PCs umsehen .
Glücklicherweise geht BlueStacks etwas nachsichtig mit den Anforderungen um und fast jeder kann sie problemlos erfüllen. Alles was Sie brauchen ist:
- Ein aktualisiertes Betriebssystem
- Mindestens 4 GB RAM
- Aktualisierte Treiber
- Mindestens 5 GB freier Speicherplatz
- Eine funktionierende Internetverbindung
Wie installiere ich BlueStacks unter Windows 11?
- Navigieren Sie zu Ihrem Browser und gehen Sie zur BlueStacks-Website .
- Du findest zwei Optionen: BlueStacks 10 und BlueStacks 5. Wenn dein PC die oben genannten Anforderungen erfüllt, klicke auf den Download-Button für BlueStacks 5, das Offline-Installationsprogramm. Wenn Sie jedoch einen PC der unteren Preisklasse haben und die Datei nicht herunterladen möchten, können Sie sich für BlueStacks 10, die Cloud-Version, entscheiden.
- Nachdem Sie die Installationsdatei heruntergeladen haben, klicken Sie einmal darauf und klicken Sie auf Jetzt installieren .
- Warten Sie, bis der Emulator die Installation abgeschlossen hat. Wenn Sie das Gefühl haben, dass die Installation zu lange dauert, blockiert möglicherweise Ihre Firewall oder Ihr Antivirenprogramm die Installation. Deaktivieren Sie sie daher vorübergehend, bis dieser Vorgang abgeschlossen ist.
- Sie werden zur Startseite weitergeleitet, auf der Sie Android-Apps herunterladen können.
Benutzer, die sich für BlueStacks 10 entscheiden, müssen sicherstellen, dass sie über eine stabile und starke Internetverbindung verfügen. Sie müssen außerdem über ausreichend freien Speicherplatz für die Spieldaten verfügen.
Der Hauptvorteil der cloudbasierten Version ist die Synchronisierung. Dadurch kannst du von einem anderen Gerät aus auf deine BlueStacks zugreifen und überall weiterspielen.
Welcher Bluestack eignet sich am besten für Windows 11?
Die richtige Antwort ist immer die neueste Version. BlueStacks gibt es sowohl als 32-Bit- als auch als 64-Bit-Version. Stellen Sie also sicher, dass Sie die richtige Version für Ihren Computer herunterladen.
Da Windows 11 kein 32-Bit-System hat, ist es für Sie einfacher, die 64-Bit-Version zu erhalten und Verwirrung zu vermeiden. Es steckt jedoch noch mehr dahinter.
Obwohl BlueStacks 5 die neueste Version ist, finden Sie auf der Download-Seite vier Optionen, die alle für Windows 11 optimiert wurden.
Wenn Sie die 32-Bit-Version verwerfen, bleiben Sie bei drei. Welche BlueStacks solltest du also wählen?
- Nougat 64-Bit – Sie können nur Spiele herunterladen und spielen, die das 64-Bit-Android-System unterstützen.
- Pie 64-Bit – Sie können nur Spiele herunterladen und spielen, die auf Android 8 und 9 spielbar sind.
- Android 11 – Sie können nur Spiele herunterladen und spielen, die auf Android 11 spielbar sind.
Die meisten Benutzer bevorzugen die Pie-Version, da sie für ein verbessertes Gameplay optimiert wurde. Es ist auch Hyper-V-fähig .
Einer der Vorteile der Hyper-V-Unterstützung von BlueStacks besteht darin, dass Sie Ihren BlueStacks-Emulator auf einer virtuellen Maschine verwenden können.
Das bedeutet, dass Sie Ihre Android-Anwendungen auf einer virtuellen Maschine ausführen können, was im Vergleich zur Verwendung eines Emulators direkt auf Ihrem Computer dazu beiträgt, Speicher und Rechenleistung zu sparen und die Sicherheit zu erhöhen.
So einfach ist das. Mit BlueStacks stehen Ihnen in wenigen Minuten alle Lieblings-Apps, die Sie auf Ihrem Android-Gerät verwenden, auf Ihrem Windows-Computer zur Verfügung.
Mit einer Vielzahl von Funktionen, darunter Virtualisierung, Emulatoren und Kompatibilität mit zahlreichen Android-Apps, lohnt es sich, es auf Ihrem PC zu haben.
Haben Sie BlueStacks auf Ihr Windows 11 heruntergeladen? Was magst du am meisten daran? Lassen Sie es uns im Kommentarbereich unten wissen.



Schreibe einen Kommentar