Bluescreen nach Installation einer neuen CPU oder GPU auf einem Windows-PC [Fix]
![Bluescreen nach Installation einer neuen CPU oder GPU auf einem Windows-PC [Fix]](https://cdn.thewindowsclub.blog/wp-content/uploads/2024/06/blue-screen-installing-new-cpu-gpu-1-640x375.webp)
Ein Computer wird langsam, wenn er nicht über ausreichende Hardwareressourcen verfügt. Ein Hardware-Upgrade ist eine dauerhafte Lösung, um die Leistung eines Computers zu steigern. Sie können die erforderliche Hardware aktualisieren, um die Leistung Ihres Systems zu steigern, z. B. CPU, GPU, RAM und SSD. Manchmal verursacht das Upgraden der Hardware Probleme auf einem Windows-Computer. Einige Benutzer haben ein solches Problem. Nach der Installation einer neuen CPU oder GPU treten häufig Bluescreen-Fehler auf . Dieser Artikel listet einige mögliche Lösungen für dieses Problem auf.

Beheben Sie einen Bluescreen nach der Installation einer neuen CPU oder GPU
Wenn nach der Installation einer neuen CPU oder GPU auf Ihrem Windows 11/10-Computer ein Bluescreen angezeigt wird, verwenden Sie die folgenden Vorschläge, um dieses Problem zu beheben.
- Ist die CPU oder GPU mit dem Motherboard Ihres Computers kompatibel?
- Überprüfen Sie, ob irgendwelche Pins Ihrer CPU verbogen sind
- CMOS löschen
- Deaktivierung der Intel Turbo Boost-Option (sofern zutreffend)
- Setzen Sie den RAM neu ein und überprüfen Sie den Zustand Ihres RAM
- Führen Sie eine Neuinstallation des Grafikkartentreibers durch
- Wechseln Sie das HDMI- oder DisplayPort-Kabel
- BIOS und Chipsatztreiber aktualisieren
- Überprüfen Sie die CPU- und GPU-Temperatur
- Die neue CPU oder GPU ist möglicherweise defekt
Nachfolgend habe ich alle diese Korrekturen ausführlich erläutert.
1] Ist die CPU oder GPU mit dem Motherboard Ihres Computers kompatibel?
Hardwareinkompatibilität ist die Hauptursache für Bluescreen-Fehler nach der Installation neuer Hardware. Stellen Sie daher sicher, dass die von Ihnen installierte CPU oder GPU mit dem Motherboard Ihres Computers kompatibel ist.
2] Überprüfen Sie, ob irgendwelche Pins Ihrer CPU verbogen sind
Es ist möglich, dass während des Installationsvorgangs einige der CPU-Pins verbogen wurden. Wenn dies passiert ist, kann dies die Ursache für den BSOD-Fehler sein. Überprüfen Sie dies. Sie müssen das Gehäuse Ihres Computers oder Laptops öffnen. Wenn Sie feststellen, dass CPU-Pins verbogen sind, reparieren Sie sie.
3] CMOS löschen
Nach der Installation neuer Hardware, wie einer CPU oder GPU, sollten Sie die BIOS-Einstellungen auf die Standardeinstellungen zurücksetzen. Wenn Sie dies noch nicht getan haben, tun Sie es jetzt. Durch das Löschen des CMOS werden auch Ihre BIOS-Einstellungen auf die Standardwerte zurückgesetzt.

Schalten Sie zunächst Ihren Computer aus und ziehen Sie das Netzkabel ab, um einen Stromschlag zu vermeiden. Suchen Sie nun die CMOS-Batterie auf der Hauptplatine. Es handelt sich um eine kleine münzförmige Batterie. Entfernen Sie sie vorsichtig und warten Sie einige Minuten. Setzen Sie die Batterie anschließend wieder richtig ein. Schalten Sie nun Ihren Computer ein und prüfen Sie, ob der Bluescreen-Fehler auftritt.
4] Intel Turbo Boost-Option deaktiviert (sofern zutreffend)
Einige CPUs verfügen über eine Turbo-Boost-Option. Diese Funktion kann im BIOS aktiviert und deaktiviert werden. Die Intel Turbo-Boost-Option ist im BIOS im Abschnitt „Leistung“ verfügbar. Sie kann jedoch bei Laptops verschiedener Marken unterschiedlich sein. Sie können die unterstützten Turbo-Boost-Prozessoren auf der offiziellen Intel-Website überprüfen.
5] Setzen Sie den RAM neu ein und überprüfen Sie den Zustand Ihres RAM

Das Problem kann auch am RAM liegen. Öffnen Sie das Computergehäuse und entfernen Sie die RAM-Riegel einen nach dem anderen. Reinigen Sie sie nun und reinigen Sie auch die RAM-Steckplätze. Installieren Sie die RAM-Riegel erneut und schalten Sie Ihren Computer ein. In dieser Phase kann es auch hilfreich sein, den Zustand des RAM zu überprüfen. Sie können das integrierte Speicherdiagnosetool verwenden, um den Zustand Ihres RAM zu testen.
6] Führen Sie eine Neuinstallation des Grafikkartentreibers durch
Wenn Sie den aktuell installierten Grafikkartentreiber vor dem Einbau der neuen Grafikkarte nicht vollständig deinstallieren, können Probleme auftreten. Haben Sie dies getan? Falls nicht, tun Sie dies jetzt. Führen Sie eine Neuinstallation Ihres Grafikkartentreibers durch.
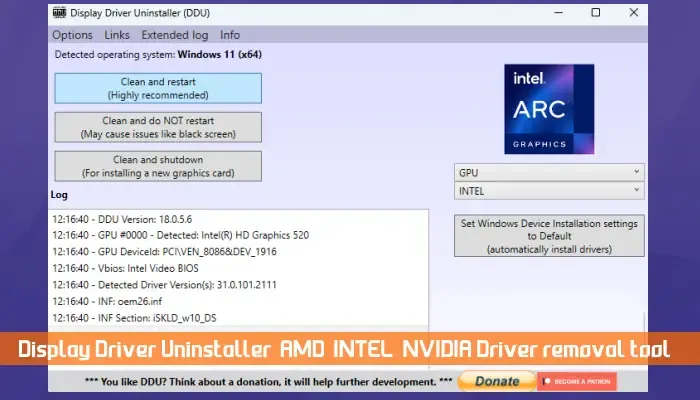
Laden Sie zunächst die neueste Version Ihres Grafikkartentreibers von der offiziellen Website des GPU-Herstellers herunter. Installieren Sie nun DDU (Display Driver Utility) auf Ihrem Computer. Verwenden Sie dieses Tool, um Ihren Grafikkartentreiber vollständig zu entfernen. Führen Sie nun die Installationsdatei aus, um die neueste Version Ihres neuen Grafikkartentreibers zu installieren. Dies sollte das Problem beheben.
7] Wechseln Sie das HDMI- oder DisplayPort-Kabel

Das Problem kann auch mit dem Kabel zusammenhängen, mit dem Ihre Grafikkarte an Ihren Monitor angeschlossen ist. Verwenden Sie ein anderes Kabel und prüfen Sie, ob es hilft. Sie können das HDMI-Kabel auch durch das DisplayPort-Kabel ersetzen und umgekehrt (falls zutreffend).
8] BIOS und Chipsatztreiber aktualisieren
Außerdem ist es notwendig, die BIOS-Firmware auf die neueste Version zu aktualisieren und die neueste Version des Chipsatztreibers zu installieren, nachdem Sie neue Hardware wie CPU, GPU usw. installiert haben. Die neueste Version der BIOS-Firmware und des Chipsatztreibers ist auf der offiziellen Website Ihres Computerherstellers verfügbar. Laden Sie dort die neueste Version der BIOS-Firmware und des Chipsatztreibers herunter und installieren Sie sie manuell.
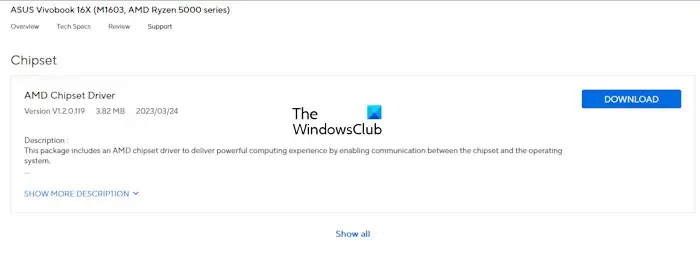
Wenn Sie die Betaversion der BIOS-Firmware installiert haben, empfehle ich Ihnen, auf die stabile Version zu wechseln, da die Betaversion instabil ist und Probleme verursachen kann.
9] CPU- und GPU-Temperatur prüfen
Eine hohe CPU- oder GPU-Temperatur ist eine der möglichen Ursachen für Bluescreen-Fehler auf einem Windows-Computer. Überwachen Sie Ihre CPU- und GPU-Temperatur. Sie können das integrierte Tool „Task-Manager“ verwenden, um Ihre GPU-Temperatur zu überwachen. Oder installieren Sie Tools von Drittanbietern, um Ihre CPU- und GPU-Temperatur zu überwachen.
Wenn Sie hohe CPU- und GPU-Temperaturen feststellen, müssen Sie dies zunächst beheben. Sie können einige Schritte unternehmen, um Ihre GPU-Temperatur zu senken, z. B. die GPU untervolten, Übertaktung deaktivieren usw. Eine weitere Möglichkeit, Ihre CPU-Temperatur zu senken, besteht darin, den maximalen Prozessorstatus zu senken. Versuchen Sie dies. Wenn dies Probleme verursacht, machen Sie die Änderungen rückgängig.
10] Die neue CPU oder GPU ist möglicherweise defekt
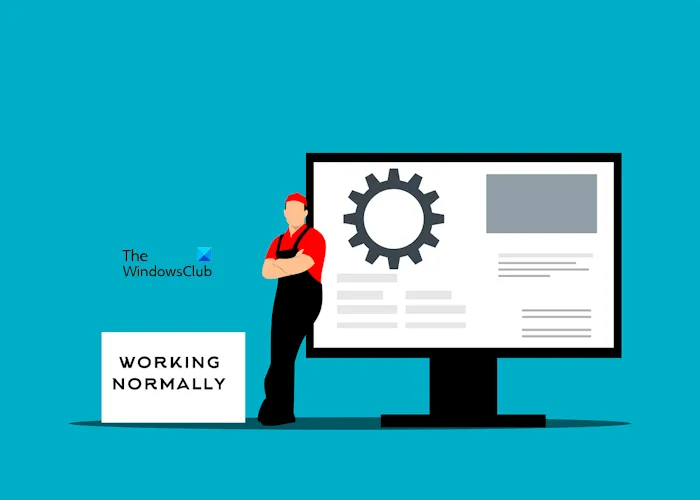
Diese Änderungen sind selten. Dies kann jedoch bei Ihnen der Fall sein. Die neue CPU oder GPU, die Sie in Ihrem System installiert haben, ist möglicherweise defekt. Wenden Sie sich für weitere Unterstützung an den Support.
Das ist alles. Ich hoffe, das hilft.
Kann eine neue GPU einen BSOD verursachen?
Eine neue GPU kann BSOD-Fehler verursachen, wenn sie defekt oder nicht mit der Hauptplatine Ihres Computers kompatibel ist. Es gibt jedoch mehrere andere Ursachen für einen BSOD-Fehler. Sie müssen daher nicht voreilig zu Schlussfolgerungen kommen, ohne eine Fehlerbehebung durchzuführen.
Behebt das Zurücksetzen des PCs den Bluescreen?
Durch das Zurücksetzen eines PCs kann der Bluescreen-Fehler behoben werden, wenn der BSOD-Fehler aufgrund von Softwareproblemen auftritt, wie z. B. beschädigten Systemabbilddateien, fehlerhaften Sektoren auf einer Festplatte usw. Das Zurücksetzen des PCs hilft jedoch nicht, wenn der BSOD-Fehler aufgrund eines Hardwarefehlers auftritt.



Schreibe einen Kommentar