Schwarzer Bildschirm beim Abspielen von YouTube-Videos in Chrome

Einige Nutzer berichteten, dass beim Abspielen von YouTube-Videos der Bildschirm in Google Chrome schwarz wird. Es gibt mehrere Ursachen für dieses Problem, wie z. B. beschädigter Cache, beschädigter oder veralteter Grafikkartentreiber usw. Wenn Sie beim Abspielen von YouTube-Videos in Chrome einen schwarzen Bildschirm sehen , hilft Ihnen dieser Artikel, das Problem zu beheben.
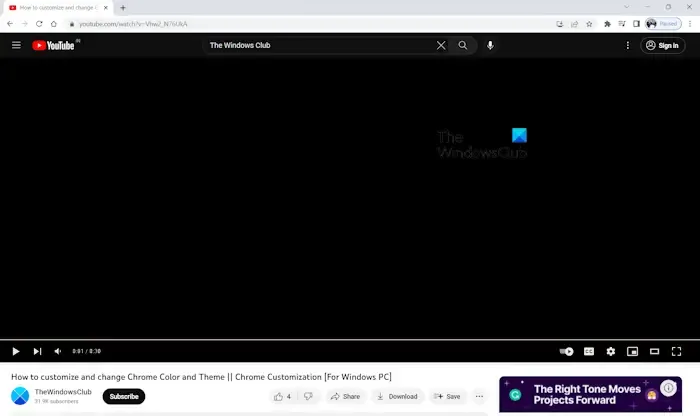
Schwarzer Bildschirm beim Abspielen von YouTube-Videos in Chrome
Wenn Google Chrome beim Ansehen eines YouTube-Videos einen schwarzen Bildschirm anzeigt, versuchen Sie zunächst einige allgemeine Korrekturen, z. B. das Schließen und erneute Abspielen des Videos oder einen Neustart von Google Chrome. Wenn dies nicht funktioniert, verwenden Sie die unten aufgeführten Lösungen:
- Spielen Sie YouTube-Videos im Inkognito-Modus ab
- Deaktivieren Sie die Hardwarebeschleunigung
- Ändern Sie die Grafikeinstellungen für Google Chrome
- Ändern Sie die Videowiedergabeansicht auf YouTube
- Aktualisieren Sie Ihren Grafikkartentreiber
- Cache und Cookies löschen
- Setzen Sie Google Chrome zurück
- Installieren Sie Google Chrome neu
Sehen wir uns alle diese Korrekturen im Detail an.
1] Spielen Sie YouTube-Videos im Inkognito-Modus ab
Das Problem wurde möglicherweise durch einen beschädigten Cache oder beschädigte Cookies verursacht. Um dies zu überprüfen, öffnen Sie den Inkognito-Modus in Chrome und spielen Sie ein Video auf YouTube ab. Überprüfen Sie, ob das Problem weiterhin besteht. Standardmäßig bleiben alle Erweiterungen im Inkognito-Modus deaktiviert. Wenn also eine Erweiterung das Problem verursacht, sollten YouTube-Videos im Inkognito-Modus problemlos abgespielt werden.
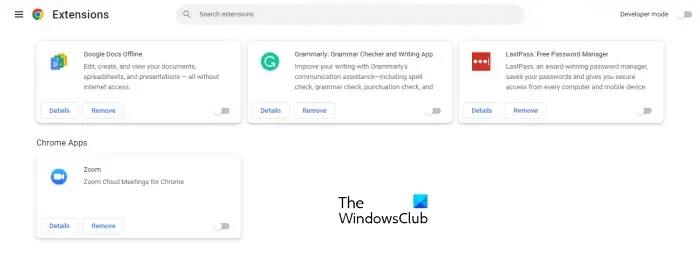
Wenn das Problem im Inkognito-Modus nicht auftritt, beenden Sie den Inkognito-Modus und starten Sie Chrome im normalen Modus. Befolgen Sie nun die folgenden Schritte:
- Geben Sie chrome://extensions/ in die Adressleiste von Chrome ein und drücken Sie die Eingabetaste.
- Sie sehen die Liste aller installierten Erweiterungen. Deaktivieren Sie eine der installierten Erweiterungen.
- Spielen Sie ein YouTube-Video ab und prüfen Sie, ob das Problem weiterhin besteht.
Wiederholen Sie die oben genannten Schritte, bis Sie die problematische Erweiterung gefunden haben. Wenn Sie den Täter gefunden haben, können Sie ihn entfernen.
2] Deaktivieren Sie die Hardwarebeschleunigung
Als nächstes können Sie versuchen, die Hardwarebeschleunigung in Google Chrome zu deaktivieren . Die Schritte dazu sind wie folgt:
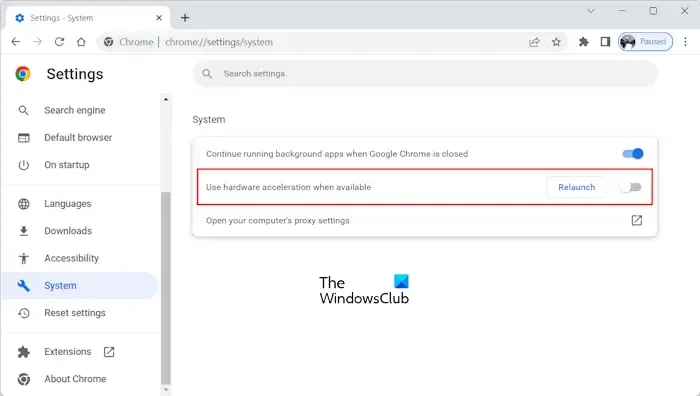
- Öffnen Sie die Google Chrome-Einstellungen.
- Wählen Sie auf der linken Seite System aus.
- Deaktivieren Sie den Schalter „ Hardwarebeschleunigung verwenden, wenn verfügbar “.
Nachdem Sie die oben genannten Schritte ausgeführt haben, müssen Sie Chrome neu starten. Klicken Sie auf Neu starten .
3]Ändern Sie die Grafikeinstellungen für Google Chrome
Das Ändern der Grafikeinstellungen für Google Chrome kann ebenfalls zur Behebung dieses Problems beitragen. Die Schritte dazu sind wie folgt:
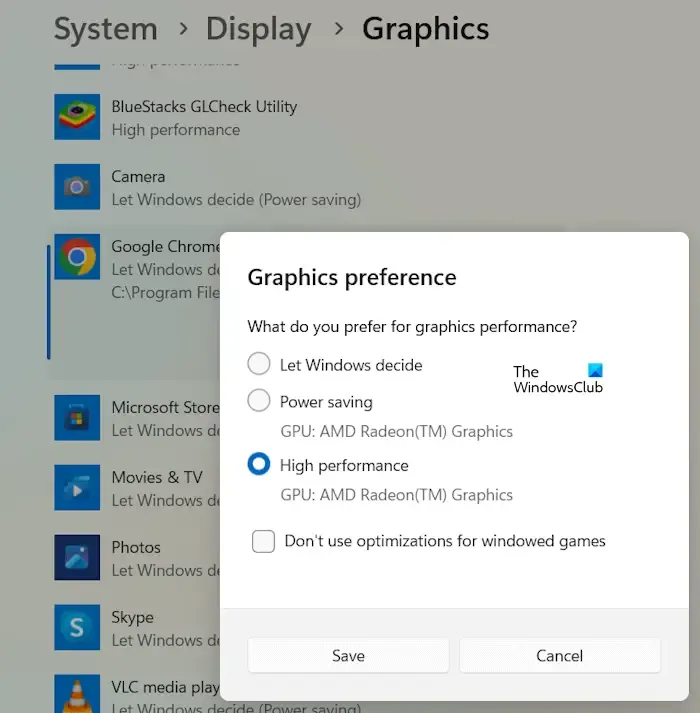
- Öffnen Sie die Windows 11/10-Einstellungen.
- Gehen Sie zu „ System > Anzeige > Grafiken “.
- Sehen Sie nach, ob Google Chrome in der Liste der verfügbaren Apps aufgeführt ist. Wenn nicht, klicken Sie auf die Schaltfläche „Durchsuchen“ und wählen Sie die Chrome-Exe-Datei aus.
- Sie finden die Chrome-Exe-Datei am Standardinstallationsort. Wenn Sie den Standardinstallationsort von Chrome nicht kennen, gehen Sie zum Desktop, klicken Sie mit der rechten Maustaste auf die Chrome-Verknüpfung und wählen Sie Dateispeicherort öffnen .
- Wählen Sie nun Google Chrome aus und klicken Sie auf Optionen .
- Wählen Sie „Hohe Leistung“ und klicken Sie auf „Speichern“ .
Überprüfen Sie nun, ob Sie YouTube-Videos abspielen können.
4] Ändern Sie die Videowiedergabeansicht auf YouTube
Nach Angaben einiger Benutzer konnte das Problem behoben werden, indem der Videowiedergabemodus auf YouTube umgeschaltet wurde, bevor in den Vollbildmodus gewechselt wurde. Sie können dies auch versuchen. Wechseln Sie zwischen dem Theatermodus und der Standardansicht und wechseln Sie dann in den Vollbildmodus.
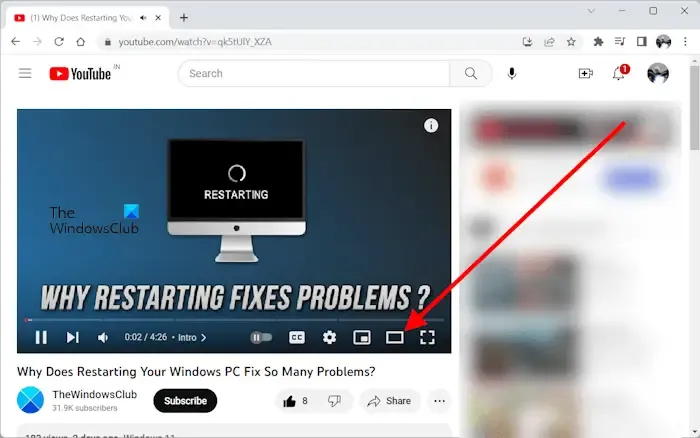
Das Theatermodus-Symbol ist direkt vor dem Vollbildsymbol verfügbar. Klicken Sie darauf, um in den Theatermodus zu gelangen. Wenn Sie im Theatermodus erneut darauf klicken, wird die Standardansicht wiederhergestellt.
5] Aktualisieren Sie Ihren Grafikkartentreiber
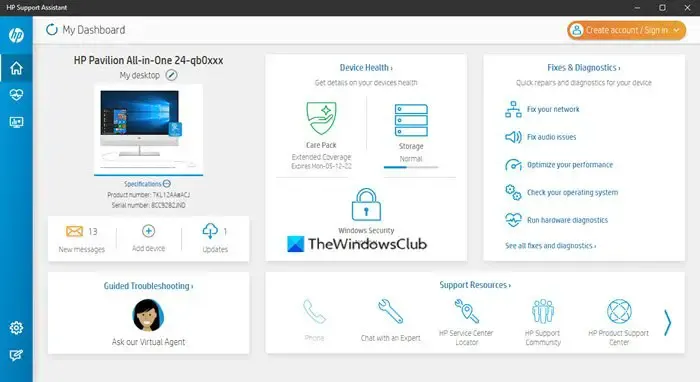
Sie sollten Ihren Grafikkartentreiber aktualisieren . Sie können dies tun, indem Sie die offizielle Website Ihres Computerherstellers besuchen oder je nach Marke Ihres Computers die entsprechende Software herunterladen, z. B. HP Support Assistant , Dell SupportAssist usw.
6] Cache und Cookies löschen
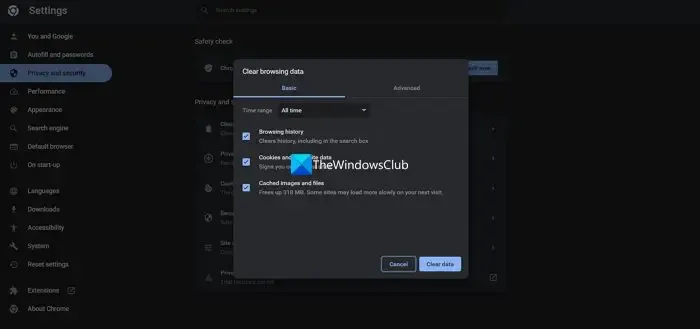
Wie oben erwähnt, können auch beschädigte Caches und Cookies diese Art von Problemen in Google Chrome verursachen. Das Löschen des Chrome-Cache und der Cookies kann dieses Problem beheben.
7] Setzen Sie Google Chrome zurück
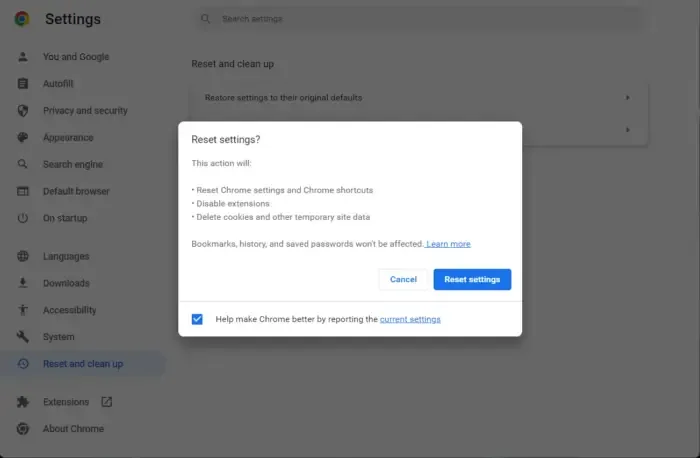
Wenn das Problem weiterhin besteht, setzen Sie Google Chrome auf die Standardeinstellungen zurück . Durch diese Aktion werden Ihre Startseite, die Seite „Neuer Tab“, die Suchmaschine und die angehefteten Tabs zurückgesetzt. Wenn Sie Erweiterungen installiert haben, werden diese nach Durchführung dieser Aktion deaktiviert. Durch das Zurücksetzen von Chrome werden Ihre Lesezeichen, Ihr Browserverlauf und Ihre gespeicherten Passwörter nicht gelöscht.
8] Installieren Sie Google Chrome neu
Wenn das Problem weiterhin besteht, empfehlen wir Ihnen, Chrome vollständig zu deinstallieren und anschließend erneut zu installieren. Dieser Fix hat bei einigen Benutzern funktioniert. Um Google Chrome vollständig zu deinstallieren, können Sie kostenlose Tools von Drittanbietern wie Revo Uninstaller verwenden .
Wie schalte ich den Schwarzmodus bei Google aus?
Google ermöglicht Nutzern die Auswahl heller und dunkler Themen. Das dunkle Theme macht alle Suchergebnisseiten schwarz. Wenn Sie den Schwarzmodus bei Google deaktivieren möchten, klicken Sie oben rechts auf das Symbol „ Einstellungen “ und wählen Sie unter „Darstellung“ das Design „Hell“ aus .
Wie behebe ich einen schwarzen Bildschirm in Google Chrome?
Der schwarze Bildschirm in Google Chrome kann verschiedene Ursachen haben. Um den schwarzen Bildschirm von Google Chrome zu beheben , starten Sie zunächst Chrome neu und prüfen Sie, ob es hilft. Sie können auch Ihren Grafikkartentreiber aktualisieren.



Schreibe einen Kommentar