Schwarzer Bildschirm nach Änderung der Bildwiederholfrequenz: Behoben
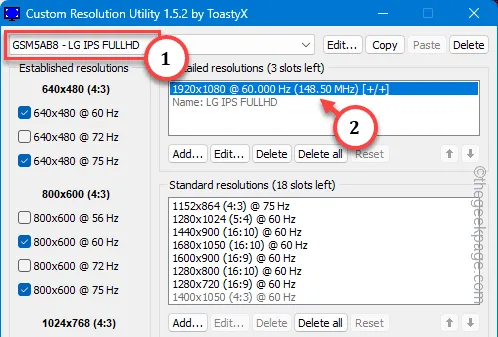
Wird Ihr Windows 11-Gerät direkt nach dem Umschalten der Bildwiederholfrequenz ständig schwarz oder flackert es? Das kann manchmal passieren, indem man die Bildwiederholfrequenz ändert. Wenn sich dieses Phänomen jedoch wiederholt, sollten Sie dies nicht vernachlässigen. Die Bildwiederholfrequenz spielt bei kompetitiven Spielen eine wichtige Rolle, und Sie möchten nicht verlieren, weil Ihr Bildschirm während des Spiels ständig flackert.
Fix 1 – Verwenden Sie das Custom Resolution Utility (CRU)
Das Custom Resolution Utility (CRU)-Tool kann Ihnen dabei helfen, eine benutzerdefinierte Auflösung auf Ihrem System festzulegen.
Schritt 1 – Laden Sie das Dienstprogramm zur benutzerdefinierten Auflösung herunter( CRU).
Schritt 2 – Extrahieren die CRU-ZIP-Datei an einem Ort Ihrer Wahl.
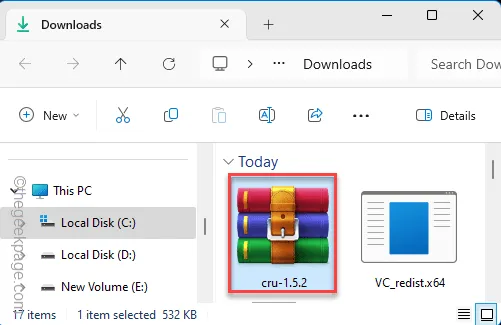
Schritt 3 – Als nächstes klicken Sie mit der rechten Maustaste auf „CRU“ und tippen Sie auf „“.Als Administrator ausführen

Schritt 4 – Wählen Sie auf der Seite „Custom Resolution Utitlity“ die Anzeige aus, bei der dieses Problem mit einem Blackout oder Bildschirmflackern auftritt. Wenn Sie nur einen Monitor verwenden, lassen Sie es so.
Schritt 5 – Tippen Sie in der detaillierten Auflösung zweimal auf die Standardauflösung, um diese zu bearbeiten.
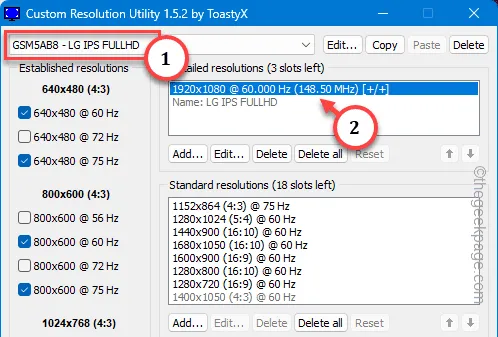
Schritt 6 – Stellen Sie „Timing:“ im Drop-down-Menü auf „Automatischer PC“. unten.
Schritt 7 – Jetzt müssen Sie die Frequenz auf 5–10 % niedriger als die maximale Frequenz des Bildschirms einstellen.
Beispiel – Wenn die maximale Frequenz der Anzeige beispielsweise 60 Hz beträgt, können Sie die Aktualisierungsrate auf 95*60/100= 57 einstellen Hz.
Schritt 8 – Geben Sie die berechnete Zahl in das Feld ein und klicken Sie auf „OK“.
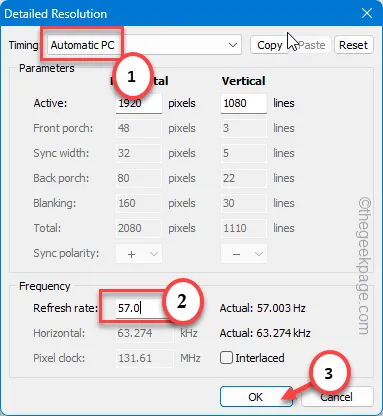
Schritt 9 – Wenn Sie zum nächsten Bildschirm gehen, sollten Sie den Bildschirm zusammen mit der Aktualisierungsrate sehen können.
Schritt 10 – Klicken Sie abschließend auf „OK“, um die Änderungen der Aktualisierungsrate zu speichern.
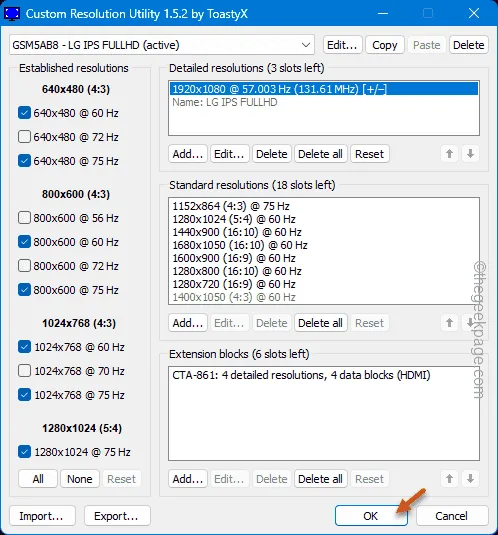
Diese Änderung wird nur wirksam, wenn die Maschine neu startet.
Schritt 11 – Gehen Sie beim Hochfahren des Systems zur Registerkarte „System“. Einstellungsmenü.
Schritt 12 – Öffnen Sie dort die erste Option „Anzeige“.
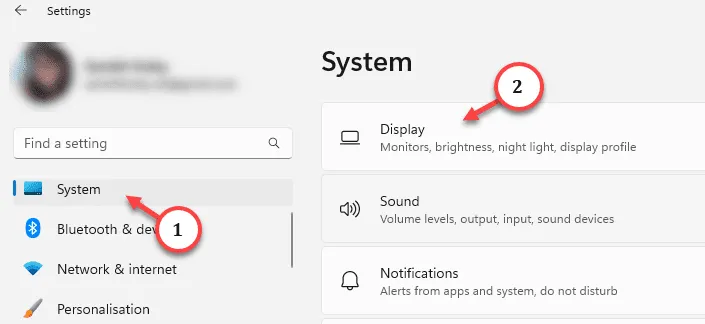
Schritt 13 – Erhalten Sie Zugriff auf die Einstellungen „Erweiterte Anzeige“.
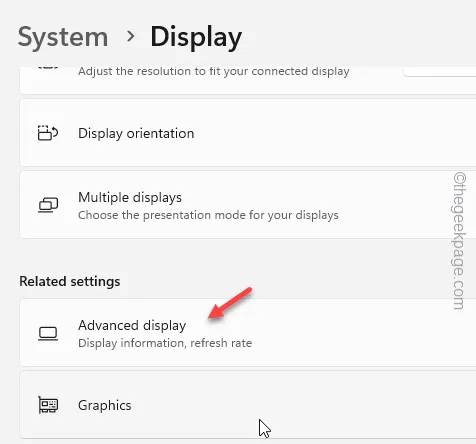
Schritt 14 – Stellen Sie nun „Aktualisierungsrate auswählen“ auf die Aktualisierungsrate ein Sie haben in der CRU eingestellt (in unserem Fall 57 Hz).
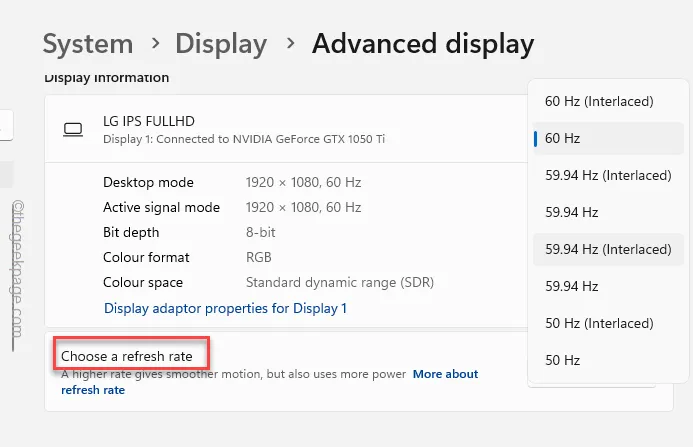
Ihr Bildschirm flackert möglicherweise nur eine Sekunde lang. Wenn sich der Bildschirm jedoch einpendelt, treten die Probleme mit dem schwarzen Bildschirm oder Bildschirmflackern nicht mehr auf.
Fix 2 – Verwenden Sie eine niedrigere Bildwiederholfrequenz
Die Verwendung einer niedrigeren Bildwiederholfrequenz kann eine bessere Alternative sein, wenn der Bildschirm zu stark flackert.
Schritt 1 – Drücken Sie einfach die Tastenkombination Win+I.
Schritt 2 – Gehen Sie als nächstes zum „System“-Registerkarte.
Schritt 3 – Öffnen Sie den Abschnitt „Anzeige“.
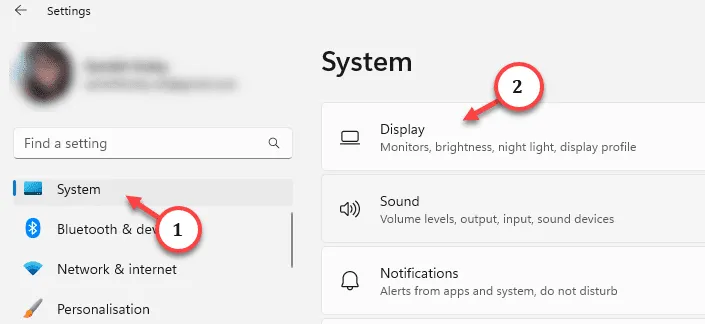
Schritt 4 – Wenn Sie nach unten scrollen, sollten Sie die Einstellungen „Erweiterte Anzeige“ sehen in den „Zugehörigen Einstellungen“. Öffne das.
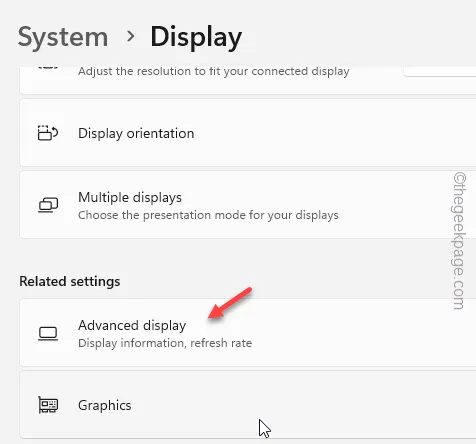
Schritt 5 – Klicken Sie abschließend auf die Listenschaltfläche, um die Liste der verfügbaren Aktualisierungsraten anzuzeigen. Wählen Sie dort diemindestens (60 Hz) aus.

Sie müssen dies für alle Bildschirme tun, die Sie verwenden. Überprüfen Sie, ob das Bildschirmflackern jetzt verschwunden ist oder nicht.
Fix 3 – Verwenden Sie den Modus mit niedriger Auflösung
Der niedrige Auflösungsmodus in den Fehlerbehebungseinstellungen kann Ihnen dabei helfen, dieses Problem mit dem Bildschirmflackern zu beheben.
Schritt 1 – Diese Schritte zur Fehlerbehebung sind nur im Wiederherstellungsmodus verfügbar. Alsofahren Sie zuerst das System herunter.
Schritt 2 – Sobald die Maschine vollständig heruntergefahren ist, tippen Sie auf die Einschalttaste, um das System zu starten .
Schritt 3 – Wenn die Maschine gerade startet, wenn das OEM-Logo angezeigt wird, Fahren Sie das System mit dem Netzschalter herunter.
Schritt 4 – Wiederholen den gleichen Vorgang noch zweimal. Bei dieser rekursiven Methode zum automatischen Herunterfahren startet Windows das System automatisch im Wiederherstellungsmodus.
Lassen Sie das System also zum dritten Mal normal booten.
Schritt 5 – Tippen Sie auf „Fehlerbehebung“, um weitere Optionen zu erkunden.
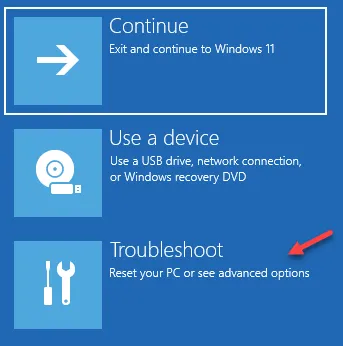
Schritt 6 – Danach gehen Sie zum Abschnitt „Erweiterte Optionen“.
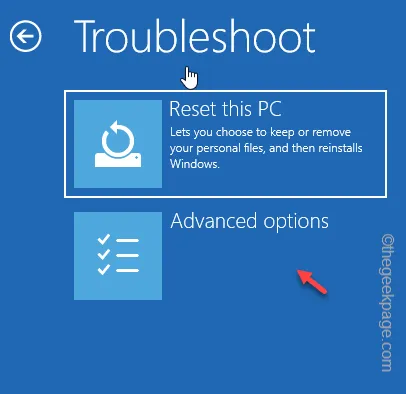
Schritt 7 – Dies zeigt Ihnen eine Reihe von Startreparaturoptionen auf dem Bildschirm.
Schritt 8 – Tippen Sie dort auf „Starteinstellungen“.
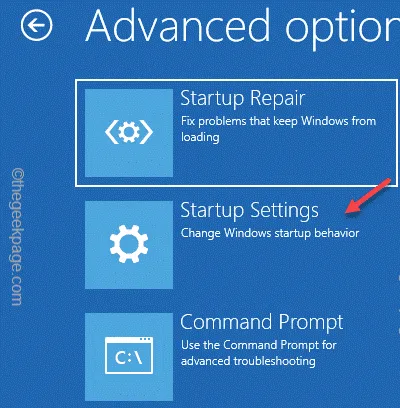
Schritt 9 – Tippen Sie nun auf der folgenden Seite auf „Neustart“, um Ihren Computer neu zu starten Spezialmodus.
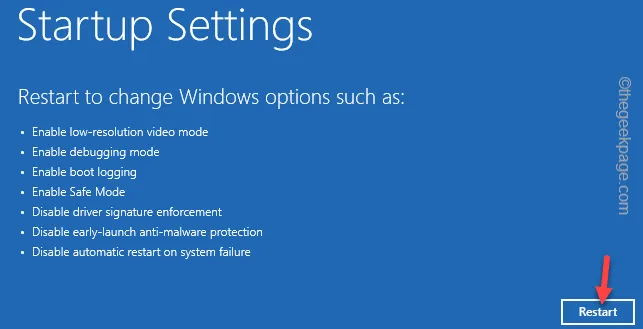
Schritt 10 – Drücken Sie nach dem Neustart des Geräts die F3-Taste auf der Tastatur, um es einzuschalten die Option „Video mit niedriger Auflösung aktivieren“.
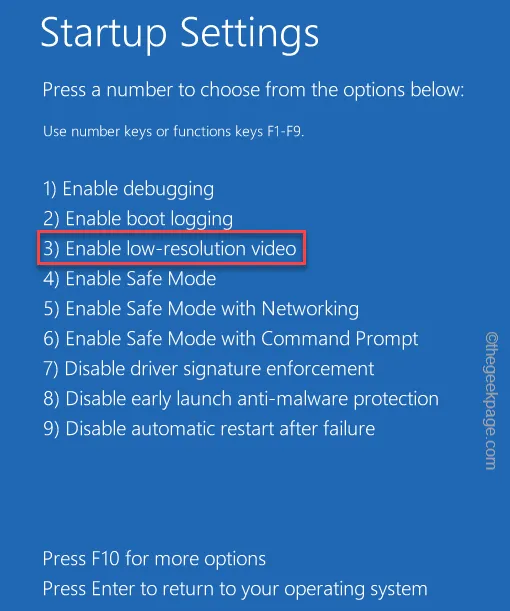
Dadurch wird der Computer im Modus mit niedriger Auflösung betrieben. Wenn das System nicht mehr flackert, wechseln Sie auf dem System zu einer niedrigeren Bildwiederholfrequenz (Methode oben beschrieben).
Fix 4 – Deaktivieren Sie die NVIDIA G-Sync- und V-Sync-Funktionen
Wenn Sie in Ihrem System eine NVIDIA-Karte verwenden, kann die NVIDIA G-Sync- und V-Sync-Funktion der eigentliche Grund für das Bildschirmflackern sein.
Schritt 1 – Suchen und öffnen Sie die „NVIDIA-Systemsteuerung“.
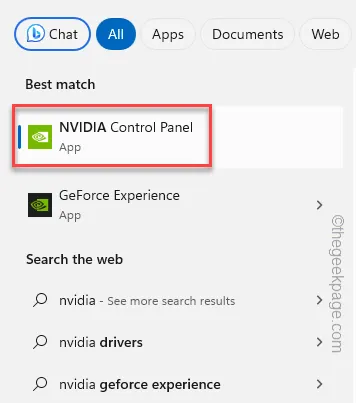
Schritt 2 – Erweitern Sie die „3D-Einstellungen“ im linken Bereich und wählen Sie dann „Öffnen“. die Registerkarte „3D-Einstellungen verwalten“.
Schritt 3 – Gehen Sie auf der rechten Seite des Bildschirms zu „Globale Einstellungen“. Tab.
Schritt 4 – Scrollen Sie nach unten, um die Option „Vertikale Synchronisierung“ zu finden, und stellen Sie sie auf „ Aus“-Modus aus dem Dropdown-Menü.
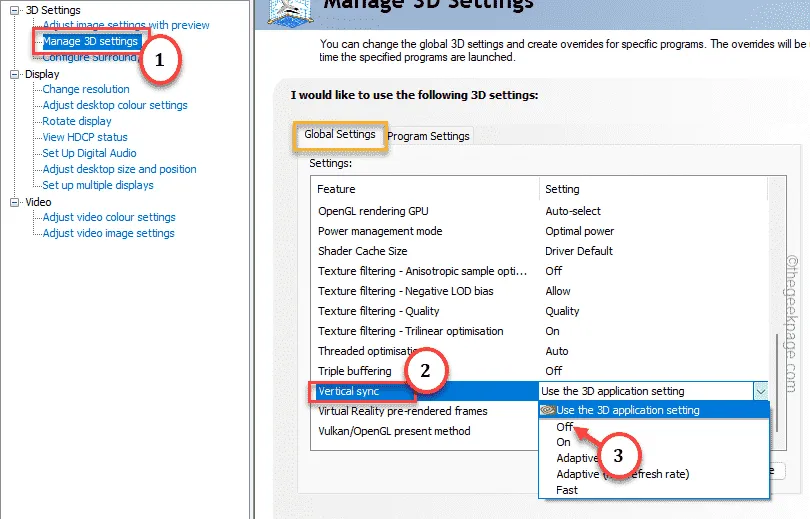
Schritt 5 – Wechseln Sie anschließend zur Registerkarte „Programmeinstellungen“.
Schritt 6 – Es sollte eine Option „Wählen Sie ein Programm zum Anpassen aus“ vorhanden sein. Lassen Sie die Liste der auf Ihrem System installierten Programme laden.
Schritt 7 – Sobald Sie fertig sind, öffnen Sie die Programmtabelle und wählen Sie das Programm aus, bei dem das Problem mit dem schwarzen Bildschirm aufgetreten ist.
Schritt 8 – Wählen Sie das aus und klicken Sie auf „Hinzufügen“.
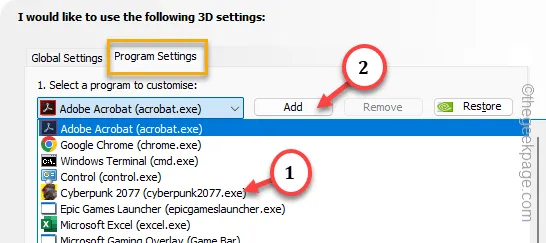
Schritt 9 – Öffnen Sie von dort aus die Einstellung „Monitortechnologie“ und setzen Sie diese auf „< /span>“-Modus.Feste Aktualisierung
Schritt 10 – Folgen Sie nun dem gleichen Muster und deaktivieren Sie G-Sync allgemein auf Ihrem Gerät System.
Danach treten kein Bildschirmflimmern oder Schwarzeffekt mehr auf.
Fix 5 – Aktualisieren Sie die Bildschirmtreiber (GPU)
Wenn keine der oben beschriebenen Methoden Ihnen bei der Behebung dieses Problems geholfen hat, sollten Sie den Grafiktreiber aktualisieren.
Schritt 1 – Sie finden den Anzeigetreiber im Geräte-Manager.
Schritt 2 – Tippen Sie also mit der rechten Maustaste auf die Windows-Schaltfläche und tippen Sie auf „ Gerätemanager“ .
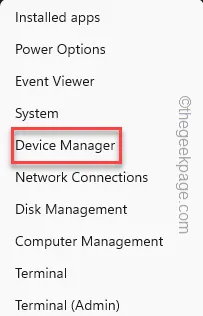
Schritt 3 – Erweitern Sie die Registerkarte „Anzeigeadapter“.
Schritt 4 – Tippen Sie anschließend mit der rechten Maustaste auf den Grafiktreiber und verwenden Sie „Treiber aktualisieren“. „.

Schritt 5 – Öffnen Sie auf der folgenden Seite die Option „Automatisch nach Treibern suchen“. .
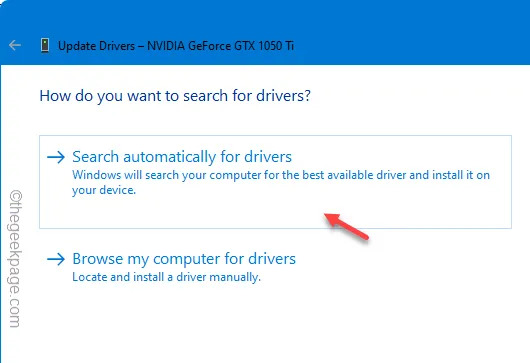
Wenn dies nicht hilft oder eine Standardmeldung zurückgibt –
The best drivers for your device are already installed
Weitere Treiberaktualisierungen finden Sie im Windows Update.
Andernfalls sollten Sie, wenn Ihr System über eine dedizierte GPU verfügt, die richtige GPU-Anwendung verwenden, um den Treiber zu aktualisieren.
Intel-Grafik-Systemsteuerung
Wenn Sie den neuesten GPU-Treiber verwenden, kommt es weder zu einem Flackern des Bildschirms noch zu einem kompletten Blackout.
Fix 6 – Deinstallieren Sie das Monitor Calllibration-Tool
(Nur für ASUS-Benutzer)
Wenn Sie einen ASUS-PC/Laptop oder ein ROG-Display verwenden, besteht die Möglichkeit, dass das Monitor-Kalibrierungstool dieses Problem verursacht hat.
Schritt 1 – Durch Drücken der Tasten Win+R können Sie das Feld „Ausführen“ öffnen.< /span>
Schritt 2 – Fügen dies ein und klicken Sie auf „OK „.
appwiz.cpl
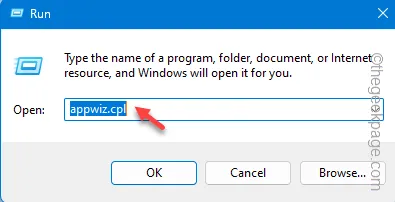
Schritt 3 – Suchen Sie das Monitor Calllibration-Tool, tippen Sie mit der rechten Maustaste darauf und tippen Sie auf „Deinstallieren“. Deinstallieren Sie dieses Paket von Ihrem System.
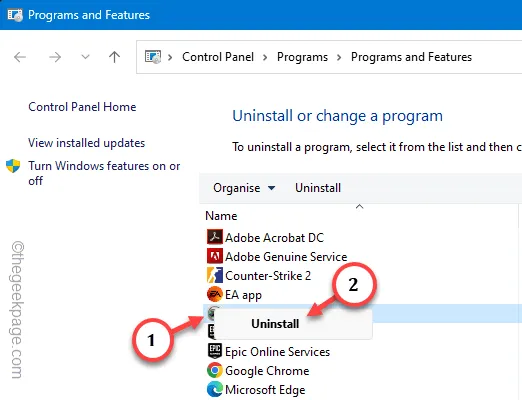
Die Deinstallation des Monitor Calllibration-Tools im ASUS sollte das Problem auf Ihrem System beheben.



Schreibe einen Kommentar