Black Box um den Mauszeiger unter Windows 11/10
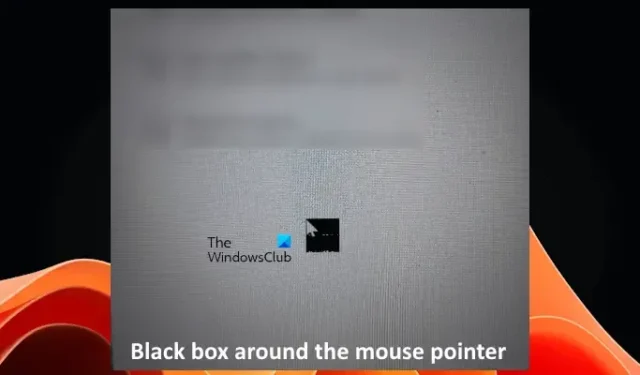
Wenn Sie auf Ihrem Windows 11/10-Computer ein schwarzes Kästchen um den Mauszeiger sehen, helfen Ihnen die in diesem Artikel bereitgestellten Lösungen Beheben Sie dieses Problem. Den Berichten zufolge tritt dieses Problem normalerweise auf, wenn eine Remotedesktopverbindung hergestellt oder zwei Monitore verwendet werden. Dieses Problem kann jedoch auch auf Ihrem System mit einem einzelnen Monitor auftreten.
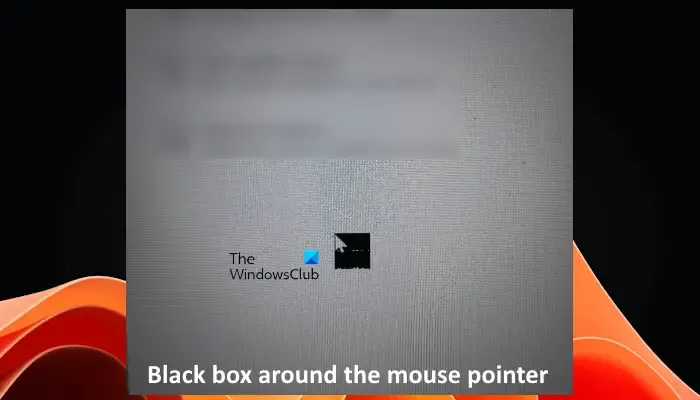
Beheben Sie die Black Box um den Mauszeiger unter Windows 11/10
Die folgenden Vorschläge helfen Ihnen, die Blackbox zu beheben, die unter Windows 11/10 möglicherweise um den Mauszeiger herum erscheint. Bevor Sie fortfahren, schalten Sie Ihren Mausschalter aus und wieder ein, starten Sie Ihr System neu und prüfen Sie, ob es hilft. Wenn das Problem auf einen kleinen Fehler zurückzuführen ist, kann dies hilfreich sein. Wenn dies nicht hilft, befolgen Sie die unten aufgeführten Lösungen:
- Installieren Sie den Maustreiber neu
- Installieren Sie den Grafikkartentreiber neu
- Zeigerschatten deaktivieren
- Ändern Sie Ihr Mauszeigerschema
- Ändern Sie die Farbe Ihres Mauszeigers
- Fehlerbehebung im Clean Boot-Zustand
- Überprüfen Sie die Dicke des blinkenden Cursors
- Ändern Sie die lokalen Gruppenrichtlinieneinstellungen
Lasst uns beginnen.
1] Installieren Sie den Maustreiber neu
Die meisten Mausprobleme treten aufgrund des fehlerhaften Treibers auf. Daher empfehlen wir Ihnen, Ihren Maustreiber neu zu installieren. Dies sollte das Problem beheben. Die Schritte sind einfach.
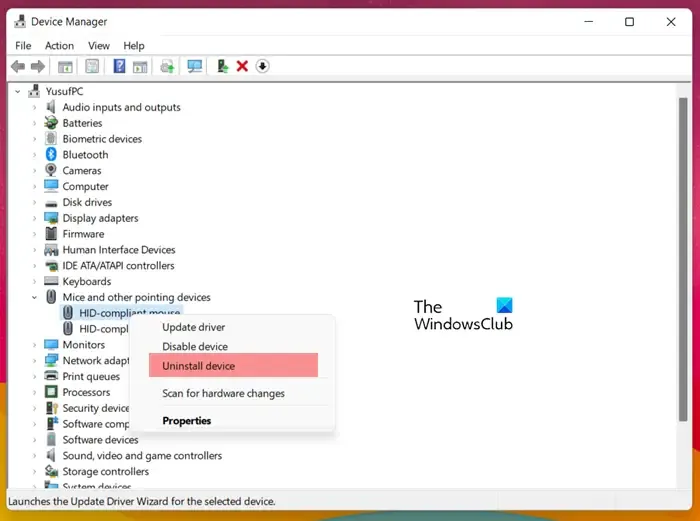
- Öffnen Sie den Geräte-Manager.
- Erweitern Sie den Zweig Mäuse und andere Zeigegeräte.
- Klicken Sie mit der rechten Maustaste auf Ihren Maustreiber und wählen Sie Gerät deinstallieren.
- Starten Sie nun Ihren Computer neu.
Windows installiert den fehlenden Treiber beim Neustart automatisch. Alternativ können Sie auch einen Scan auf Hardwareänderungen durchführen, anstatt Ihren Computer neu zu starten.
2] Installieren Sie den Grafikkartentreiber neu
Unserer Erfahrung nach hängen solche Probleme auch mit dem Grafikkartentreiber zusammen. Daher empfehlen wir als weiteren Fix die Neuinstallation des Grafikkartentreibers. Sie müssen Ihren Grafikkartentreiber vollständig von Ihrem System entfernen und ihn anschließend neu installieren.
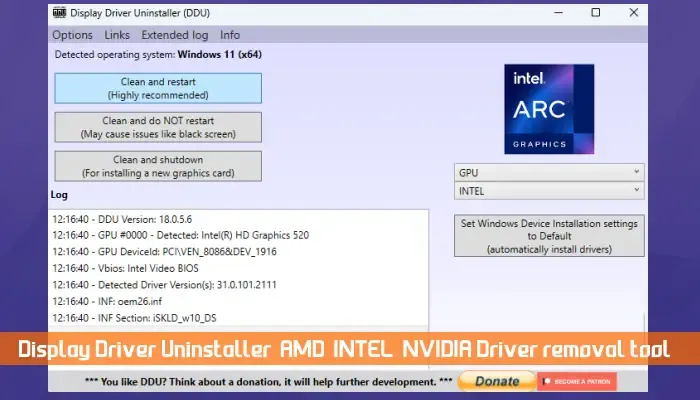
- Laden Sie die neueste Version Ihres Grafikkartentreibers von der offiziellen Website Ihres Computerherstellers herunter.
- Jetzt installieren Sie DDU (Display Driver Uninstaller). Führen Sie dieses Tool aus, um Ihren Grafikkartentreiber vollständig zu entfernen.
- Nachdem Sie Ihren Grafikkartentreiber entfernt haben, führen Sie die Installationsdatei aus, um Ihren Grafikkartentreiber neu zu installieren.
Überprüfen Sie, ob das Problem weiterhin besteht.
3] Zeigerschatten deaktivieren
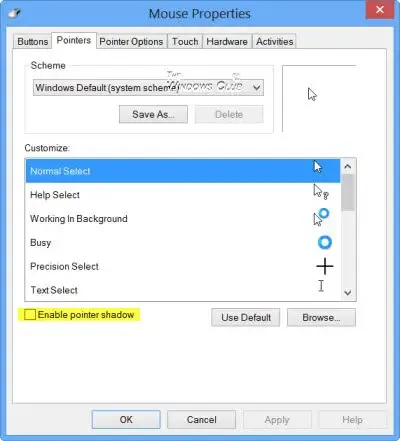
Eine weitere Lösung, die Sie ausprobieren können, ist das Deaktivieren des Zeigerschattens. Die Option zum Deaktivieren des Mauszeigerschattens ist auf der Registerkarte Zeiger der Mauseigenschaften
4] Ändern Sie Ihr Mauszeigerschema
Eine Änderung des Mauszeigerschemas kann dieses Problem ebenfalls beheben. Wir empfehlen Ihnen, dies auszuprobieren und zu sehen, ob es hilft. Die Schritte zum Ändern des Mauszeigerschemas sind unten beschrieben:

- Öffnen Sie die Systemsteuerung.
- Geben Sie Maus in die Suchleiste der Systemsteuerung ein und wählen Sie Maus aus den Suchergebnissen aus.
- Gehen Sie zur Registerkarte Zeiger.
- Klicken Sie auf das Dropdown-Menü und wählen Sie ein anderes Mauszeigerschema aus.
- Klicken Sie auf Übernehmen und dann auf OK.
Probieren Sie alle verfügbaren Mauszeigerschemata aus und finden Sie heraus, welches Ihr Problem behebt.
5] Ändern Sie die Farbe Ihres Mauszeigers
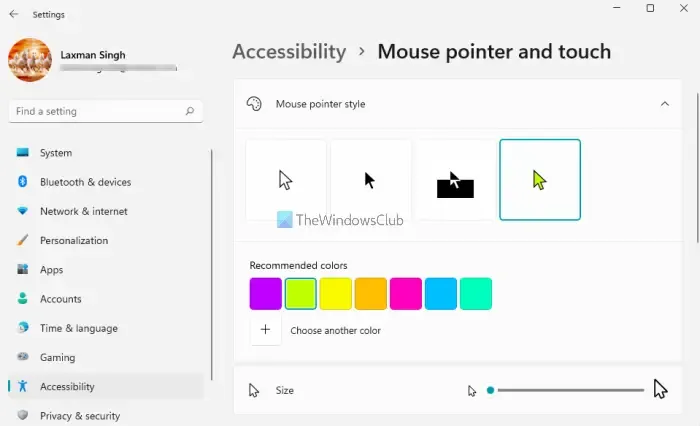
Wenn der obige Fix nicht geholfen hat, ändern Sie die Mauszeigerfarbe. Probieren Sie zunächst Schwarz, Weiß und invertierte Optionen aus. Wenn das Problem durch diese Optionen nicht behoben wird, wählen Sie die Option „Benutzerdefiniert“ und wählen Sie dann die Farbe Ihrer Wahl aus.
6] Fehlerbehebung im Clean Boot-Zustand
Das Problem kann auch aufgrund einer Hintergrundanwendung oder eines Hintergrunddienstes eines Drittanbieters auftreten. Sie können dies im Clean Boot-Status überprüfen. Starten Sie Ihren Computer in einem Clean Boot-Zustand und prüfen Sie dann, ob das Problem weiterhin besteht. Wenn nicht, müssen Sie die problematische Anwendung oder den problematischen Dienst herausfinden.
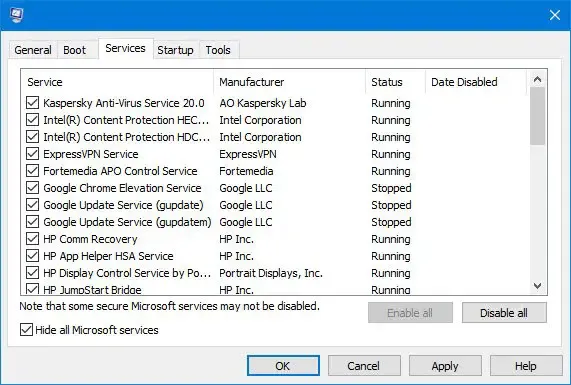
Um den Übeltäter herauszufinden, aktivieren Sie einige der Hintergrundanwendungen und starten Sie Ihr System neu. Wenn das Problem weiterhin besteht, ist eine dieser Anwendungen die Ursache. Wiederholen Sie den gleichen Vorgang, um den problematischen Drittanbieterdienst herauszufinden.
7] Überprüfen Sie die Dicke des blinkenden Cursors
Auf Windows-Computern können Sie die Dicke des blinkenden Cursors ändern. Standardmäßig ist sie auf 1 eingestellt. Obwohl diese Einstellung kein Problem dieser Art verursachen sollte, sollten Sie die Dicke des blinkenden Cursors überprüfen und sie (falls zutreffend) wieder auf 1 ändern.
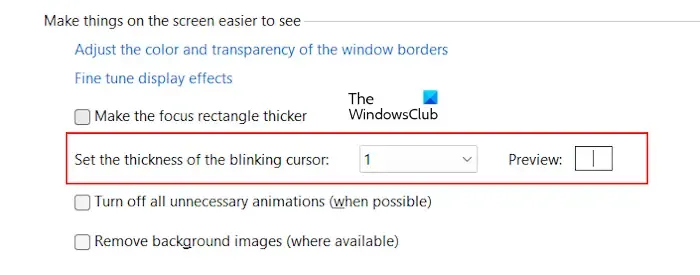
- Öffnen Sie die Systemsteuerung.
- Ändern Sie den Modus Ansicht nach in Kleine Symbole.
- Wählen Sie Ease of Access Center.
- Wählen Sie nun Benutzerfreundlichkeit des Computers verbessern. aus
- Setzen Sie die Dicke des blinkenden Cursors auf 1.
- Klicken Sie auf Übernehmen und dann auf OK.
8]Ändern Sie die lokalen Gruppenrichtlinieneinstellungen (für Remotedesktopverbindungen).
Wenn dieses Problem auf einem Remotedesktop auftritt und das Problem trotz der oben genannten Fehlerbehebungen nicht behoben wird, können Sie die lokalen Gruppenrichtlinieneinstellungen ändern. Standardmäßig verwenden die Remotedesktopverbindungen WDDM-Grafiken. Die Schritte dazu sind wie folgt:
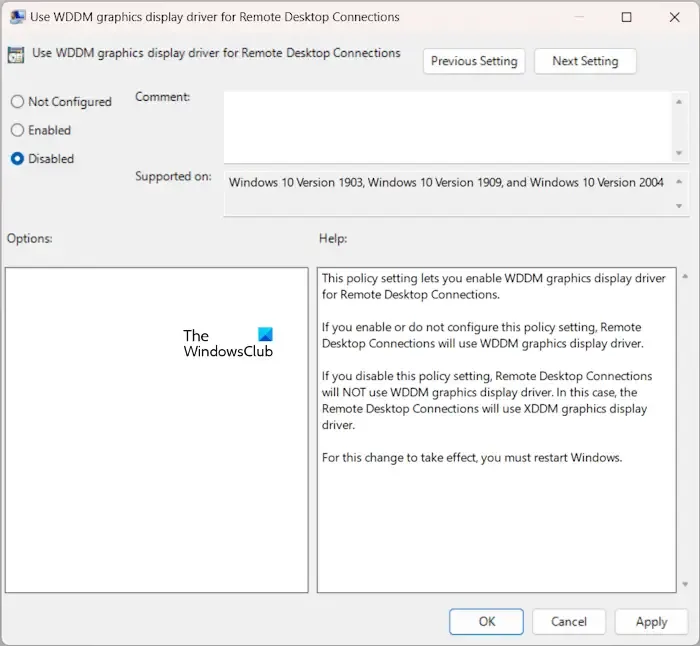
Öffnen Sie den Editor für lokale Gruppenrichtlinien. Gehen Sie zu folgendem Pfad:
Computerkonfiguration > Administrative Vorlagen > Windows-Komponenten > Remotedesktopdienste > Remotedesktop-Sitzungshost > Remote-Sitzungsumgebung
Doppelklicken Sie auf der rechten Seite auf die Richtlinie „WDDM-Grafikanzeigetreiber für Remotedesktopverbindungen verwenden“. Wählen Sie Deaktiviert. Klicken Sie auf Übernehmen und dann auf OK.
Ich hoffe das hilft.
Wie entferne ich den Mausschatten in Windows 10?
Um den Mausschatten zu entfernen, müssen Sie den Mauszeigerschatten deaktivieren. Sie können dies tun, indem Sie das Fenster „Mauseigenschaften“ in der Systemsteuerung öffnen. Sobald Sie das Eigenschaftenfenster öffnen, finden Sie die entsprechende Option auf der Registerkarte Zeiger.
Wie behebe ich einen schwarzen Bildschirm mit einem Cursor in Windows 11?
Um den schwarzen Bildschirm mit einem Cursor zu beheben, können Sie einige Korrekturen verwenden, z. B. die Neuinstallation des Grafikkartentreibers oder die Fehlerbehebung bei einem sauberen Neustart Status, Durchführen eines In-Place-Upgrades usw.



Schreibe einen Kommentar