BitLocker-Wiederherstellungsschlüssel verloren; was kann ich tun?
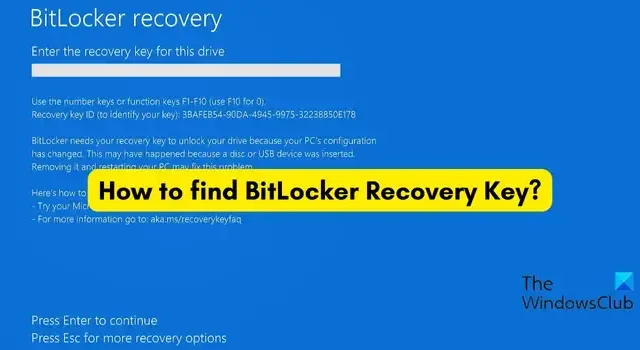
Wenn Sie Ihren BitLocker-Wiederherstellungsschlüssel nicht finden können , hilft Ihnen dieser Beitrag weiter. BitLocker ist eine Volume-Verschlüsselungsfunktion in Windows, mit der Sie ein ganzes Volume verschlüsseln können, um Ihre Daten zu schützen. Es bietet einen Wiederherstellungsschlüssel , ein einzigartiges 48-stelliges numerisches Passwort, mit dem Sie Ihr Laufwerk entsperren können. Aber was ist, wenn Sie den BitLocker-Wiederherstellungsschlüssel verloren haben? Nun, wir zeigen Ihnen, wie Sie ihn finden.
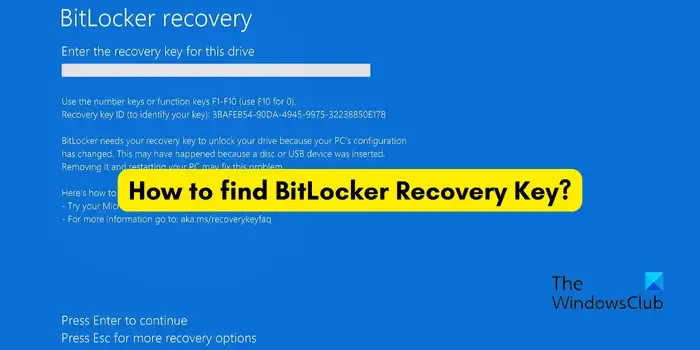
Was mache ich, wenn der BitLocker-Wiederherstellungsschlüssel verloren geht?
Wenn Sie Ihren BitLocker-Wiederherstellungsschlüssel verloren haben, können Sie ihn mit den folgenden Methoden finden:
- Überprüfen Sie online Ihr Microsoft-Konto.
- Überprüfen Sie, ob Ihr BitLocker-Wiederherstellungsschlüssel auf Papier ausgedruckt oder woanders gespeichert ist.
- Schließen Sie Ihren USB-Stick an.
- Kontaktieren Sie ggf. Ihren IT-Administrator.
- Weitere Vorschläge.
Es ist immer eine gute Idee, den Wiederherstellungsschlüssel für die BitLocker-Laufwerkverschlüsselung zu sichern, da er bei Verlust nützlich sein kann. Wenn Sie ihn jedoch nicht gesichert haben, finden Sie hier einige Vorschläge, die Ihnen helfen könnten.
1] Überprüfen Sie online Ihr Microsoft-Konto
Um Ihren BitLocker-Wiederherstellungsschlüssel zu finden, müssen Sie zunächst Ihr Microsoft-Konto überprüfen. Geräte, die automatische Verschlüsselung unterstützen, speichern den Wiederherstellungsschlüssel in Ihrem Microsoft-Konto. Darüber hinaus haben Sie beim Einrichten von BitLocker die Möglichkeit, eine Sicherungskopie Ihres Wiederherstellungsschlüssels in Ihrem Microsoft-Konto zu speichern. Wenn Sie den Schlüssel also verloren haben, können Sie in Ihrem Microsoft-Konto danach suchen .
Öffnen Sie dazu einen Webbrowser auf einem anderen PC und melden Sie sich bei dem Microsoft-Konto an, das Sie auf Ihrem Hauptcomputer verwenden.
Navigieren Sie nach der Anmeldung im linken Bereich zur Registerkarte „ Geräte “. Von hier aus können Sie unter Ihrem Gerät die Option „ Details anzeigen“ auswählen.
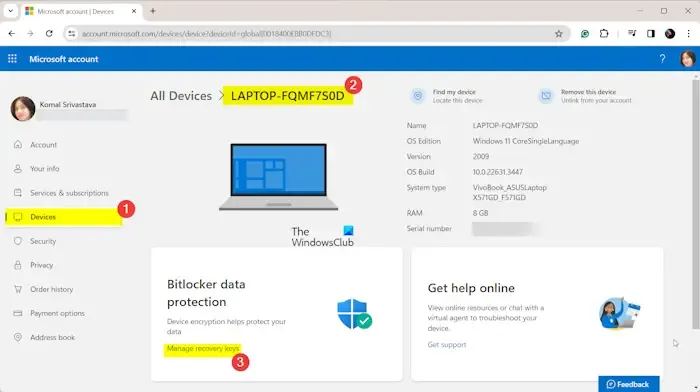
Klicken Sie anschließend im Abschnitt Bitlocker-Datenschutz auf die Option Wiederherstellungsschlüssel verwalten . Hier finden Sie Ihre BitLocker-Schlüssel.
Falls Ihr Gerät oder BitLocker von jemand anderem eingerichtet wurde, müssen Sie bei dieser Person überprüfen, ob der Wiederherstellungsschlüssel in ihrem Microsoft-Konto gespeichert ist.
2] Überprüfen Sie, ob Ihr BitLocker-Wiederherstellungsschlüssel auf Papier ausgedruckt oder woanders gespeichert ist
Es besteht eine hohe Wahrscheinlichkeit, dass Sie Ihren Wiederherstellungsschlüssel beim Aktivieren von BitLocker als Backup auf ein Blatt Papier ausgedruckt haben. Überprüfen Sie daher Ihre Unterlagen zu Ihrem Computer und prüfen Sie, ob Sie den Wiederherstellungsschlüssel ausgedruckt haben.
Viele Benutzer speichern ihre Wiederherstellungsschlüssel als Textdateien auf einem USB-Laufwerk. Um Ihren Wiederherstellungsschlüssel zu finden, überprüfen Sie Ihr USB-Laufwerk, indem Sie es an einen anderen Computer anschließen.
Ansonsten haben Sie Ihren Wiederherstellungsschlüssel möglicherweise an einem anderen Ort gespeichert, beispielsweise in Ihrem E-Mail-Konto. Überprüfen Sie daher alle möglichen Orte, an denen Sie Ihren BitLocker-Wiederherstellungsschlüssel gespeichert haben könnten.
3] Schließen Sie Ihr Flash-Laufwerk an
Wenn Sie BitLocker mit einem USB-Flash-Laufwerk eingerichtet oder Ihren Wiederherstellungsschlüssel auf einem USB-Stick gespeichert haben, schließen Sie ihn an Ihren PC an und folgen Sie dann den angezeigten Anweisungen zum Entsperren.
4] Wenden Sie sich ggf. an Ihren IT-Administrator
Benutzer, die in einer Organisation arbeiten und über ein Arbeits- oder Schulkonto verfügen, können sich an ihren IT-Administrator wenden, um ihren Wiederherstellungsschlüssel zu erhalten.
Bei Geräten, die mit einem Arbeits- oder Schulkonto verknüpft sind, werden die BitLocker-Wiederherstellungsschlüssel wahrscheinlich im Azure AD-Konto der Organisation gespeichert. Wenn Ihr Computer jemals mit einem Arbeits- oder Schulkonto angemeldet war, ist Ihr Wiederherstellungsschlüssel möglicherweise dort gespeichert. Um auf Ihren Wiederherstellungsschlüssel zuzugreifen, müssen Sie sich also an Ihren Systemadministrator wenden.
5] Weitere Vorschläge
Sie können versuchen, einige Ihrer üblichen Passwörter zu erraten und einzugeben. Beachten Sie jedoch, dass bei vielen falschen Eingaben möglicherweise die Warnung „Das Passwort ist nicht korrekt“, „Seien Sie vorsichtig“ oder „Zu viele PIN-Eingabeversuche“ angezeigt wird und Ihr Zugang gesperrt wird.
Wenn das alles nichts hilft, bleibt als letzte Möglichkeit nur noch, den PC zurückzusetzen oder Windows mithilfe eines bootfähigen USB-Laufwerks neu zu installieren. In diesem Fall gehen Ihre Daten jedoch wahrscheinlich verloren.
Wie komme ich ohne Schlüssel an der BitLocker-Wiederherstellung vorbei?
Technisch gesehen können Sie die Bitlocker-Verschlüsselung nicht ohne ein Passwort oder einen Wiederherstellungsschlüssel entfernen. Sie können jedoch versuchen, verschiedene Passwörter einzugeben, die Sie möglicherweise in der Vergangenheit verwendet haben, um Ihr verschlüsseltes Laufwerk zu entsperren. Darüber hinaus können Sie auch versuchen, Ihren BitLocker-Wiederherstellungsschlüssel auf Ihrem Microsoft-Konto, einem USB-Laufwerk, Papier usw. zu finden. Wenn Sie den Schlüssel immer noch nicht finden können, müssen Sie Ihr Gerät zurücksetzen.
Wie setze ich meinen Laptop ohne BitLocker-Wiederherstellungsschlüssel zurück?
Sie können Ihren Computer nicht ohne einen BitLocker-Wiederherstellungsschlüssel zurücksetzen, da er zu einem späteren Zeitpunkt nach dem Wiederherstellungsschlüssel gefragt wird. Die einzige verbleibende Option besteht also darin, eine Neuinstallation von Windows mithilfe eines USB-Laufwerks durchzuführen.



Schreibe einen Kommentar