BitLocker fehlt oder wird in Windows 11/10 nicht angezeigt
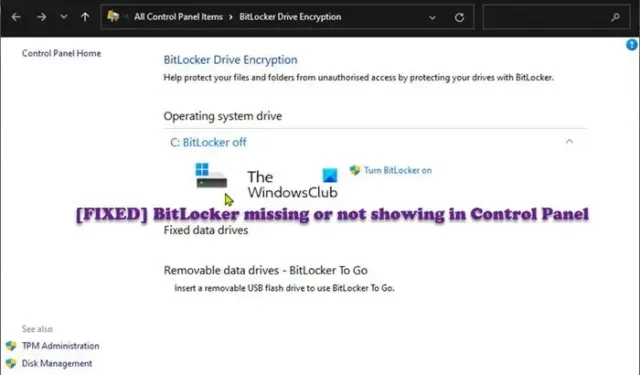
BitLocker ist eine systemeigene Geräteverschlüsselungsfunktion des Windows-Betriebssystems, die es PC-Benutzern ermöglicht, Daten vor Diebstahl oder verlorenen, gestohlenen oder unangemessen stillgelegten Systemen zu schützen. Dieser Beitrag soll Ihnen helfen, das Problem zu lösen, wenn BitLocker fehlt oder in Windows 11/10 nicht angezeigt wird.
BitLocker fehlt oder wird in Windows 11/10 nicht angezeigt
Es ist unbedingt darauf hinzuweisen, dass sich die Geräteverschlüsselung von der BitLocker-Laufwerkverschlüsselung unterscheidet. Alle Windows Home-Editionen unterstützen nur die erstere, während jede andere Edition beide Sicherheitsfunktionen unterstützt. Um zu überprüfen, ob Ihr Computer eine Funktion unterstützt oder nicht, können Sie die Systeminformationen (msinfo32.exe) öffnen und dann nach Device Encryption Support suchen, und Sie werden sehen, warum die Funktion auf Ihrem Computer nicht verfügbar ist.
Wenn Sie jedoch Ihre installierte Windows 11/10-Edition überprüfen und Ihre OS-Edition unterstützt wird und Ihr Gerät die Mindesthardwareanforderungen für BitLocker erfüllt, BitLocker jedoch fehlt oder nicht angezeigt wird, können Ihnen die folgenden Vorschläge, die wir unten bereitgestellt haben, dabei helfen Beheben Sie das Problem auf Ihrem System.
- Überprüfen Sie den BitLocker-Laufwerkverschlüsselungsdienst
- Verwenden Sie die Eingabeaufforderung, um das BitLocker-Systemsteuerungs-Applet zu öffnen
- PC zurücksetzen oder In-Place-Upgrade reparieren Windows 11/10
Sehen wir uns diese Vorschläge im Detail an. Bevor Sie fortfahren, stellen Sie sicher, dass Windows auf Ihrem Gerät aktiviert ist, falls dies noch nicht geschehen ist, da dies die Ursache für das Problem sein könnte.
1] Überprüfen Sie den BitLocker-Laufwerkverschlüsselungsdienst
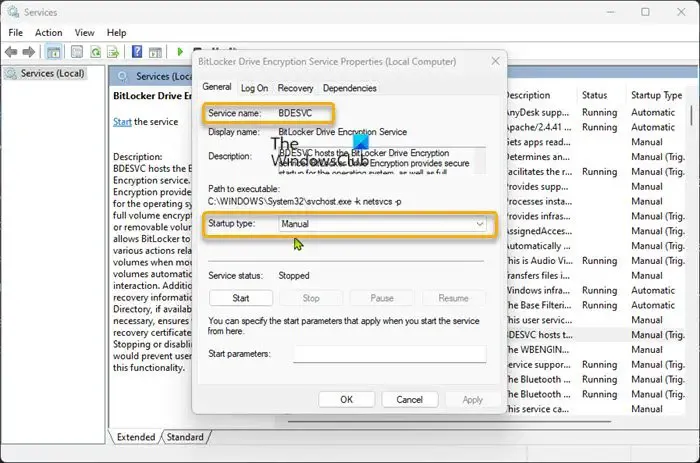
Die erste Maßnahme, die Sie ergreifen können, wenn Ihr PC die Betriebssystem- und Hardwareanforderungen erfüllt, BitLocker jedoch fehlt oder für Ihr Gerät nicht angezeigt wird, besteht darin, den BitLocker-Laufwerkverschlüsselungsdienst zu überprüfen und sicherzustellen, dass der Dienst auf Manuell (Trigger Start ), was der standardmäßige Starttyp ist. Sie können den folgenden Befehl in der Eingabeaufforderung mit erhöhten Rechten ausführen, um die Standardstartkonfiguration des BitLocker-Laufwerkverschlüsselungsdiensts wiederherzustellen.
sc config BDESVC start= demand
Sobald der Befehl ausgeführt wird, verlassen Sie die CMD-Eingabeaufforderung und starten Sie Ihren PC neu.
2] Verwenden Sie die Eingabeaufforderung, um das BitLocker-Systemsteuerungs-Applet zu öffnen
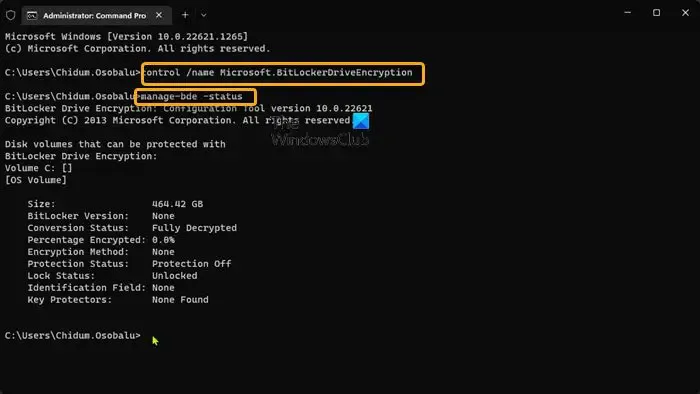
Wenn andere Dinge gleich sind, einschließlich der Sicherstellung, dass Ihre PC-Hardware und Ihr Betriebssystem unterstützt werden, können Sie auf das Applet der BitLocker-Laufwerkverschlüsselung in der Systemsteuerung zugreifen, indem Sie den folgenden Befehl in der Eingabeaufforderung oder im Dialogfeld „Ausführen“ ausführen.
control /name Microsoft.BitLockerDriveEncryption
Wenn der Befehl ausgeführt wird, aber die BitLocker-Laufwerkverschlüsselung nicht öffnet, können Sie versuchen, den folgenden Befehl an einer Eingabeaufforderung mit erhöhten Rechten auszuführen.
manage-bde -status
Der Befehl manage-bde ist einer der Befehle des BitLocker-Laufwerkverschlüsselungstools in der Eingabeaufforderung, mit dem PC-Benutzer den BitLocker-Laufwerkverschlüsselungsstatus in Windows 11/10 überprüfen können.
3] PC zurücksetzen oder In-Place-Upgrade reparieren Windows 11/10
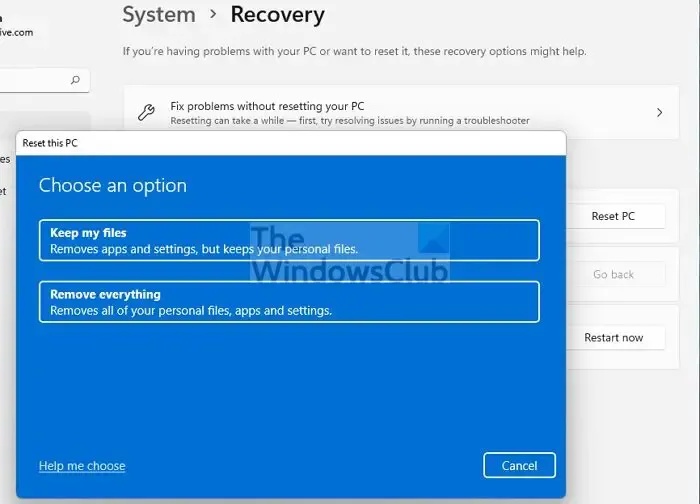
Wenn die obigen Vorschläge das Problem für Sie nicht gelöst haben, liegt möglicherweise ein Problem mit dem System vor. In diesem Fall können Sie den PC zurücksetzen, eine In-Place-Upgrade-Reparatur durchführen oder im schlimmsten Fall Windows 11/10 neu installieren, um die BitLocker-Funktion wiederherzustellen oder wiederherzustellen. Angenommen, Ihre Windows-Edition unterstützt BitLocker nicht. In diesem Fall besteht die einzige Möglichkeit, diese Funktion zu nutzen, darin, auf eine Windows-Edition zu aktualisieren, die BitLocker unterstützt und auf unterstützter oder erforderlicher Hardware ausgeführt wird.
Ich hoffe das hilft dir!
Aktiviert Windows 11 standardmäßig BitLocker?
Standardmäßig ist BitLocker auf allen Windows 11-PCs aktiviert. Sobald das Laufwerk mit BitLocker verschlüsselt ist, fragt Windows, wo Sie den Verschlüsselungsschlüssel sichern möchten. Der Schlüssel verringert die Wahrscheinlichkeit, dass die Daten manipuliert werden, falls Ihr Laptop gestohlen wird oder verloren geht. Während BitLocker für die Home Edition nicht verfügbar ist, bietet Windows 11 dennoch Geräteverschlüsselung in bestimmten Geräten, wie Surface Pro 9, Laptop 5 und anderen.
Wie aktiviere ich BitLocker in Windows 11 ohne TPM?
BitLocker kann Ihr Systemlaufwerk auch ohne TPM-Chip verschlüsseln. Damit dies funktioniert, müssen Sie jedoch eine Windows-Richtlinie mit dem Tool Local Group Policy Editor bearbeiten. Die Schritt-für-Schritt-Anleitung zum Ausführen dieser Aufgabe finden Sie in der Anleitung zum Aktivieren von BitLocker für Windows-Systemlaufwerke ohne TPM.



Schreibe einen Kommentar