BitLocker-Fehler 65000, Geräteverschlüsselung erforderlich
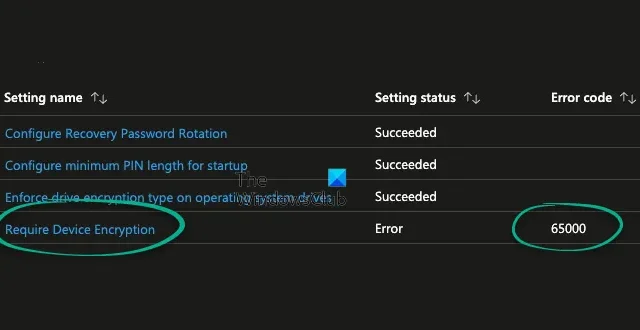
BitLocker ist eine Festplattenverschlüsselungsfunktion, die zum Schutz der auf Ihrem Gerät gespeicherten Daten entwickelt wurde. Einige Benutzer sehen jedoch den BitLocker-Fehler 65000 . Dieser Fehler behebt ein Problem in MDM-Umgebungen (Mobile Device Management), wenn Richtlinieneinstellungen des BitLocker-Konfigurationsdienstanbieters wie FixedDrivesEncryptionType und SystemDrivesEncryptionType verwendet werden.

Auch wenn das Bitlocker- Laufwerk bereits verschlüsselt ist, zeigt der Intune-Status möglicherweise den Fehler 65000 für „Verschlüsselung erforderlich“ an und im Ereignisprotokoll wird möglicherweise eine Meldung angezeigt:
BitLocker-CSP: GetDeviceEncryptionComplianceStatus zeigt an, dass OSV nicht mit dem zurückgegebenen Status 0x10000 kompatibel ist
Behebung des BitLocker-Fehlers 65000, Geräteverschlüsselung erforderlich in Windows 11/10

- Auf Updates prüfen
- Überprüfen Sie den Festplattenzustand
- Legen Sie den Typ der Laufwerksverschlüsselung auf Betriebssystemlaufwerken erzwingen und die Richtlinien „Laufwerksverschlüsselung auf Festplatten erzwingen“ auf „Nicht konfiguriert“ fest
- Deaktivieren Sie BitLocker und aktivieren Sie es erneut
- Reparieren Sie BitLocker mit PowerShell
Sehen wir uns diese nun im Detail an.
1] Suchen Sie nach Updates

Microsoft ist sich dieses Problems bewusst, bei dem BitLocker möglicherweise fälschlicherweise einen 65000-Fehler in MDMs empfängt, und es wird erwartet, dass Microsoft in Kürze einen Fix veröffentlicht.
Betroffen sind Umgebungen, in denen die Richtlinien „Laufwerksverschlüsselung auf Betriebssystemlaufwerken erzwingen“ oder „Laufwerksverschlüsselung auf Festplatten erzwingen“ aktiviert sind und entweder „vollständige Verschlüsselung“ oder „Nur belegter Speicherplatz“ ausgewählt ist. Microsoft Intune ist von diesem Problem betroffen, aber auch MDMs von Drittanbietern könnten betroffen sein.
Stellen Sie daher sicher, dass Sie zuerst nach Updates suchen und alle Patches installieren, die möglicherweise für Ihr System angeboten werden.
2] Überprüfen Sie den Festplattenzustand
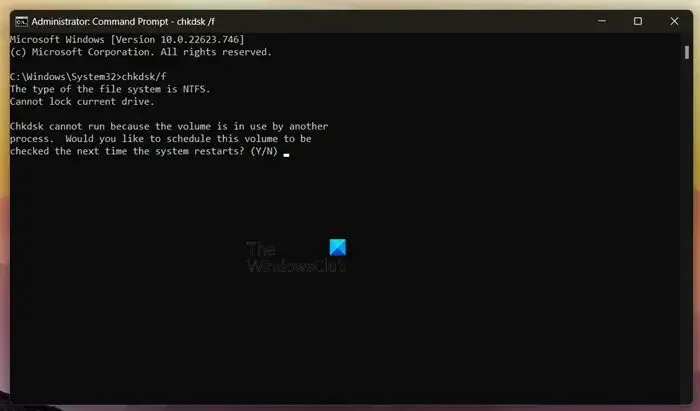
Überprüfen Sie zunächst den Zustand Ihrer Festplatte, indem Sie den CHKDSK-Scan ausführen. CHKDSK ist ein Windows-Dienstprogramm, das Systemfehler scannt und repariert. Außerdem wird überprüft, ob Festplattenteile beschädigt sind, was den BitLocker-Fehler 65000 verursachen kann. So können Sie einen CHKDSK-Scan durchführen:
- Klicken Sie auf Start , suchen Sie nach Eingabeaufforderung und klicken Sie auf Als Administrator ausführen .
- Geben Sie den folgenden Befehl ein und drücken Sie die Eingabetaste .
CHKDSK C:/f/r/x - Der Befehl wird nicht ausgeführt, da das Root-Laufwerk Ihres Geräts verwendet wird. Wenn Sie Ihren PC jedoch neu starten, werden Sie aufgefordert, mit dem Scannen zu beginnen.
- Geben Sie Y ein , drücken Sie die Eingabetaste und starten Sie dann Windows neu.
- Der CHKDSK-Befehl wird nun ausgeführt. Warten Sie, bis der Vorgang abgeschlossen ist.
- Schalten Sie dann Ihr Gerät ein und prüfen Sie, ob der Fehler behoben ist.
3] Legen Sie den Typ der Laufwerksverschlüsselung auf Betriebssystemlaufwerken erzwingen und die Richtlinien „Laufwerksverschlüsselung auf Festplatten erzwingen“ auf „Nicht konfiguriert“ fest
Beide Richtlinien ermöglichen die Konfiguration des Verschlüsselungstyps, der von der BitLocker-Laufwerkverschlüsselung auf System- und Festplattenlaufwerken verwendet wird. Das Deaktivieren dieser Optionen hat keine Auswirkung, wenn Ihr Laufwerk bereits verschlüsselt ist. Es kann jedoch helfen, den BitLocker-Fehler 65000 zu beheben. So geht’s:
Drücken Sie Windows + R , um Run zu öffnen , geben Sie gpedit.msc ein und drücken Sie die Eingabetaste .
Navigieren Sie im Gruppenrichtlinien-Editor zum folgenden Pfad:

Doppelklicken Sie im rechten Bereich auf die Richtlinie „Laufwerkverschlüsselungstyp auf Betriebssystemlaufwerken erzwingen“ und wählen Sie „Nicht konfiguriert“ aus .
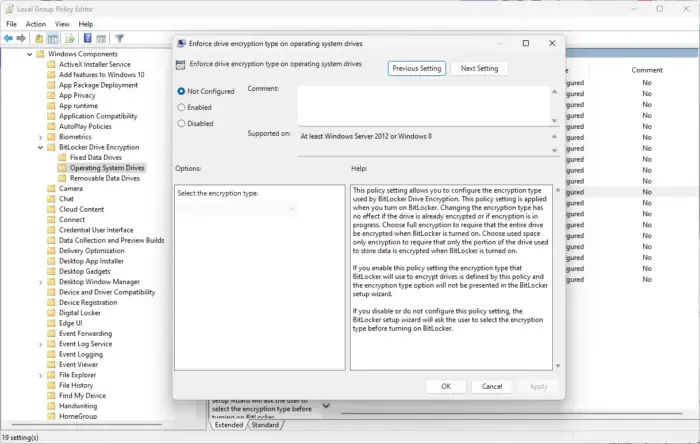
OK![]()
Navigieren Sie anschließend zu diesem Pfad:
Computerkonfiguration > Administrative Vorlagen > Windows-Komponenten > BitLocker-Laufwerkverschlüsselung > Feste Datenlaufwerke
Doppelklicken Sie im rechten Bereich auf die Richtlinie „Laufwerkverschlüsselung auf festen Datenlaufwerken erzwingen“ und wählen Sie „Nicht konfiguriert“ aus.
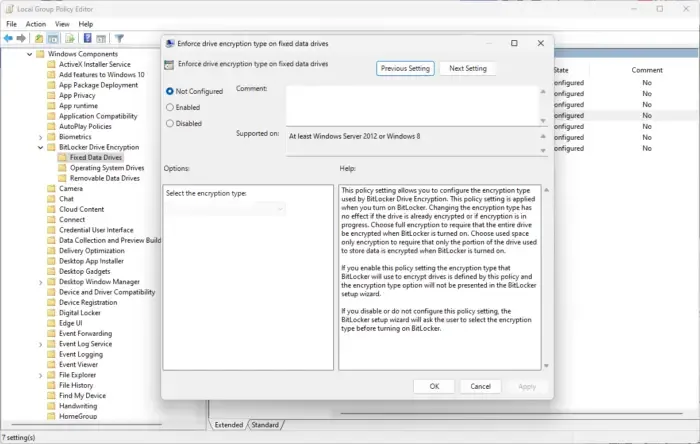
Klicken Sie auf OK , um die vorgenommenen Änderungen zu speichern.
Starten Sie Ihr Gerät neu, sobald Sie fertig sind, und prüfen Sie, ob es hilft.
4] Deaktivieren Sie BitLocker und aktivieren Sie es erneut
Versuchen Sie als Nächstes, BitLocker zu deaktivieren und erneut zu aktivieren . Manchmal kann eine einfache Vorgehensweise dazu beitragen, den BitLocker-Fehler 65000 zu beheben.
5] Reparieren Sie BitLocker mit PowerShell
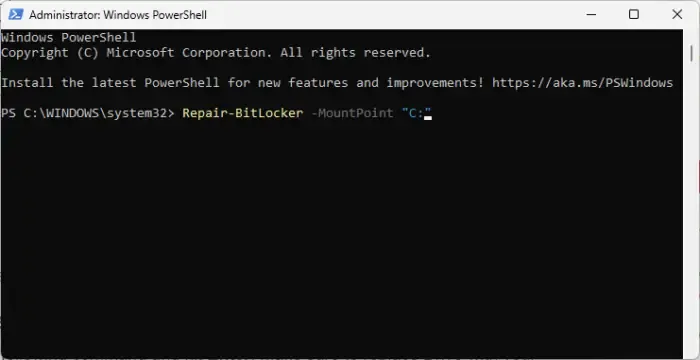
Wenn Ihnen keiner dieser Vorschläge geholfen hat, sollten Sie eine Reparatur von BitLocker in Betracht ziehen. Hier ist wie:
- Klicken Sie auf Start , durchsuchen Sie PowerShell und klicken Sie auf Als Administrator ausführen .
- Geben Sie den folgenden Befehl ein und drücken Sie die Eingabetaste . Stellen Sie sicher, dass Sie „Laufwerk“ durch Ihren Laufwerksbuchstaben ersetzen.
Repair-BitLocker -MountPoint "Drive" - Starten Sie Ihr System anschließend neu und prüfen Sie, ob der BitLocker-Fehler 65000 dadurch behoben wird.
Ich hoffe, diese Vorschläge helfen Ihnen.
Welche Windows-Version unterstützt BitLocker nicht für die vollständige Festplattenverschlüsselung?
BitLocker ist die vollständige Festplattenverschlüsselungsfunktion von Microsoft. Die einzige Edition, die BitLocker für die vollständige Festplattenverschlüsselung nicht unterstützt, ist die Windows 11/10 Home Edition.
Warum kann ich BitLocker nicht verwenden?
Wenn Sie BitLocker nicht verwenden können , prüfen Sie, ob Ihr Gerät die Mindestanforderungen für BitLocker erfüllt. Dazu gehören ein TPM 1.2 oder eine neuere Version und eine TCG-kompatible BIOS- oder UEFI-Firmware. Überprüfen Sie außerdem, ob Gruppenrichtlinieneinschränkungen und Laufwerkskonfigurationen vorliegen.



Schreibe einen Kommentar