BIOS-Einstellungen falsch eingestellt? So setzen Sie Ihr PC-BIOS/UEFI zurück


Systemfehler, Boot-Loops und Hardware-Inkompatibilität sind häufige Probleme, die durch falsch konfigurierte BIOS-Einstellungen entstehen können. Wenn Sie die BIOS-/UEFI-Einstellungen durcheinandergebracht haben, erfahren Sie hier, wie Sie sie zurücksetzen.
1. Halten Sie den Einschaltknopf längere Zeit gedrückt
Dies ist die einfachste Methode, aber leider ist sie auf einige neuere Geräte beschränkt. Wenn Ihr PC nach 2020 hergestellt wurde, verfügt er möglicherweise über diese Wiederherstellungsfunktion. Sie können entweder den Abschnitt zur Fehlerbehebung im PC-Handbuch lesen oder einfach experimentieren, um zu sehen, ob es funktioniert.
Sie müssen lediglich den PC ausschalten und den Netzschalter 15 bis 30 Sekunden lang gedrückt halten. Es sollte ein Signal wie ein Piepton oder eine blinkende Anzeige ertönen, das bestätigt, dass BIOS/UEFI zurückgesetzt wurde.
2. Zurücksetzen über BIOS/UEFI-Einstellungen
Wenn Ihr PC eingeschaltet wird, können Sie auf die BIOS/UEFI-Einstellungen zugreifen und sie auf den Standardzustand zurücksetzen. Führen Sie dazu die folgenden Schritte aus:
Um das BIOS/UEFI aufzurufen, müssen Sie während des Startvorgangs eine bestimmte Taste drücken. Die Taste variiert je nach PC-Hersteller, enthält aber normalerweise F2, Del, F10, F1, Esc, und F12. Sie können die genaue Taste finden, indem Sie online nach Marke und Modell Ihres PCs suchen.
Schalten Sie Ihren PC ein und drücken Sie, sobald das Hersteller-Logo erscheint, wiederholt die entsprechende Taste. Dadurch öffnen sich die BIOS/UEFI-Einstellungen.
Bei UEFI-Systemen sollte auf dem Hauptbildschirm eine Schaltfläche „ Standardeinstellungen laden“ vorhanden sein, auf die Sie klicken können, um sie zurückzusetzen. Wechseln Sie bei einem älteren BIOS mit den Pfeiltasten zur Kategorie „Beenden“ und wählen Sie „Setup-Standardeinstellungen laden“ aus .
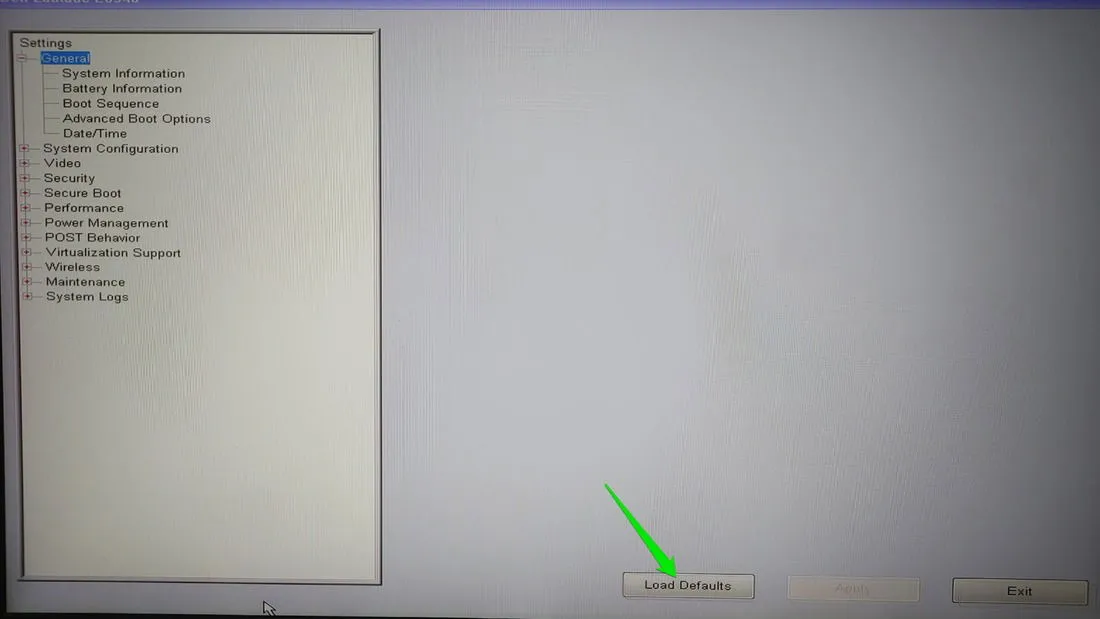
3. Setzen Sie das CMOS Ihres PCs zurück, um das BIOS zurückzusetzen
Wenn Ihr PC nicht bootet oder Sie nicht auf das BIOS zugreifen können, können Sie CMOS (Complementary Metal-Oxide-Semiconductor) zurücksetzen, wodurch auch das BIOS zurückgesetzt wird. CMOS ist ein kleiner batteriebetriebener Chip auf Ihrer PC-Platine, der wichtige Systeminformationen wie BIOS-Einstellungen, Bootreihenfolge, Hardwarekonfigurationen usw. speichert.
Um es zurückzusetzen, können Sie die CMOS-Batterie (die wie eine Münze aussieht) herausnehmen und 5-10 Minuten warten, bis die verbleibende elektrische Ladung entladen ist. Wenn Sie sie wieder einsetzen, sollten CMOS und BIOS zurückgesetzt werden.

Viele Motherboards verfügen auch über spezielle Tasten oder Jumper zum Zurücksetzen des CMOS. Hier finden Sie eine vollständige Anleitung zum Zurücksetzen des CMOS Ihres PCs.
4. Aktualisieren Sie das BIOS, um es zurückzusetzen
Diese Methode ist vielleicht etwas unkonventionell, aber sie ist effektiv, wenn Sie das BIOS innerhalb des Betriebssystems zurücksetzen möchten. Beim Aktualisieren des BIOS Ihres PCs wird das vorhandene BIOS häufig durch eine neue Version überschrieben, wodurch es im Wesentlichen zurückgesetzt wird. Sie können entweder eine aktualisierte BIOS-Version installieren (falls verfügbar) oder dieselbe Version erneut installieren, nur um es zurückzusetzen.
Zum Aktualisieren des BIOS sind einige manuelle Schritte erforderlich. In erster Linie müssen Sie auf der Website des Motherboard-Herstellers die richtige BIOS-Version finden und installieren.
5. Verwenden Sie ein BIOS-Reset-Tool
Sie können die Dienstprogrammsoftware Ihres Motherboard-Herstellers oder eine Drittanbieter-App verwenden, um das BIOS zurückzusetzen. Diese Methode ist nicht die zuverlässigste, da neuere PCs über Sicherheitsmaßnahmen verfügen, die direkte Störungen des BIOS verhindern. Sie kann jedoch funktionieren, wenn Sie ein unterstütztes Motherboard haben oder ein älteres BIOS verwenden.
Nicht alle Software-Dienstprogramme der Hersteller bieten eine Option zum Zurücksetzen des BIOS. Sie können das Dienstprogramm Ihres Motherboard-Herstellers überprüfen, um zu sehen, ob es diese Option unterstützt. Nachfolgend führen wir Dienstprogramme der gängigsten Motherboard-Hersteller auf, die ein Zurücksetzen des BIOS unterstützen:
Wenn das Dienstprogramm des Herstellers nicht funktioniert, kann möglicherweise ein CMOS-Überschreibungstool eines Drittanbieters funktionieren (zumindest für ältere BIOS). Eine Drittanbieter-App wie RWEverything oder CMOS De-Animator kann das CMOS überschreiben, um den PC zum Zurücksetzen zu zwingen.
Klicken Sie im CMOS De-Animator auf das Menü Aktionen und wählen Sie CMOS-Optionen -> Prüfsumme löschen . Drücken Sie anschließend die Tasten Ctrl+ X, um den Vorgang zu starten. Dadurch wird nur das BIOS zurückgesetzt. Wenn Sie einen vollständigen CMOS-Reset einschließlich Passwörtern und Hardwarekonfigurationen wünschen, wählen Sie stattdessen die Option Vollständig löschen .
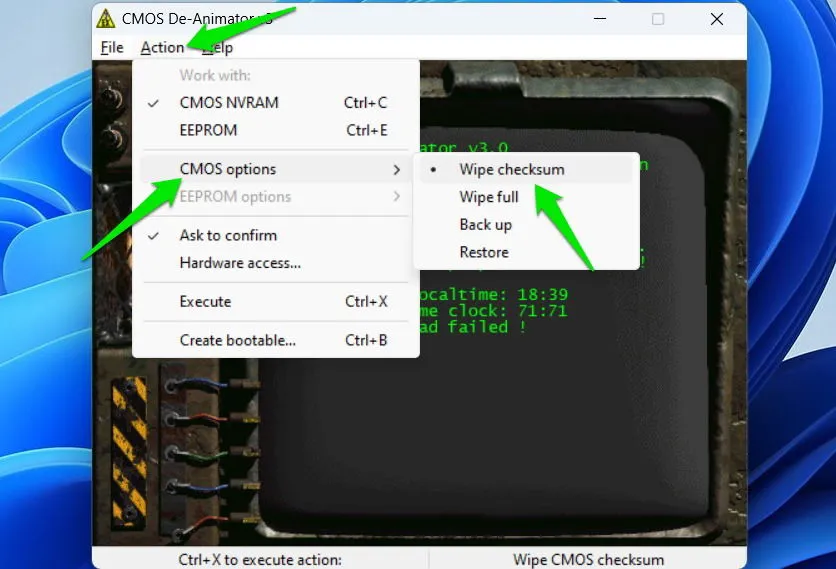
Sie müssen den PC anschließend neu starten, damit das BIOS die Änderungen erkennt und zurücksetzt.
Einige dieser Methoden funktionieren möglicherweise oder nicht, je nachdem, ob Sie UEFI oder BIOS haben. UEFI bietet normalerweise eine bessere Sicherheit, was das Zurücksetzen innerhalb des Betriebssystems erschweren kann. Darüber hinaus können einige Motherboards vertrauliche Informationen (wie das BIOS-Passwort) separat speichern, was das Zurücksetzen erschwert.
Bildnachweis: Freepik . Alle Screenshots von Karrar Haider.



Schreibe einen Kommentar