Bestes Windows Server 2022-Tutorial und Tipps
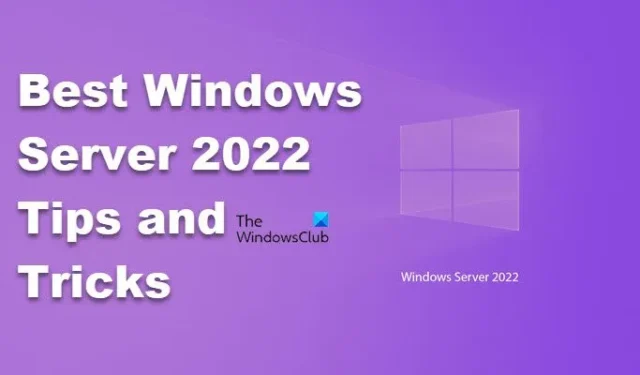

Bestes Windows Server 2022-Tutorial und Tipps
Diese Tipps zu Windows Server 2022 helfen Ihnen, seine Funktionen zu konfigurieren und Ihr Betriebssystem zu optimieren:
- Konfigurieren der Speicherreparaturgeschwindigkeit
- Aktivieren Sie die Speicherzwischenspeicherung auf eigenständigen Servern
- Verwenden Sie SMB-Komprimierung zum schnellen Übertragen Ihrer Dateien
- Aktivieren Sie die Datenträgeridentifizierung, um den Zustand des Datenträgers zu ermitteln
- Verwenden Sie Secure Remote Desktop (RDP)
Lassen Sie uns ausführlich darüber sprechen.
1] Konfigurieren Sie die Speicherreparaturgeschwindigkeit
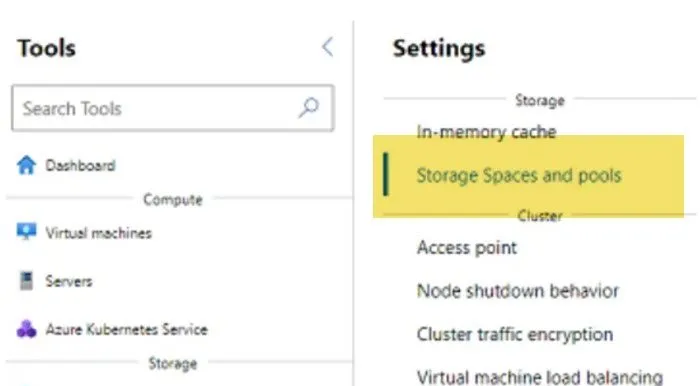
Wenn Sie die Speicherreparaturgeschwindigkeit anpassen, legen Sie eine Priorität für das System fest. Wenn Sie eine niedrige Reparaturgeschwindigkeit wählen, werden Ressourcen aktiven Workloads zugewiesen, während eine hohe Reparaturgeschwindigkeit Ressourcen Speicherprozessen neu zuweist. Es ist eine Frage der persönlichen Präferenz, aber achten Sie darauf, keine sehr niedrigen oder sehr hohen Reparaturgeschwindigkeiten zu wählen, da diese möglicherweise nicht mit Datenänderungen Schritt halten oder Produktionsworkloads beeinträchtigen könnten. Um die Speicherreparaturgeschwindigkeit zu konfigurieren, können Sie die unten aufgeführten Schritte befolgen.
- Öffnen Sie das Windows Admin Center.
- Klicken Sie auf das Dropdown-Symbol.
- Wählen Sie dann die Option „Cluster-Manager“.
- Wählen Sie den Cluster aus, den Sie konfigurieren möchten.
- Suchen und klicken Sie als Nächstes auf das Symbol „Einstellungen“.
- Gehen Sie zu Speicher > Speicherplätze und Pools
- Klicken Sie nun einfach auf die Option „Speicherreparaturgeschwindigkeit“ und wählen Sie dann die gewünschte Reparaturgeschwindigkeit aus.
Damit wird die Arbeit für Sie erledigt.
2] Speicher-Caching auf Standalone-Servern aktivieren
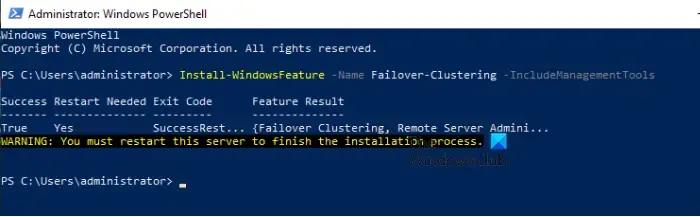
In Windows Server 2022 erlaubt Microsoft jetzt die Speicherzwischenspeicherung für Windows Storage Spaces sogar auf Standalone-Servern, wodurch die Verwendung einer HDD als Kapazitätsebene und einer SSD als Hochgeschwindigkeitsebene zur Steigerung der Speicherleistung ermöglicht wird. Damit diese Funktion funktioniert, benötigen Sie Failover-Clustering, mindestens eine SSD und eine HDD. Sehen wir uns an, wie Sie die Speicherzwischenspeicherung auf Standalone-Servern aktivieren.
- Öffnen Sie PowerShell als Administrator.
- Verwenden Sie die folgende Diskette, um Ihre Laufwerke aufzulisten.
Get-PhysicalDisk | Select-Object FriendlyName, MediaType, CanPool
- Nachdem wir alle Laufwerke aufgelistet haben, müssen wir den Failovercluster mit den unten aufgeführten Befehlen installieren.
Install-WindowsFeature -Name Failover-Clustering –IncludeManagementTools
- Als Nächstes müssen wir Storage Bus Cache installieren. Führen Sie dazu den unten angegebenen Befehl aus.
Import-Module StorageBusCacheEnable-StorageBusCacheUpdate-StorageBusCache
- Führen Sie den folgenden Befehl aus, um zu überprüfen, ob der Bus-Cache erstellt wurde.
Cmdlet „Get-StorageBusCache“.
- Wir müssen mit dem unten genannten Befehl einen Speicherpool erstellen.
$PhysicalDisks = (Get-PhysicalDisk -CanPool $True)New-StoragePool -FriendlyName Pool1-StorageSubsystemFriendlyName "Windows Storage*"-PhysicalDisks $PhysicalDisks
- Um den Vorgang abzuschließen, erstellen Sie ein nicht ausfallsicheres Volume mit 50 GB im MyPool-Speicherpool.
New-Volume -FriendlyName "MyVolume"-FileSystem ReFS -StoragePoolFriendlyName Pool1-ResiliencySettingName Simple -Size 50GB
Weitere Informationen zu Bus Cache mit Storage Spaces auf eigenständigen Servern finden Sie unter learn.microsoft.com .
3] Verwenden Sie SMB-Komprimierung, um Ihre Dateien schnell zu übertragen
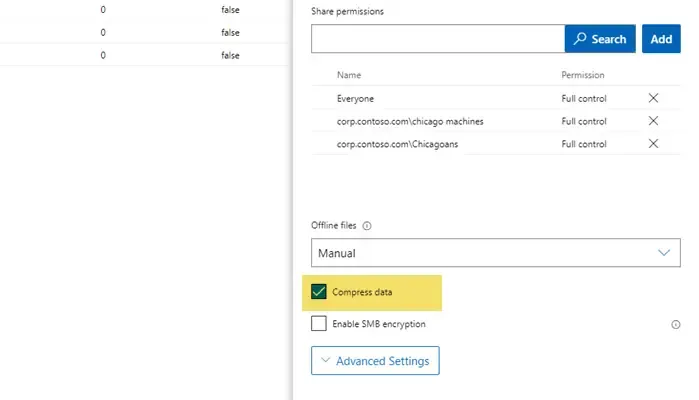
SMB-Komprimierung zielt darauf ab, den Netzwerkverkehr zu und von SMB-Dateifreigaben zu komprimieren. Dadurch wird die Übertragung von SMB-Dateien einfacher und schneller. Allerdings wird die CPU stark belastet. Wenn Ihr Computer also nicht über ausreichende Verarbeitungskapazität verfügt, empfehlen wir Ihnen, diese Funktion nicht zu verwenden. Wenn Sie jedoch über ausreichende Verarbeitungsressourcen verfügen, befolgen Sie die unten aufgeführten Schritte, um die SMB-Komprimierung auf dem Server zu aktivieren.
- Öffnen Sie das Windows Admin Center.
- Stellen Sie jetzt eine Verbindung zu Ihrem Windows Server 2022-basierten Dateiserver her.
- Klicken Sie anschließend auf Dateien und Dateifreigabe.
- Wechseln Sie zu den Dateifreigaben.
- Wählen Sie die Dateifreigabe aus, die Sie konfigurieren möchten.
- Wenn das Popup „Freigabeberechtigungen“ angezeigt wird, scrollen Sie nach unten und aktivieren Sie das Kontrollkästchen „Daten komprimieren“ .
Nachdem wir die Funktion auf dem Server aktiviert haben, müssen wir auch den Client konfigurieren. Öffnen Sie dazu PowerShell als Administrator auf Ihrem Client-Gerät und führen Sie dann die folgenden Befehle nacheinander aus.
New-SMBMapping -LocalPath -RemotePath -Compress Network Traffic $TrueNew-SMBMapping -LocalPath "F:" -RemotePath "\ServerNewData" -CompressNetworkTraffic $True
Hinweis: Ersetzen Sie „F“ durch den Laufwerksbuchstaben, den Sie der Datenfreigabe auf einem Server zuordnen möchten, und „ServerNewDatawith“ RemotePath.
Damit wird die Arbeit für Sie erledigt.
4] Aktivieren Sie die Datenträgeridentifizierung, um den Zustand des Datenträgers herauszufinden
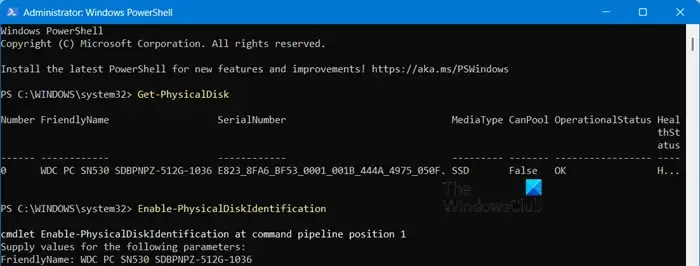
Wenn Sie vermuten, dass eine Ihrer Festplatten nicht funktioniert oder gesundheitliche Probleme aufweist, können Sie dies am einfachsten bestätigen, indem Sie das Cmdlet Get-PhysicalDisk im Administratormodus von PowerShell ausführen. Wenn Sie die Spalte „Integrität“ überprüfen, erfahren Sie, wie es um den aktuellen Zustand Ihres Geräts steht.
Es ist jedoch nicht einfach zu erkennen, welche Festplatte das Problem hat, damit Sie sie ersetzen können. Um es einfacher zu machen, können wir die an Ihrer Festplatte angebrachte LED einschalten. Verwenden Sie dazu die unten aufgeführten Befehle im erhöhten Modus von PowerShell.
$Disk = Get-PhysicalDisk | Where-Object {$_.HealthStatus -ne ‘Healthy'}$Name = $Disk.FriendlyNameEnable-PhysicalDiskIdentification $NameDisable-PhysicalDiskIdentification $Name
Wenn beim Versuch, dasselbe zu tun, eine Fehlermeldung auftritt, können Sie eine alternative Methode ausprobieren. Hier führen wir zuerst Get-PhysicalDisk aus, kopieren den Anzeigenamen und fügen ihn irgendwo ein. Führen Sie dann Enable -PhysicalDiskIdentification aus. Sie werden aufgefordert, den Anzeigenamen einzugeben. Fügen Sie den zuvor kopierten Text ein und drücken Sie die Eingabetaste.
5] Verwenden Sie Secure Remote Desktop (RDP)
Stellen Sie bei Verwendung von RDP (Remote Desktop Protocol) sicher, dass es nicht für das Internet geöffnet ist. Ändern Sie den Standardport, beschränken Sie den Zugriff auf bestimmte IP-Adressen, setzen Sie sichere Kennwortrichtlinien durch, aktivieren Sie die Zwei-Faktor-Authentifizierung, halten Sie die Software auf dem neuesten Stand, konfigurieren Sie erweiterte Firewall-Einstellungen, aktivieren Sie die Authentifizierung auf Netzwerkebene und legen Sie eine Kontosperrungsrichtlinie fest.
Dies waren einige der besten Tipps, Tricks und Einstellungskonfigurationen, die Sie implementieren sollten.
Wie optimieren Sie die Leistung von Windows Server 2022?
Um die Leistung von Windows Server 2022 zu optimieren, verwenden Sie die Defragmentierung und den Speicheroptimierer, um Ihren Speicher zu optimieren. Außerdem wird empfohlen, die Defragmentierung zu automatisieren. Wenn Sie dann mehrere Knoten dieses Servers konfigurieren möchten, sollten Sie in Erwägung ziehen, ein paar zusätzliche GB Speicher hinzuzufügen, da dies sehr hilfreich sein kann.
Wofür wird Windows Server 2022 verwendet?
Windows Server 2022 ist ein von Microsoft entwickeltes Betriebssystem als Teil der Windows NT-Familie. Es dient verschiedenen Zwecken in Unternehmensumgebungen. Sie können verschiedene Benutzer und Rollen erstellen, Active Directory konfigurieren, Webserver bereitstellen, Hyper-V-VMs erstellen und viele andere Dinge tun.



Schreibe einen Kommentar