Beste Möglichkeiten, Blue Screen of Death-Fehler in Windows zu beheben

Der Blue Screen of Death (BSOD)-Fehler ist einer der ärgerlichsten Systemabstürze, die es nur bei Windows-Computern gibt. BSOD-Abstürze können aus vielen Gründen auftreten: beschädigte Registrierung, inkompatible Windows-Updates, beschädigte Installationsdateien, nicht synchronisierte Treiber und Probleme mit veralteter Hardware. Das folgende Tutorial behandelt einige der besten allgemeinen Korrekturen zur Minderung von BSOD-Fehlern, unabhängig vom Stoppcode.
Die häufigsten Blue Screen of Death-Fehler
Es gibt viele verschiedene Arten von Windows Blue Screen of Death (BSOD)-Fehlern, aber sie haben einige Gemeinsamkeiten. Jeder Fehler wird durch ein „trauriges Gesicht“-Emoticon zusammen mit dem Text angezeigt: „Ihr PC ist auf ein Problem gestoßen und muss neu gestartet werden. Wir sammeln nur ein paar Informationen und starten dann für Sie neu.“ Neben dem Stoppcode wird auch ein Text in Großbuchstaben angezeigt, der die genaue Art des BSOD-Absturzes erklärt.
Ein Prozentzähler verfolgt die Menge der bis zum Absturz analysierten Daten, und der genaue Fehler wird richtig angegeben.
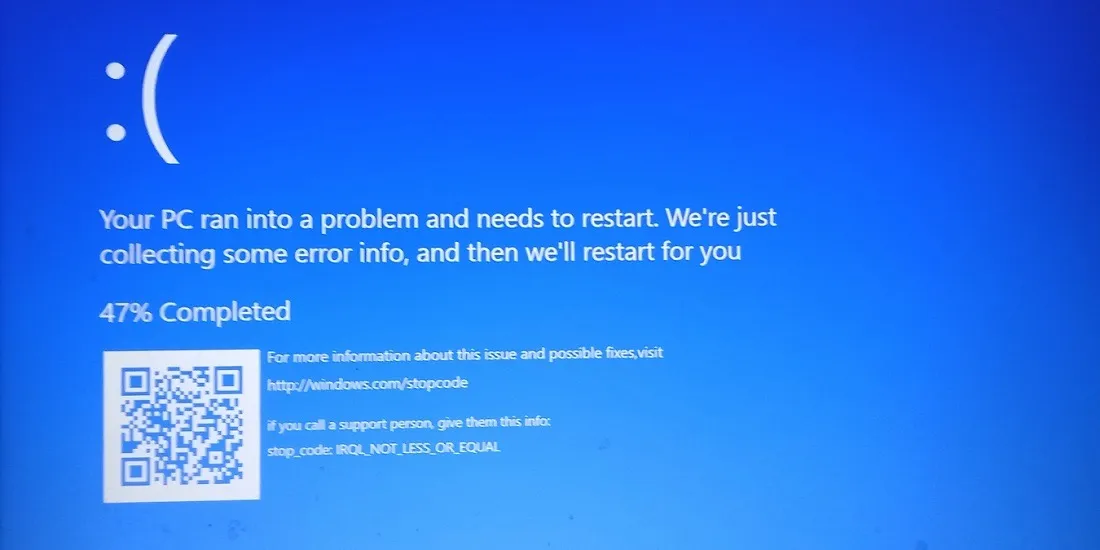
Da BSOD-Fehler viele ähnliche Attribute haben, finden Sie im Folgenden eine Liste der häufigsten BSOD-Fehler, auf die Sie stoßen können, zusammen mit ihren Stoppcodes in Klammern.
- BAD_SYSTEM_CONFIG_INFO (0x00000074)
- CRITICAL_PROCESS_DIED (0x000000EF)
- KERNEL_DATA_INPAGE_ERROR (0x0000007A)
- UNEXPECTED_STORE_EXCEPTION (0x00000154)
- WDF_VIOLATION (0x0000010D)
- IRQL_NOT_LESS_OR_EQUAL (0x0000000A) und IRQL_NOT_GREATER_OR_EQUAL (0x00000009)
- HTTP_DRIVER_CORRUPTED (0x000000FA)
- NO_EXCEPTION_HANDLING_SUPPORT (0x0000000B)
- SYSTEM_THREAD_EXCEPTION_NOT_HANDLED (0x0000007E)
- DISORDERLY_SHUTDOWN (0x000000F3)
- DRIVER_OVERRAN_STACK_BUFFER (0x000000F7)
- VIDEO_MEMORY_MANAGEMENT_INTERNAL (0x0000010E)
- RAMDISK_BOOT_INITIALISATION_FAILED (0x000000F8)
- KERNEL_SECURITY_CHECK_FAILURE (0x00000139)
So beheben Sie den Blue Screen of Death-Fehler
Die folgenden Schritte zeigen, wie Sie Bluescreen-Fehler beheben, sobald sie auftreten. Während wir versuchen werden, die allgemeinen Korrekturen für die meisten BSOD-Fehler zu behandeln, hat jeder einen anderen Ursprung. Für einige dieser BSOD-Fehler haben wir ihre Artikel zur Fehlerbehebung in den vorherigen Abschnitt aufgenommen.
Bei jedem Absturz speichert Windows eine „Minidump“-Datei, die den genauen Grund für den Absturz erklärt. Die Korrekturen, die wir eingefügt haben, funktionieren im Allgemeinen für alle Arten von Stoppcodes. Einige dieser Methoden erfordern einen erweiterten Startmodus, der sich von einem normalen Windows-Start unterscheidet.
- Gehen Sie in Windows 11 zu „Einstellungen -> System -> Wiederherstellung -> Erweiterter Start“. Der entsprechende Pfad für Windows 10 lautet „Einstellungen -> Update & Sicherheit -> Wiederherstellung -> Erweiterter Start“.
- Klicken Sie auf „Jetzt neu starten“, um Ihren Windows-PC im abgesicherten Modus zu starten.

- Sobald sich der PC im erweiterten Startmodus befindet, klicken Sie auf „Fehlerbehebung“.
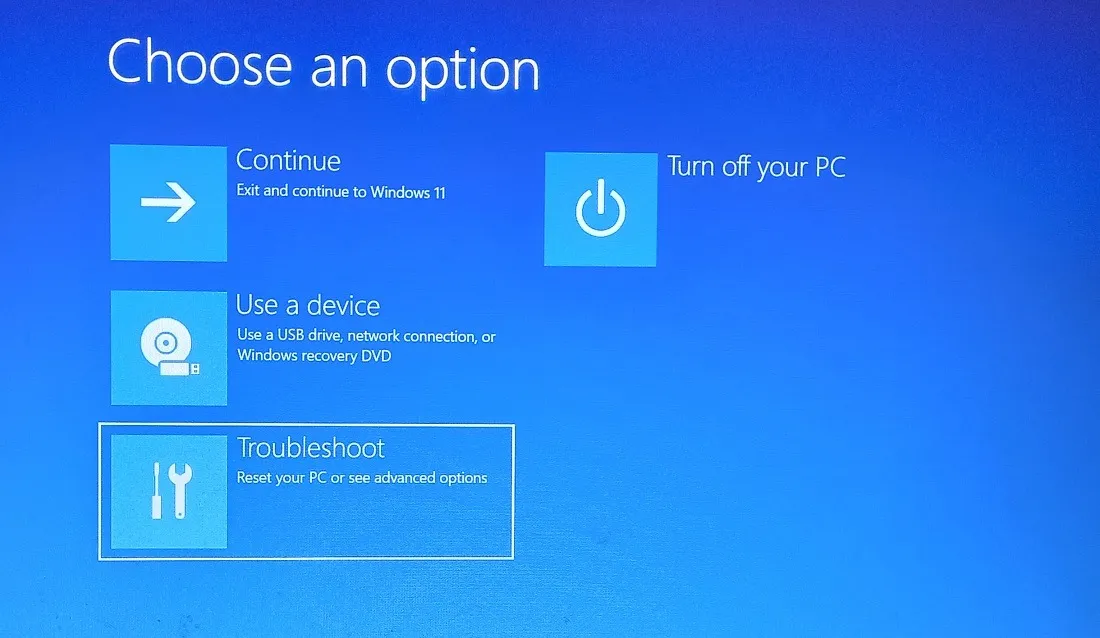
- Gehen Sie zu „Erweiterte Optionen“ unter „Fehlerbehebung“.
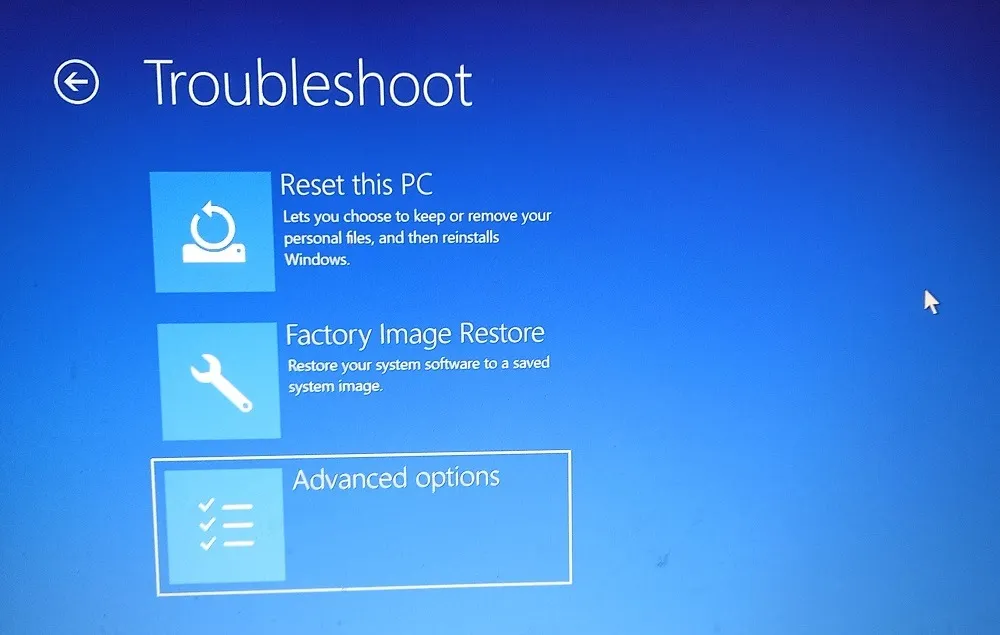
- Nachdem Sie auf „Erweiterte Optionen“ geklickt haben, müssen Sie einige Schritte ausführen, um sicherzustellen, dass der genaue BSOD-Fehler behoben wird. Keine dieser Methoden wird viel Zeit in Anspruch nehmen.
1. Reparieren Sie die beschädigte Registrierung mit der Starthilfe
Eliminieren Sie zunächst die Möglichkeit einer beschädigten Registrierung, die normalerweise aufgrund von Malware-Angriffen in Boot-Diensten auftritt. Um es zu beseitigen, führen Sie die folgenden Schritte aus.
- Gehen Sie zu „Startup-Reparatur“, früher auch als „Automatische Reparatur“ bekannt.

- Das System diagnostiziert Ihren PC auf Probleme im Zusammenhang mit der Registrierung. Es dauert nur wenige Minuten.

- Wenn keine Registrierungsfehler vorliegen, sollte die Meldung „Die Startreparatur konnte Ihren PC nicht reparieren“ angezeigt werden. Gehen Sie noch einmal zurück zu „Erweiterte Optionen“.
2. Systemwiederherstellung auf vorheriges Datum/Zeit
Wenn Sie den BSOD-Fehler zum ersten Mal gesehen haben, ist es hilfreich, Ihren PC mit den folgenden Schritten auf die neueste störungsfreie Version zurückzusetzen.
- Gehen Sie zu „Systemwiederherstellung“.
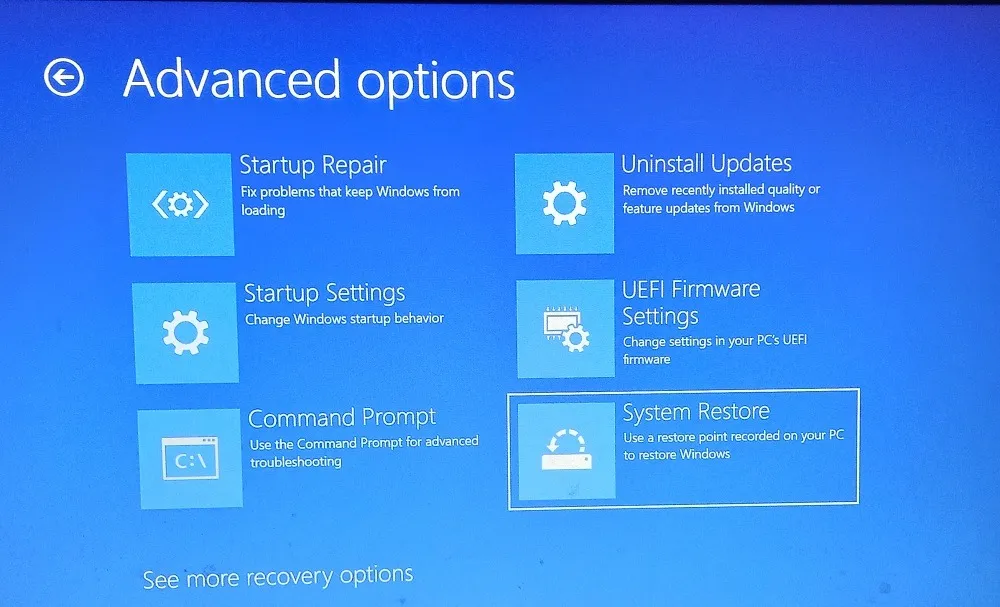
- Sie werden aufgefordert, „Systemdateien und -einstellungen wiederherzustellen“. Weiter klicken.“
- Wählen Sie einen letzten Wiederherstellungspunkt aus, zu dem dieser Fehler nicht aufgetreten ist. Sie müssen sich nicht an das genaue Datum erinnern, da eine grobe Schätzung ausreicht.
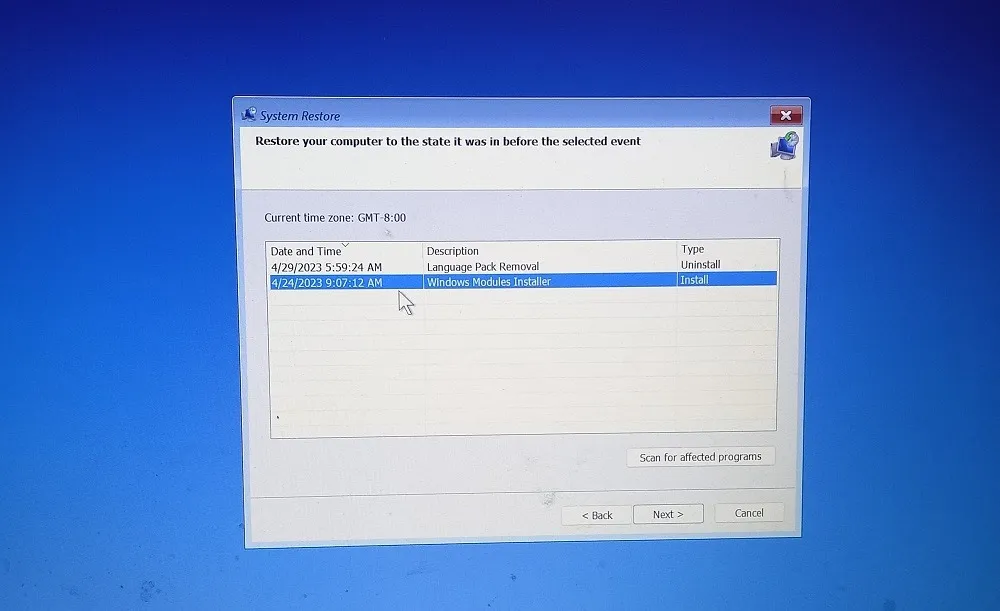
- Bestätigen Sie Ihren Wiederherstellungspunkt und warten Sie, bis der Vorgang initialisiert und abgeschlossen ist.

- Sobald das System auf einen aktuellen Stand wiederhergestellt wurde, können Sie sicher sein, dass die BSOD-Fehlerquelle behoben wurde.
3. Updates deinstallieren
Manchmal können auch fehlerhafte Installationsdateien in einer aktuellen App oder Funktion den BSOD-Fehler verursachen. Um sie zu entfernen, kehren Sie zu „Erweiterte Optionen“ zurück und wählen Sie „Updates deinstallieren“. Sie können das Problem beheben, indem Sie die neuesten Qualitätsupdates oder Funktionsupdates deinstallieren.

Es dauert nicht sehr lange, das letzte Update zu deinstallieren. Sie können die App oder die gesamte Funktion jederzeit neu installieren.

4. Reparieren Sie die veralteten Treiber
Manchmal ist der BSOD-Fehler auf einen fehlerhaften Treiber zurückzuführen. Dies erkennt das Windows-System an seinem „Minidump“-Fehler. Führen Sie die folgenden Schritte aus, um den nicht synchronisierten Treiber zu identifizieren:
- Rufen Sie im Startmenü den „Geräte-Manager“ auf.

- Suchen Sie den genauen Treiber, der auf dem Fehlerbildschirm identifiziert wurde. Klicken Sie mit der rechten Maustaste, um es zu aktualisieren.
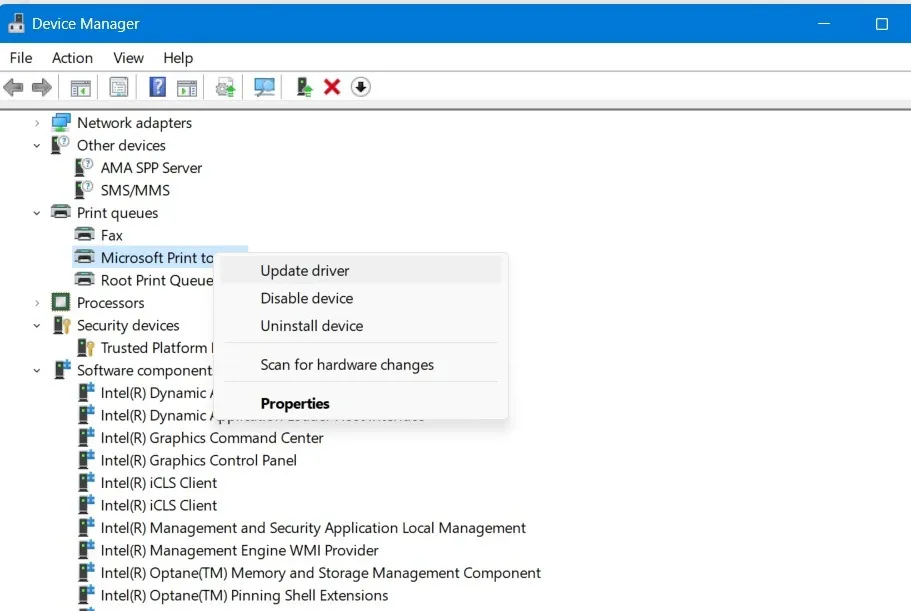
- Das System lässt Sie automatisch nach den neuesten Treibern suchen oder manuell einen auf Ihrem Gerät gespeicherten Treiber installieren. Wählen Sie die erste Option.

- Das Update dauert eine Weile, da das System automatisch nach dem neuesten Treiber sucht. Nehmen Sie die Änderungen so schnell wie möglich vor.
- Wenn die besten Treiber für Ihr Gerät bereits installiert sind, aktualisiert das System die Informationen, und Sie müssen nichts weiter tun.

5. Suchen Sie nach Festplattenfehlern
Sie müssen sicherstellen, dass Ihr Computer keine Festplattenfehler aufweist. Führen Sie dazu einen chkdskBefehl aus dem Startmenü aus.

Führen Sie das Programm als Administrator aus und lassen Sie den gesamten Vorgang von selbst abschließen. Wenn es irgendwelche Festplattenfehler gibt, werden sie hier angezeigt. Sie können die Treiber für die Festplatte erneut über „Festplattenaktualisierung“ im „Geräte-Manager“ aktualisieren, wie im obigen Abschnitt gezeigt.

6. Aktualisieren Sie das BIOS oder stellen Sie seine Standardeinstellungen wieder her
Wenn Sie in einem Legacy-BIOS-Modus für Ihr Gerät stecken bleiben, müssen Sie auf den neuesten UEFI-Modus aktualisieren und mithilfe eines MBR-zu-GPT-Konvertierungstools von Master Boot Record (MBR) zu GUID Partition Table (GPT) wechseln. Abgesehen davon haben verschiedene Laptops ihre eigenen Methoden, um auf den BIOS-Bildschirm zuzugreifen. Suchen Sie nach dem Aufrufen des BIOS-Modus nach ausstehenden Updates, die auf dem Gerät markiert sind. Wenn Sie Probleme mit dem BIOS haben, stellen Sie die Standardversion wieder her.
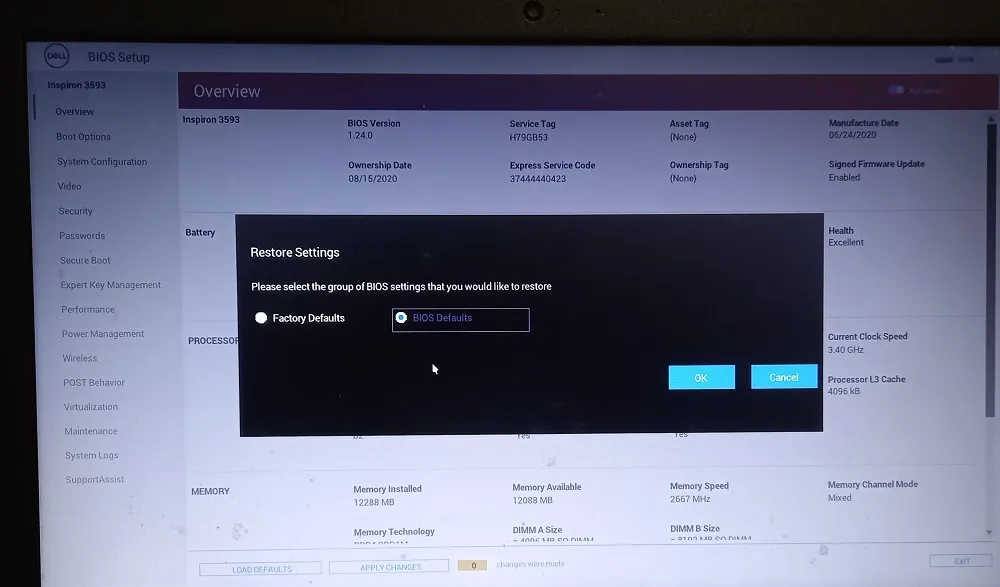
7. Testen Sie Ihren PC auf fehlerhafte Hardware und ersetzen Sie kritische Komponenten
Die meisten BSOD-Probleme sind auf fehlerhafte Hardware zurückzuführen. Um zu wissen, welche Teile fehlerhaft sind, verwenden wir HWinfo , das Hardware-Diagnosetool von Microsoft.
- Nachdem Sie das Tool in einem Windows-Ordner installiert und extrahiert haben, initialisieren Sie das Diagnosetool.

- Die Ergebniszusammenfassung bietet Details zu jedem Aspekt Ihres Geräts, von Motherboards bis hin zu USB-Anschlüssen.
- Die Ergebnisse sind farbcodiert. Grün bedeutet, dass alles in Ordnung ist. Fettes Rot zeigt Fehlerinformationen an und fettes Blau zeigt Warninformationen an.

- Sobald die fehlerhafte Hardware identifiziert ist, muss sie ersetzt werden.
8. Entfernen Sie alle externen Geräte
9. Führen Sie einen harten Windows-Reset/Neuinstallation durch
Diese Methode sollte nur als letztes Mittel eingesetzt werden. Wenn bei einer Hardwareprüfung Probleme aufgrund beschädigter Hardware festgestellt werden, ist ein vollständiges Zurücksetzen auf die Werkseinstellungen die beste Vorgehensweise. Wir haben die verschiedenen Methoden zum Durchführen eines Hard-Resets auf Ihrem Windows-System behandelt . Um alte Probleme loszuwerden, geht es heutzutage auch sehr schnell, Windows online neu zu installieren .
FYI : Fehlt die Bluetooth-Schaltfläche im Action Center in Windows? Erfahren Sie, wie Sie es zurückbringen können.
Häufig gestellte Fragen
Kann inkompatibler RAM BSOD verursachen?
Ja, falsch installierter RAM auf einem Computer ist eine der Hauptursachen für Systemausfälle und Konflikte, einschließlich BSOD-Problemen. BSOD kann auch nach einem RAM-Upgrade auftreten, wenn ein oder mehrere RAM-Sticks nicht richtig konfiguriert sind. Glücklicherweise können diese Probleme vermieden werden, indem Sie die RAM-Grenzen Ihres Geräts kennen . Auch defekte Festplatten, Mainboards und Probleme mit der Stromversorgung sind Hauptursachen für Bluescreens. Die genauen Daten über ausgefallene Hardware erhalten Sie mit dem Systemtool HWinfo.
Warum erhalte ich einen Bluescreen-Boot-Loop-Fehler?
Im schlimmsten Fall eines Windows Blue Screen of Death bleibt Ihr PC in einem unendlichen Boot-Loop-Fehler stecken. In einer solchen Situation müssen Sie den Netzschalter für einen Kaltstart gedrückt halten. Sobald Sie einen BSOD-Fehler bemerken, ist es wichtig, dieses Problem sofort zu beheben. Entfernen Sie zuvor alle externe Hardware wie USB-Geräte, Kopfhörer oder Drucker. Einige der Techniken in diesem Handbuch helfen dabei, das Endlosschleifenproblem zu beseitigen .
Wie behebe ich einen Bluescreen beim Start?
Wenn während des Windows-Starts ein Bluescreen of Death-Fehler auftritt, drücken Sie den Netzschalter, um das Gerät herunterzufahren, und starten Sie Ihr Gerät im abgesicherten Modus mit dem spezifischen Startschlüssel für Ihren Hersteller neu. Verwenden Sie im abgesicherten Modus die Methoden zur Fehlerbehebung, wie z. B. Starthilfe, Deinstallation von Updates, Befehlszeilenkorrekturen und Systemwiederherstellung/Zurücksetzen, um alle Bluescreens beim Start zu beseitigen.
Sobald Sie sich angemeldet haben, posten Sie einen BSOD-Absturz und entfernen Sie die meisten unnötigen Start-Apps. Tatsächlich benötigen Sie nur zwei davon für eine einwandfreie Anmeldung.
Bildnachweis: BSOD-Simulator . Alle Screenshots von Sayak Boral.



Schreibe einen Kommentar